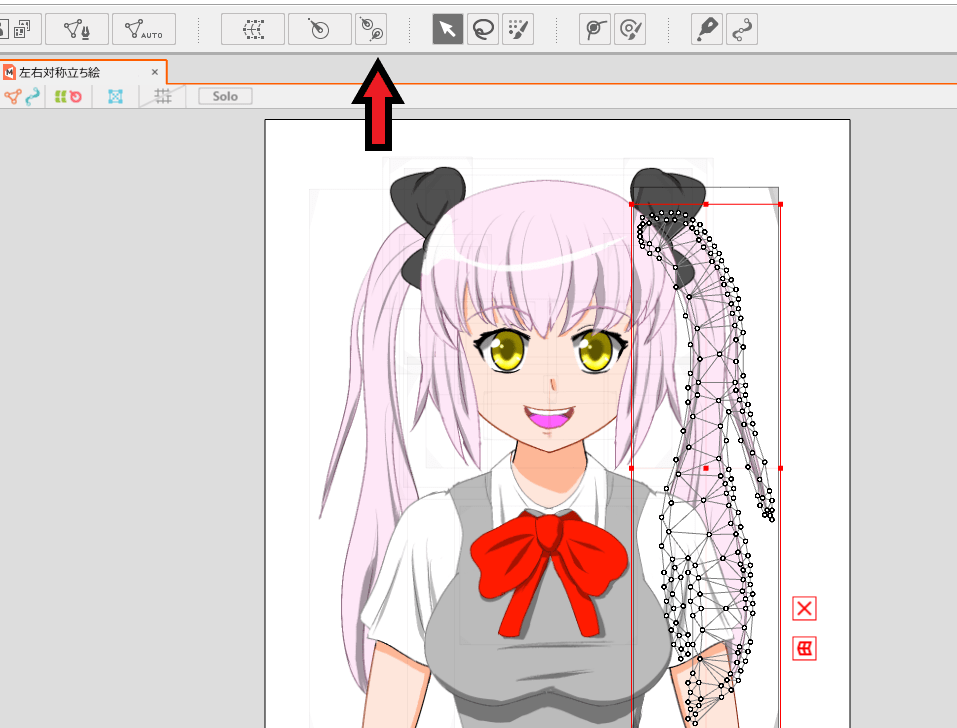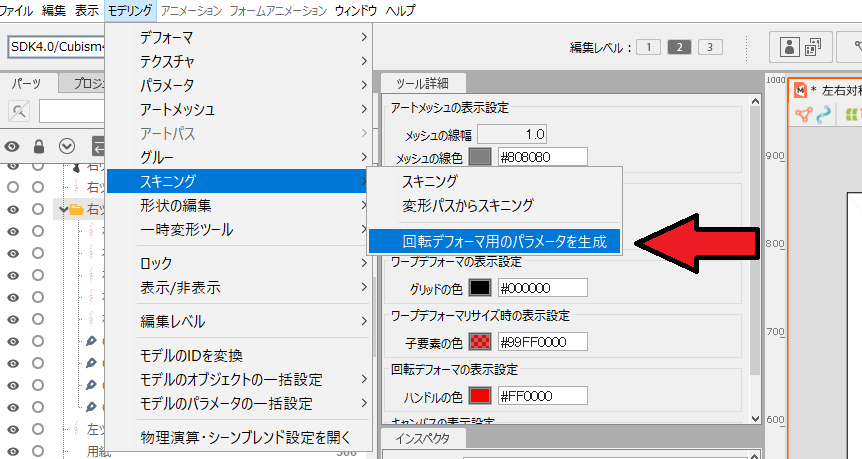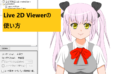Live2Dではスキニングという滑らかに動かせる機能があります。
主にツインテールや細長いしっぽ等をしなやかに動かすときに使います、Live2Dプロはみんなこの機能を使ってモデルを作っています。
今回はスキニングの作り方を解説します。
この記事を読むと・スキニングの使い方がわかります。
・スキニングの設定を知りたい
スキニングの作り方
最初に角度X,Y,Zを作っておく
最初に顔の角度X,Y,Zや体の回転X,Y,Zを作っておくとよいです。
理由はスキニングするとパーツが複雑化するため、後で角度等を調整するのが難しくなるからです。
今回はツインテールにスキニングを適用するので先に顔の角度X,Y,Zを作っておきましょう。
顔のX,Yの動きはこちらのページを参考にしてください。

顔のZの動きはこちらのページを参考にしてください。

回転デフォーマ作成ツールを使う
まずスキニングするパーツを選びます、今回はツインテールに適用していきます。
使うのは回転デフォーマを連続で作成できるツールです。
最初に右ツインテールを選び赤い矢印の回転デフォーマ作成ツールを選びます。
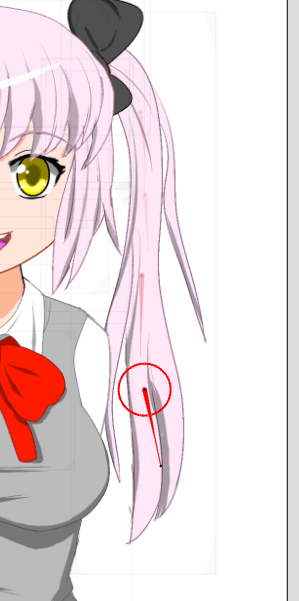
すると回転デフォーマを連続で作成することができます。5つほど作っておきます。
スキニングを適用する
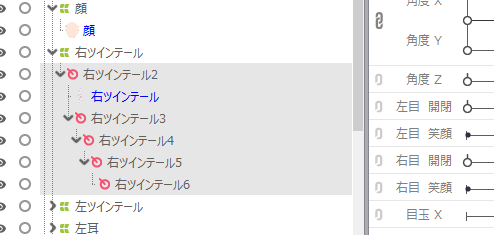
デフォーマの欄を見ると右ツインテールの回転デフォーマが5個できています。
そしてワープデフォーマから下の右ツインテール2から右ツインテール5まで選択しておきます。
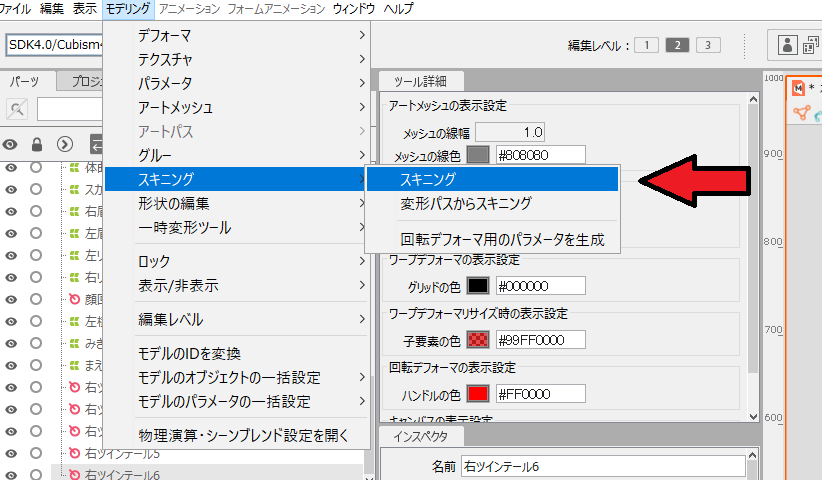
次にモデリング、スキニングからスキニングをクリックします。
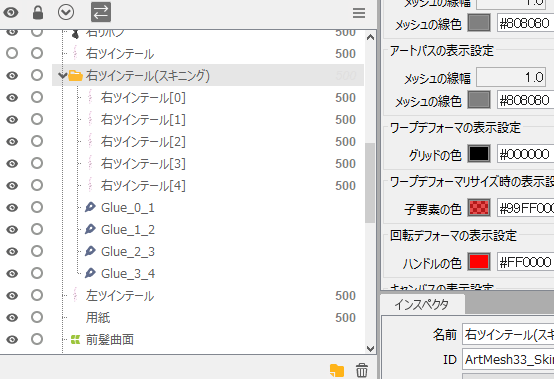
すると右ツインテール(スキニング)というフォルダができ、上の右ツインテールが非表示になります。
上の非表示の右ツインテールはそのままで大丈夫です。
これでスキニングの設定は終了です。
回転デフォーマ用パラメータを作る
次はスキニングしたツインテールのパラメータを作成します。
モデリング、スキニング、回転デフォーマ用のパラメータを生成をクリックします。
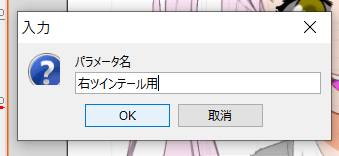
パラメータ名はわかりやすいようにします。
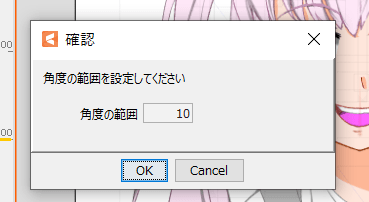
次に角度を設定します、角度を大きくしすぎると不自然になるので10度くらいがよいです。
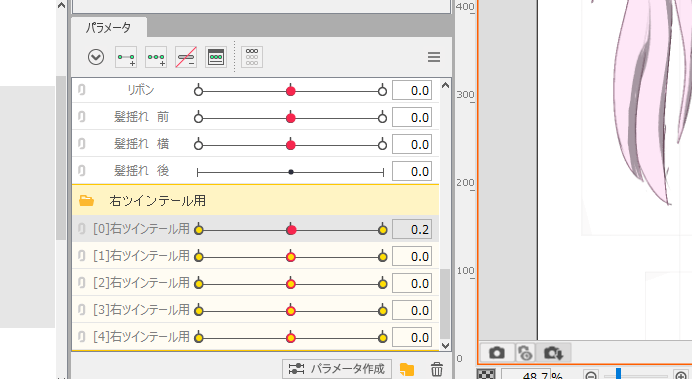
するとパラメータ欄にスキニングした右ツインテールのパラメータが作成されます。
反対側の左ツインテールのパラメータも作っておきます、これでパラメータの設定は終了です。
スキニング用物理演算の作り方
次はスキニングしたツインテールの物理演算を作っていきます。
物理演算についてはこちらのページを参考にしてください。

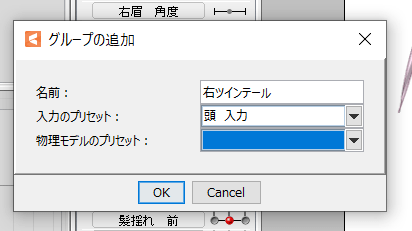
まず物理演算の画面でグループの追加をします、名前は右ツインテール、頭入力にします。
物理モデルのプリセットは空欄にしておきます。
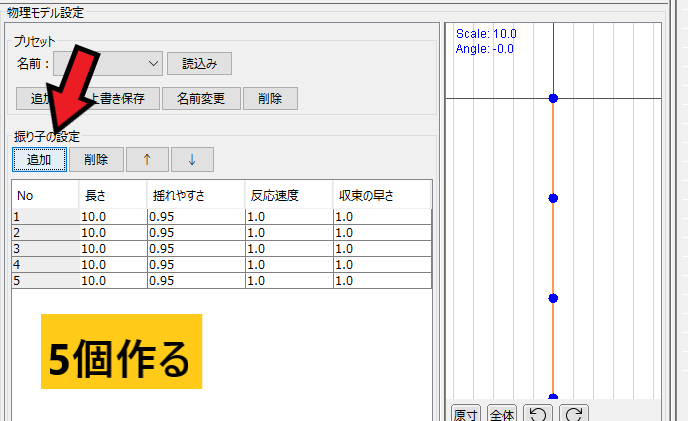
作成したら下にある振り子の設定、追加を回転デフォーマの数だけ追加します。
今回は5個回転デフォーマを作ったので5個追加します。
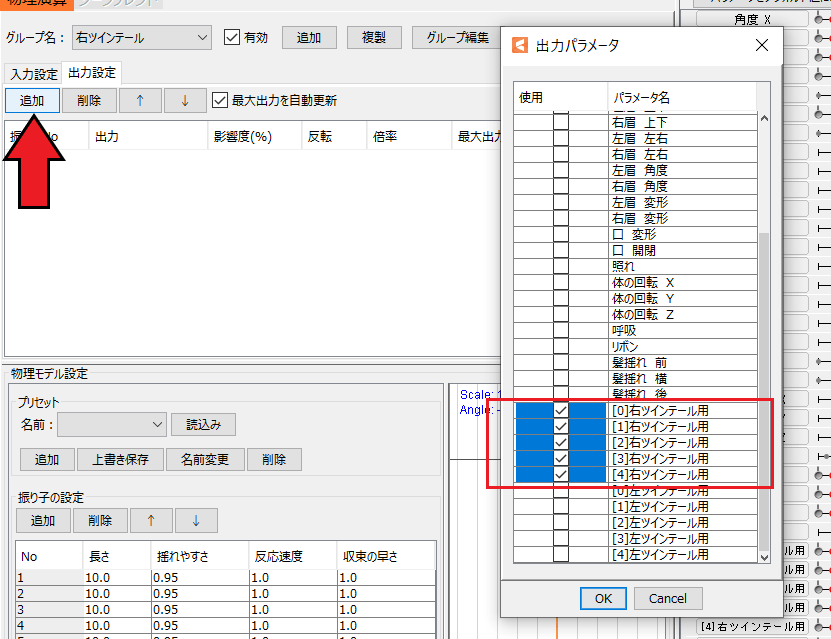
次に出力タブを選んで、追加を押します。
その後スキニングした右ツインテールの出力パラメータを全て選びます。
これでスキニングの物理演算は終了です、反対側の左ツインテールも作っておきましょう。
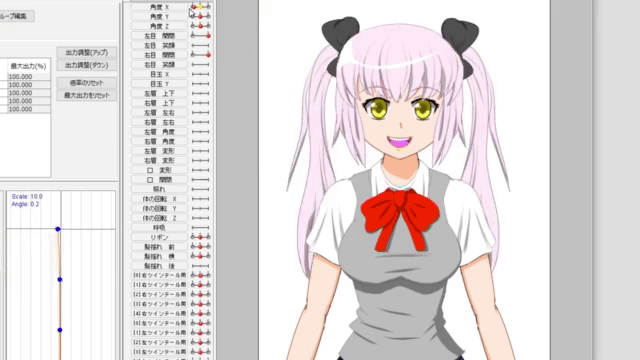
完成したのがこちらです、変形パスツールやワープデフォーマを使うより滑らかに動かすことができます。