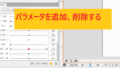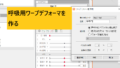Live2Dではキャラの目を上下左右、斜めとぐりぐり動かすことができます。
ぐりぐりーっと動かす方法はとても簡単です。
今回は目を動かすやり方を解説します。
この記事を読むと・キャライラストの目を動かすやり方がわかります。
Part6 Live2D目を動かす作り方
Live2Dで目のパラメータを選択する
まず瞳パーツをクリックしてパラメータの3点キーを目玉Xに追加します。
目玉Xと目玉Yがありますが、Xが横に動くパラメータ、Yが縦に動くパラメータです。
まず右へ動かしたいのでパラメータのキーを右へ動かし、瞳パーツを右へ動かします。
その後反対方向のキーも入れます。

次に右瞳パーツをクリックして、同じ目玉Xパラメータにキーを入れます。
じつはパラメータには複数のパーツの動きを記録できます、覚えておきましょう。
目を上下に動かす
次に目の上下の動きを作ります。
目玉Yを選んで右へキーを動かします。その後瞳パーツを上へ動かします。
パラメータの数値が1なら上を向くという風に記録します。
その後下方向の動きを記録し、右の瞳パーツも上下に動かして動きを記録します。
目玉Xと目玉Yパラメータを結合する
目玉Xと目玉Yの動きを記録できました。
でも、ちょっと待ってください!横は目玉X、縦は目玉Yといちいち選んで動かすのは面倒ですよね?
そこで二つを一つのパラメータにしてやりやすくします、二つのパラメータを合体させます!

まず目玉Xと目玉Yを選んで左のクリップのマークをクリックします。
もしくは目玉Xだけ選んでクリップのマークをクリックします。

その後二つのパラメータが一つになりました。
これで目を動かしやすくなりました。
4隅の動きも入れる
目玉Xと目玉Yを一つにして動かしやすくなりました。
しかし!4隅、斜めの位置のキーはまだ入力していないです。
斜め方向の動きをつけるためキーの入力が必要になります。
「まだ作業するのかよ面倒くさいなぁ」
その通り、最初から作るのは面倒!
なので!目玉パラメータを選んだ状態でハンバーガーボタンをクリックし、4隅の形状を自動生成をクリックします。
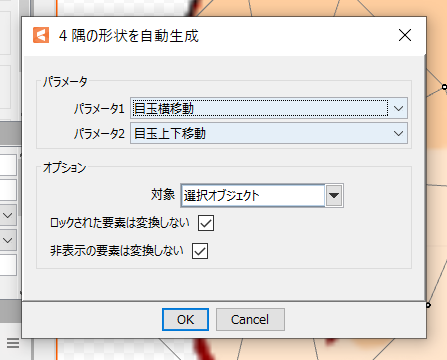
その後対象を全ての描画要素とデフォーマを選んでOKをクリックします。(ここは重要!)
そうすることで目の4隅も自動で作られました、これ便利です。
これで目玉の動きはできました。
Youtube動画で作り方をみる
文章と画像だけだと作り方がわかりにくいので動画を用意しました。