nizima liveは簡単にvtuberになれるlive2d公式のソフトです。
今まではfacerigやanimazeといった外部のソフトを使わないといけませんでしたがこのソフトが登場したおかげで簡単にvtuberデビューすることができます。
今回はnizima LIVEの使い方を解説します。
この記事を読むと・nizima LIVEの使い方がわかります
・nizima LIVEに自作モデルを読み込む方法を知りたい
nizima LIVEの使い方とインストール方法[初心者向け]
nizima LIVE インストール編
まずはnizimaに会員登録する
nizima LIVEは公式サイトからダウンロードします、アマゾン等ネットショップでは買えません。
その前にnizimaの会員登録を済ませましょう、nizima LIVEはnizimaの会員でないと利用できないからです。
会員登録は無料、年会費無料なのでまずは登録しましょう。
nizima LIVEをダウンロードする
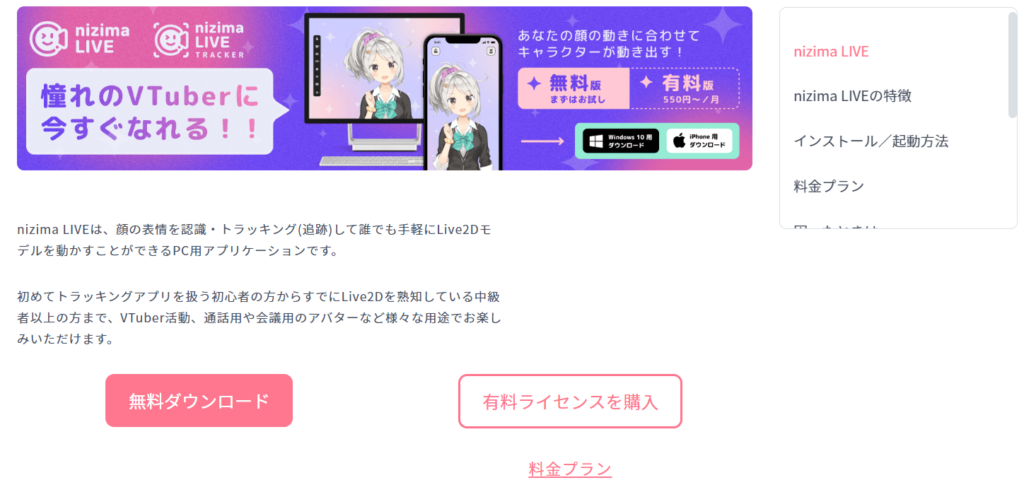
nizimaの会員登録がすんだらnizima LIVEのページに行きダウンロードします。
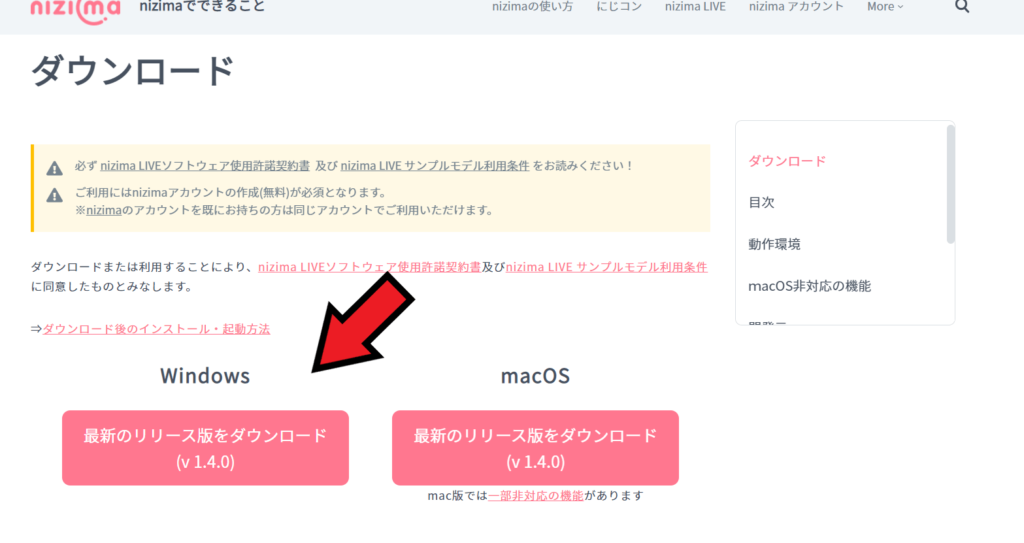
自分の使っているパソコンのOSを選びダウンロードします。
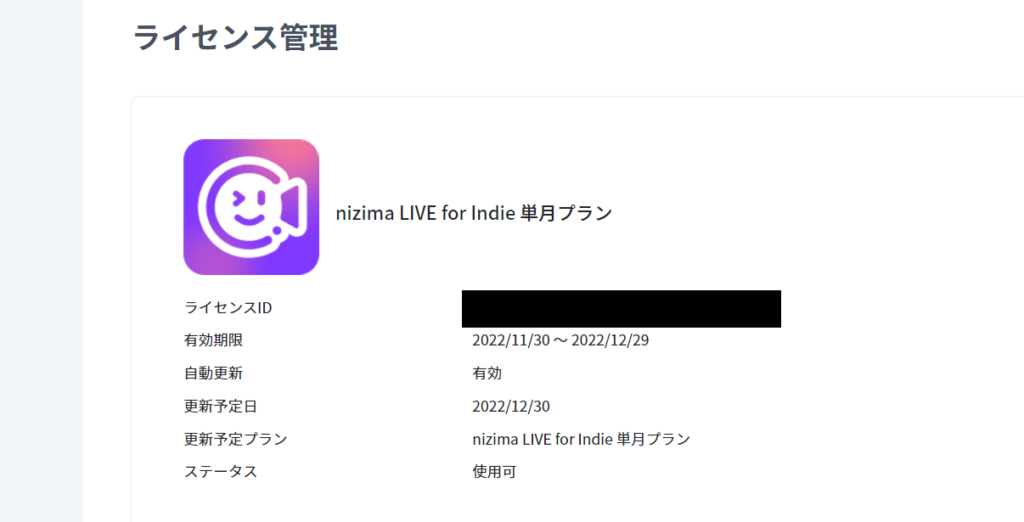
有料版を購入するならプランを選びます、個人はnizima LIVE for indieで十分です。(売上金1000未満対象)
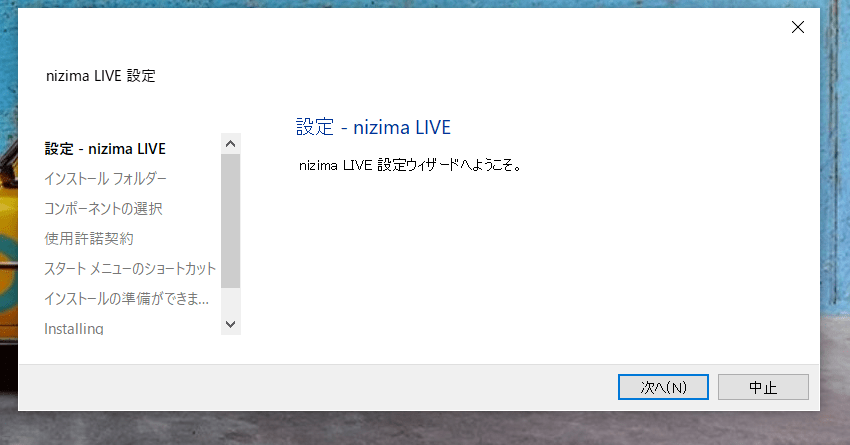
ダウンロードしたファイルを実行して次へを押します。
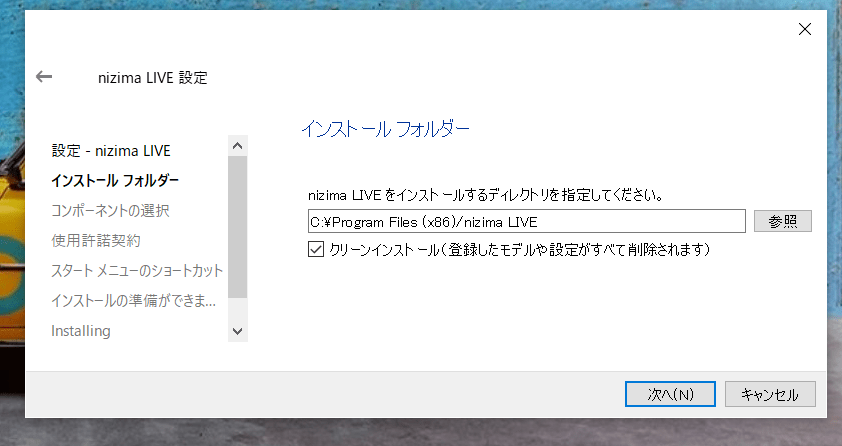
インストール先は初期状態でいいです、次へを押します。
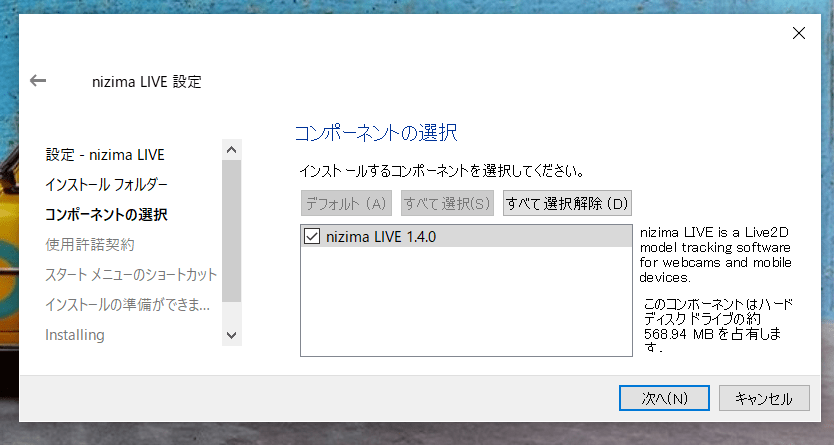
ここも初期状態でいいので次へを押します。
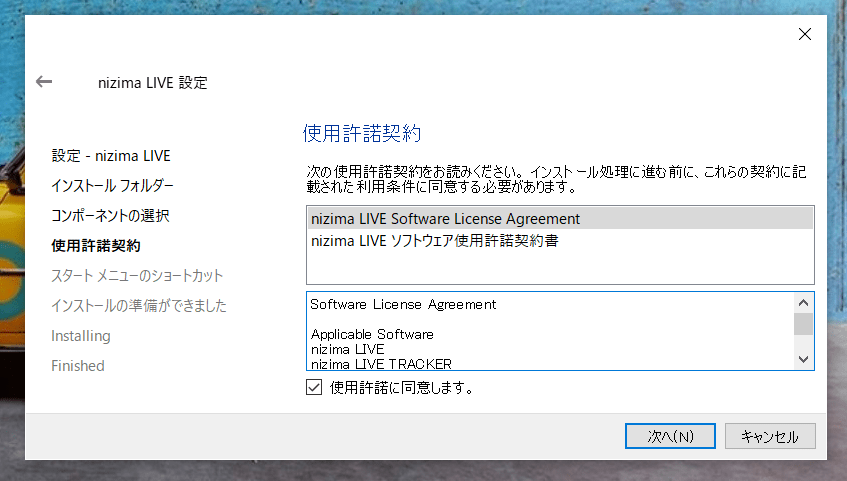
使用許諾に同意しますにチェックして次へを押します。
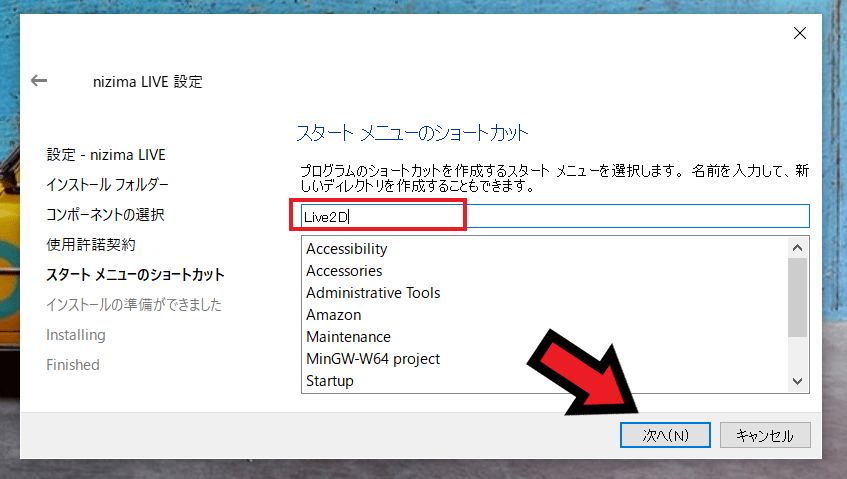
プログラムのショートカットの名前を設定します、とりあえずLIVE2Dと入力しておきます。
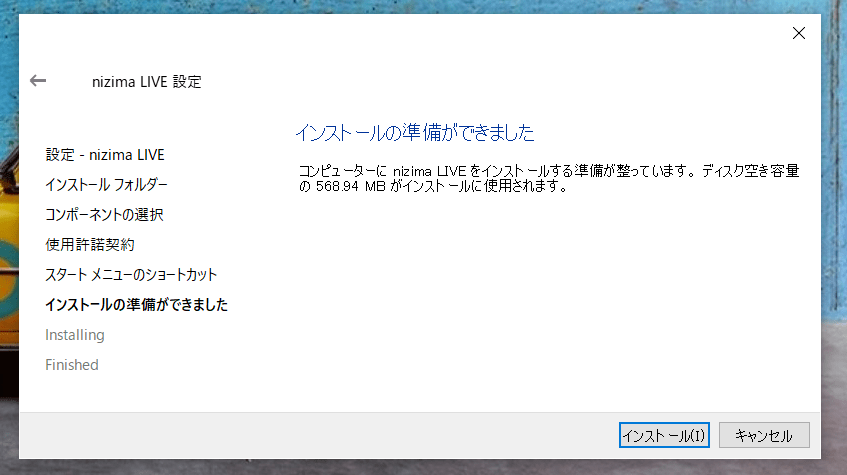
この画面になったらインストールをクリックします。
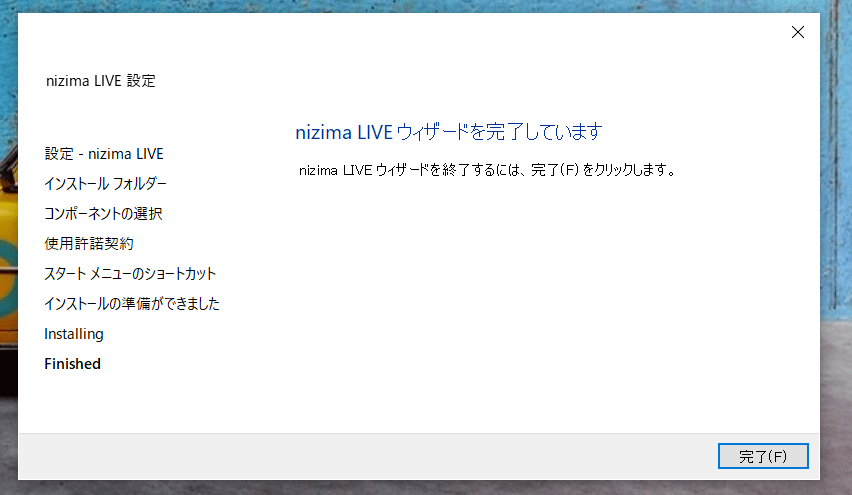
この画面になったら右下の完了を押します。
nizima LIVEの画面に行く
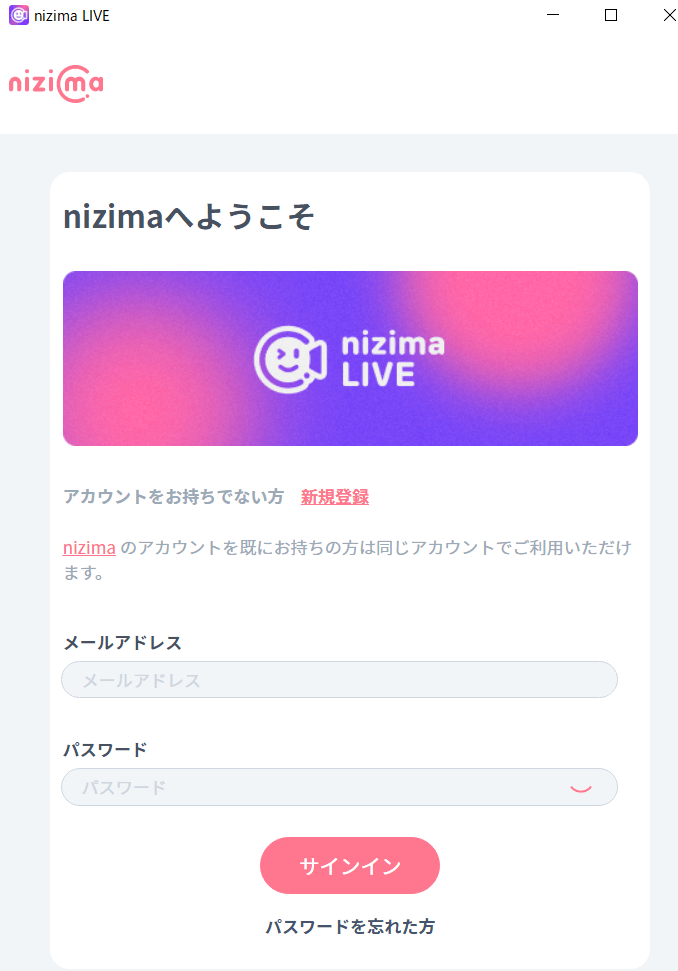
nizima会員登録で使用したメールアドレスとパスワードを入力してサインインします。
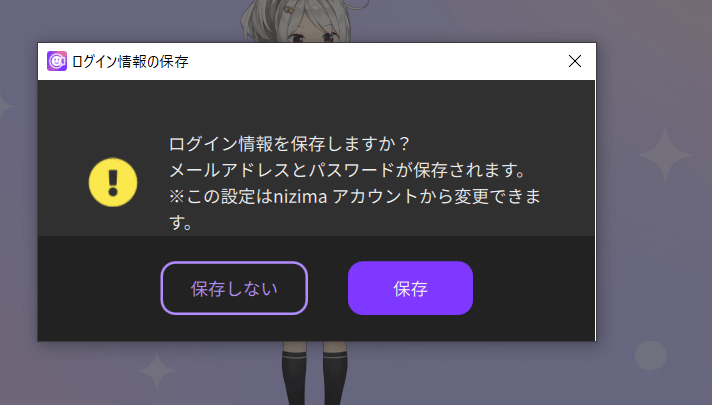
ログイン情報を保存するか聞かれます、保存を選べば次から簡単にログインできますよ。
自分のlive 2dモデルを読み込む準備
テクスチャアトラスを作る
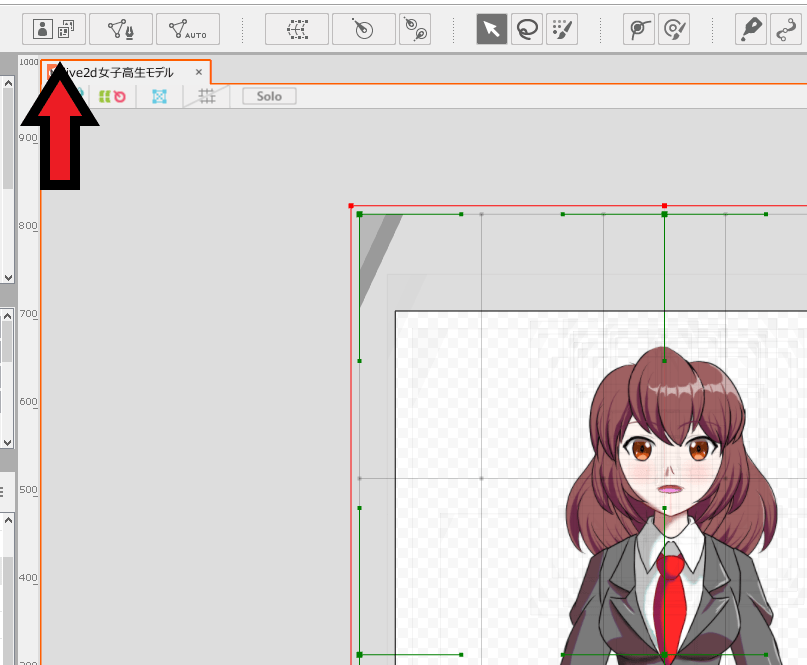
自分で作成したLive 2Dモデルを読み込む準備をします、まずテクスチャアトラスを作成します。
テクスチャアトラスを作る前に物理演算も設定しておいてください、設定しておかないとモデルを動かしたとき物理演算が適用されません。
物理演算の設定方法はこちらから

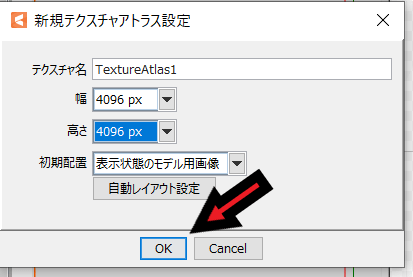
上の画像のように設定してOKを押します。
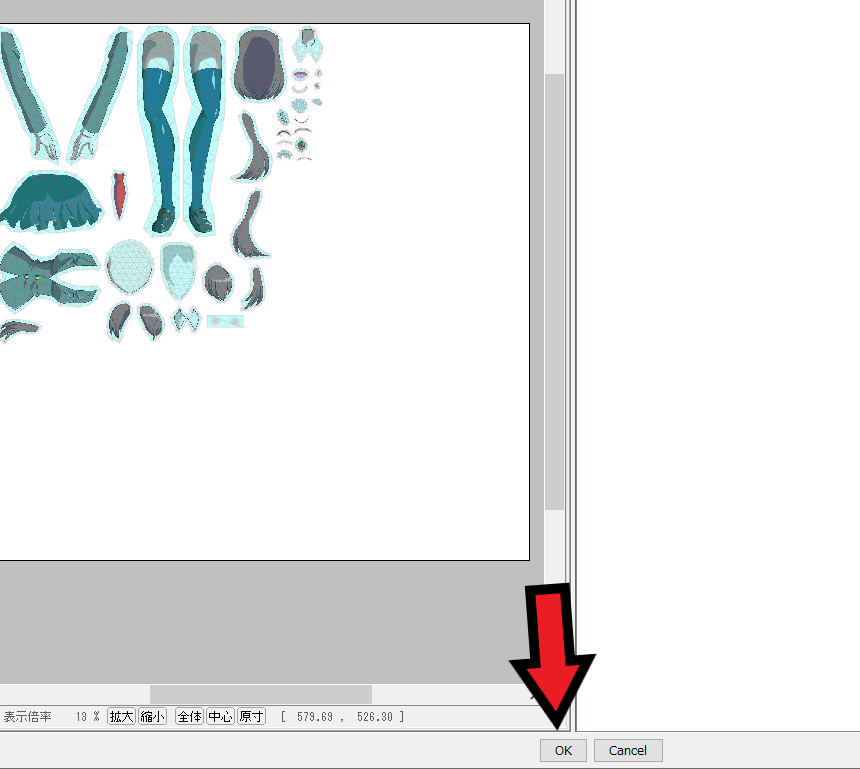
赤い矢印のOKをクリックします。
moc3ファイルを作る
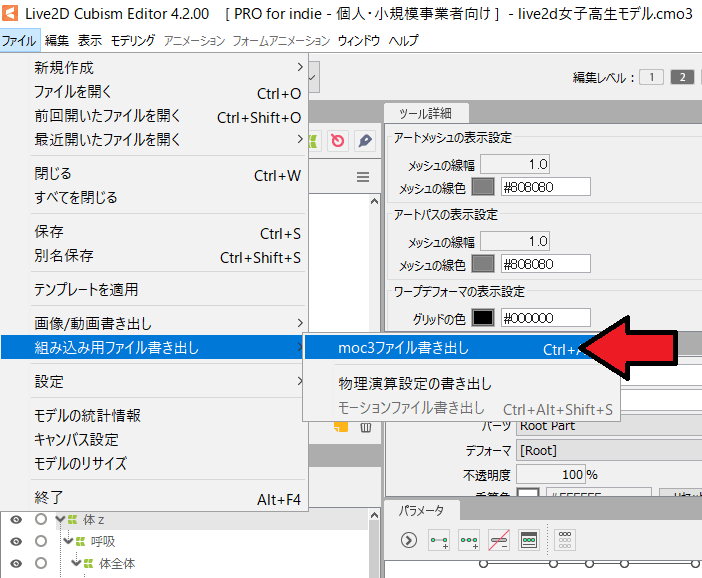
次はファイル→組み込み用ファイル書き出し→moc3ファイル書き出しを選びます。
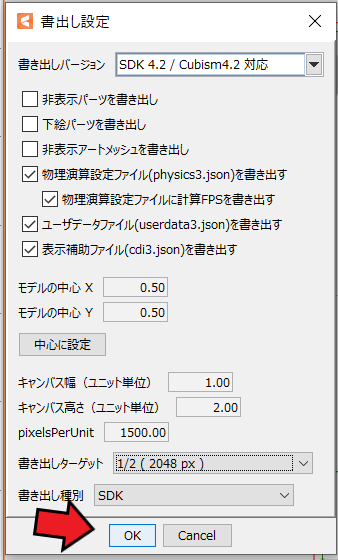
上の画像のようにします、その後OKを押します。

その後nizima LIVE側でモデル一覧をクリックします。
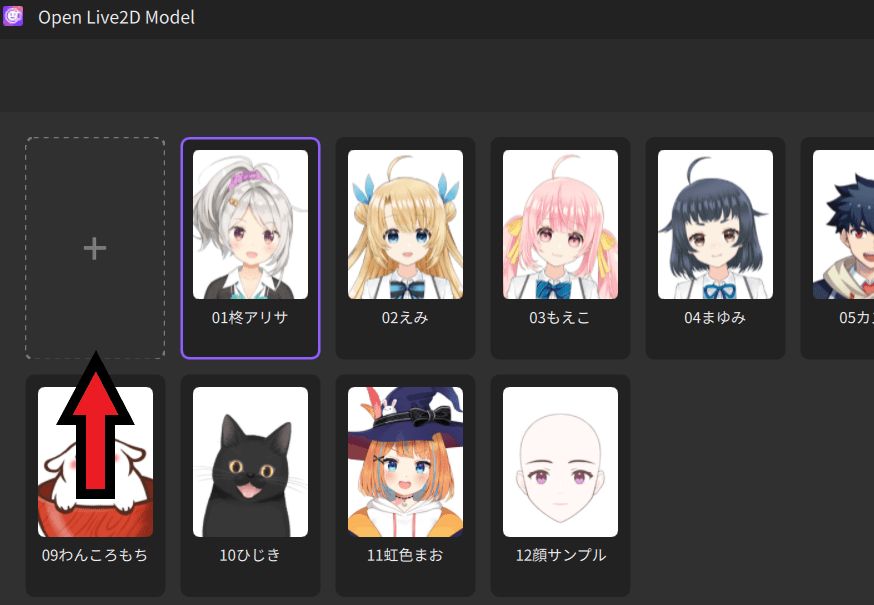
このような画面になるので赤い矢印部分を押します。
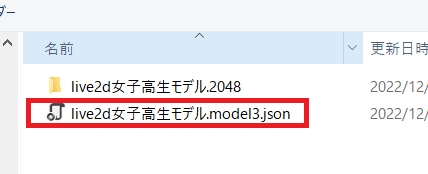
その後自分で作成したLive 2dモデルの拡張子model3.jsonファイルを読み込みます、上の手順通りにすれば作成されているはずです。
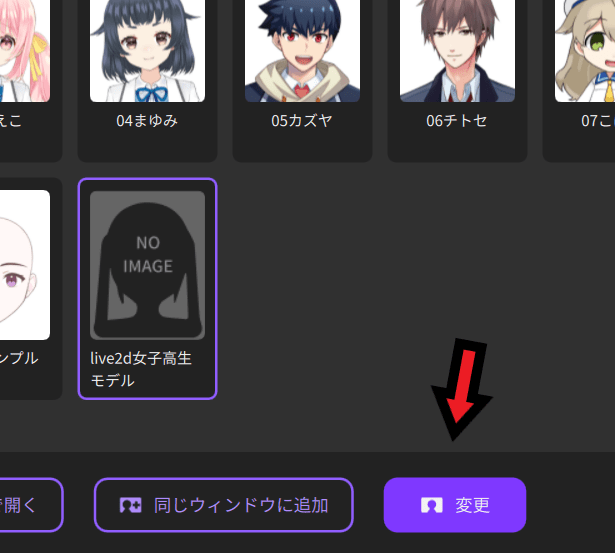
自分のモデルが読み込まれたので変更を押します。
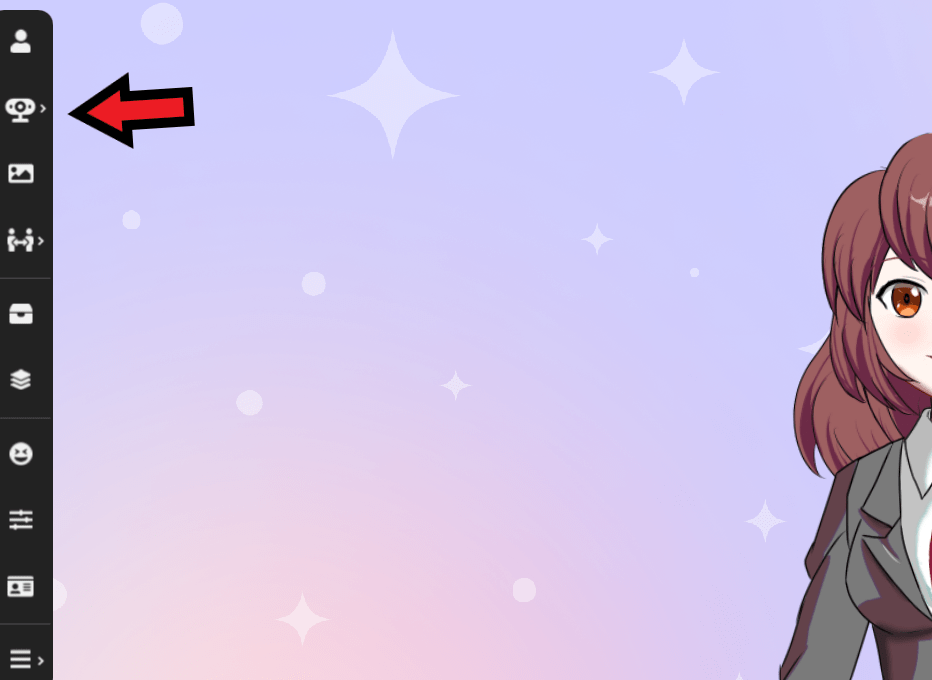
自分のモデルが読み込まれたらカメラの操作を確認してみましょう、カメラ設定をクリックします。
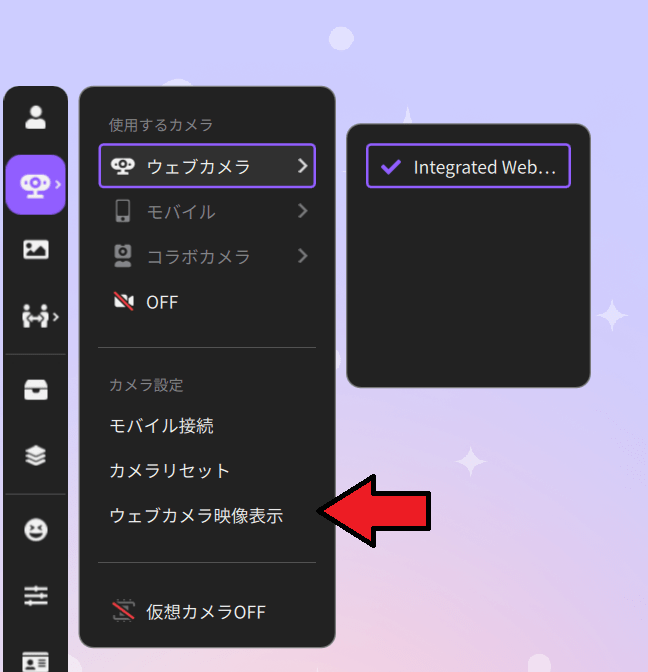
おそらくパソコンのウェブカメラが選択されているはずです。
「なんだか顔の向きが正面じゃないなぁ」と感じたらカメラのリセットを押せばカメラの向きを初期状態に戻せます。
ウェブカメラがどのように自分の顔を認識しているか確認するにはウェブカメラ映像表示をクリックします。
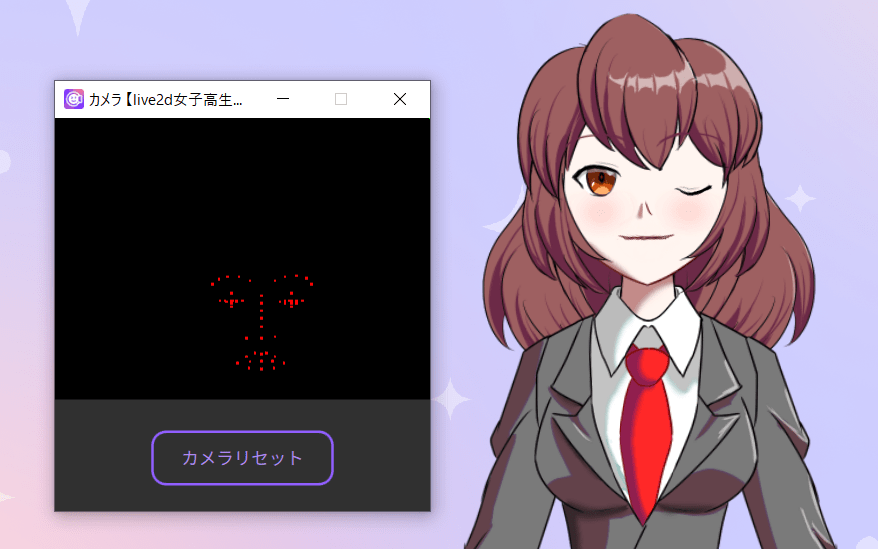
この赤いドットで描かれているのが自分の顔の向きと形です、これを参考にしてカメラをリセットしてください。
モデルパラメータ設定をする
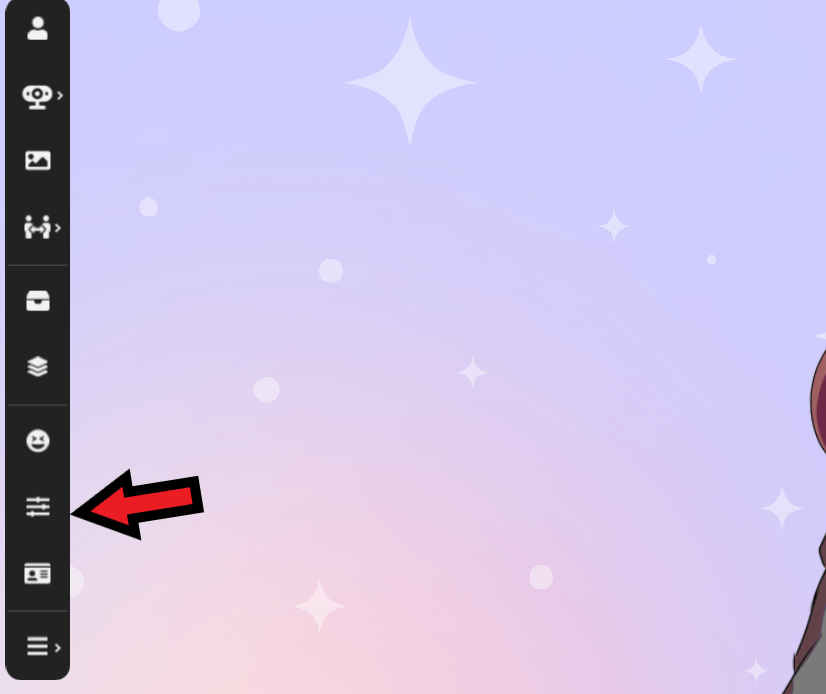
nizima LIVEではパラメータの動きや物理演算を設定することができます、まずはパラメータ設定をクリックします。
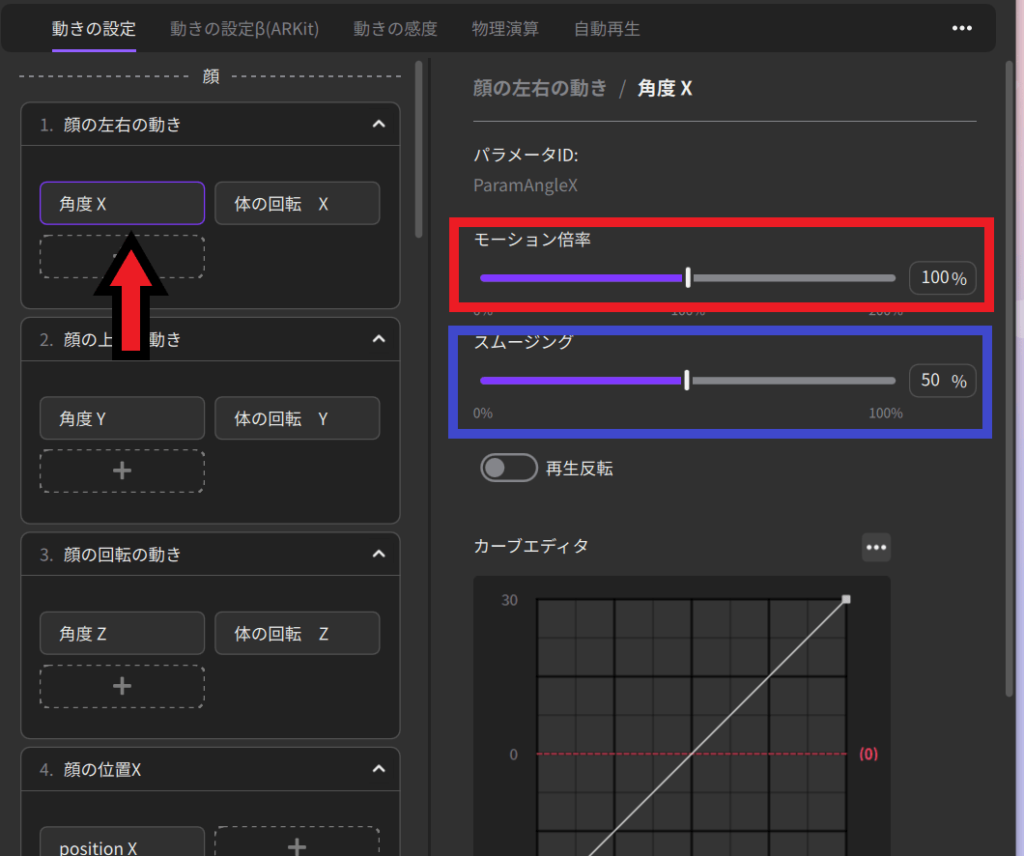
この画面になると思います、今はパラメータ角度Xが選ばれています、操作するのはモーション倍率とスムージングだけでいいと思います。
モーション倍率は0%になるほどモデルは動かなくなります、200%になるほどモデルの動きが大きくなります。
スムージングは0%に近づくほど補正なしでモデルが動きます、100%になるほど補正がかかりモデルがなめらかに動きます。
モデルがプルプルと小刻みに動いてしまう時はスムージングを上げるとよくなることがあります。
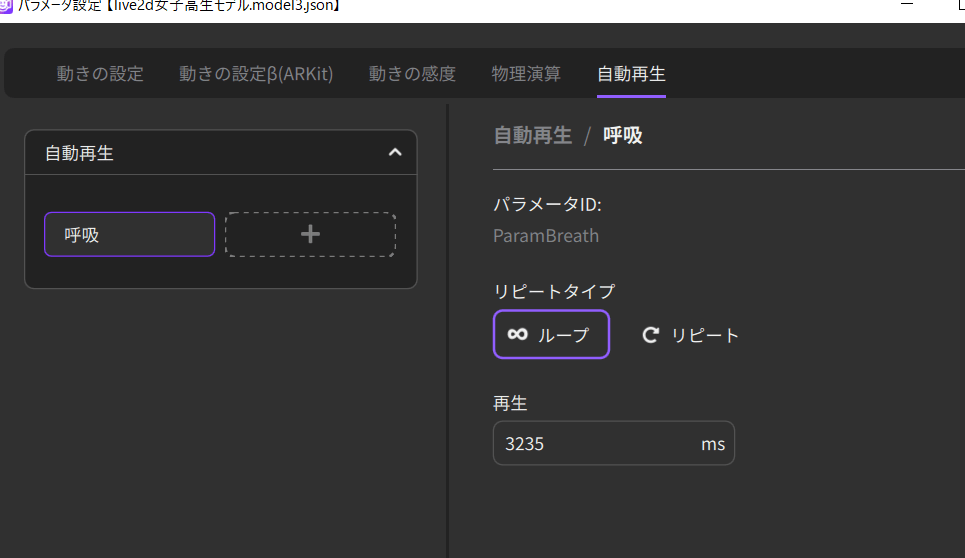
自動再生では呼吸が初期状態でループ再生されています、ここはいじらなくていいです。
背景を変更する
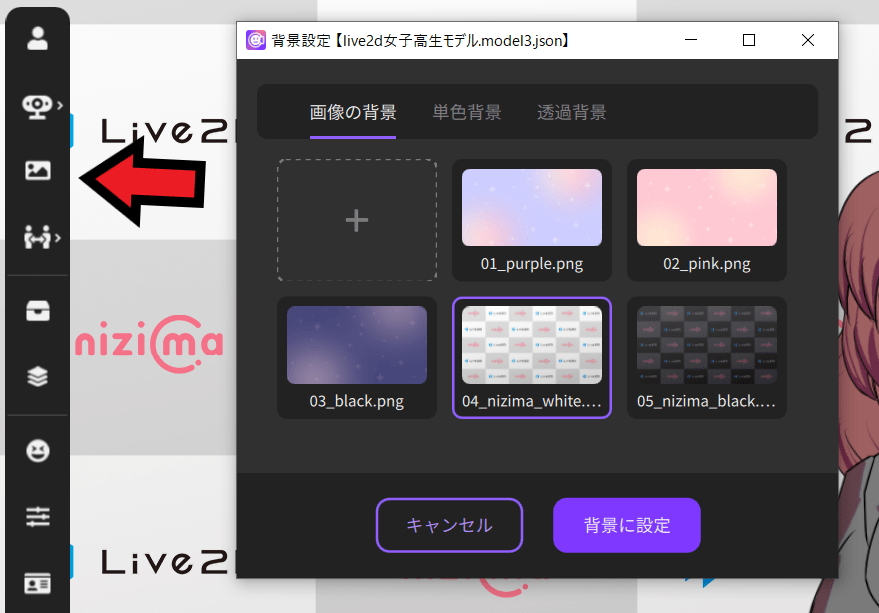
背景設定をクリックすれば表示されている画面背景を変更できます、自分で作ったpngファイルを読み込むこともできます。
アイテムを配置する
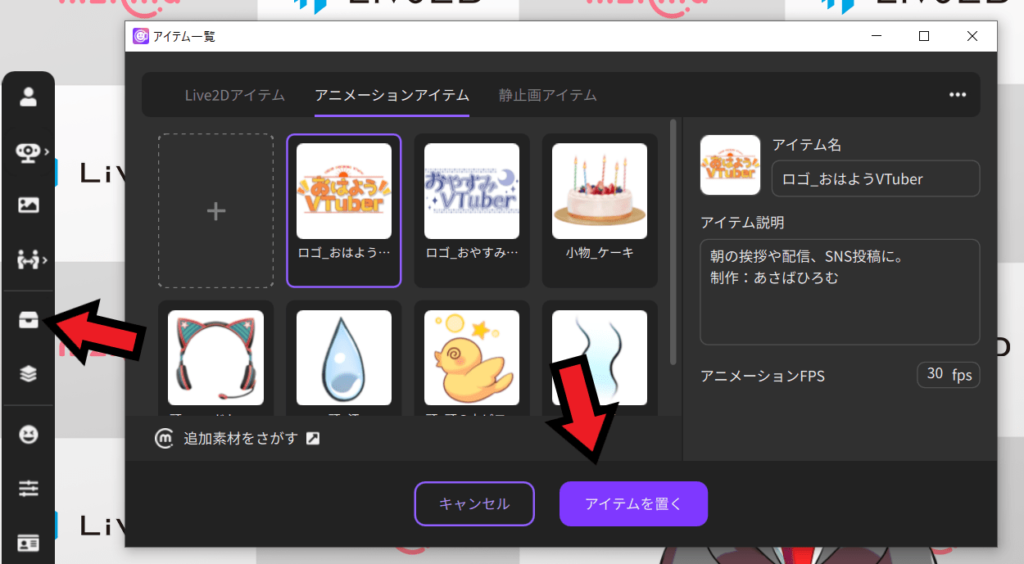
nizima liveではアイテムを配置することもできます。
アイテム一覧をクリックしてアイテムを選びます、今回はアニメーションアイテムを置いてみます。

ドラッグアンドドロップしてアイテムを配置します。
アイテム操作を選べばいつでも編集可能です。
表情モーションの設定
表情を作成する
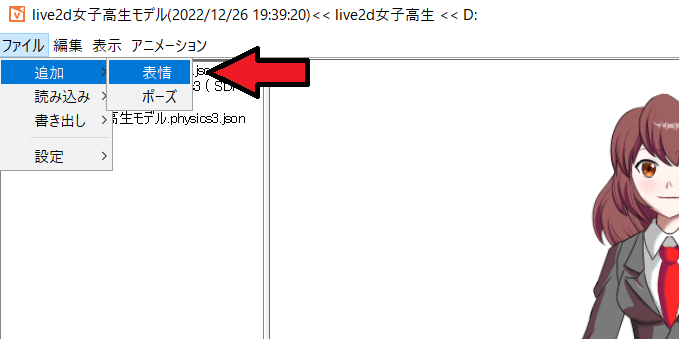
nizima LIVEでは表情やモーションをキーボードのショートカットに設定することができます、設定はlive2d viewerを使います。
Live2D viewerの使い方はこちらにまとめています。
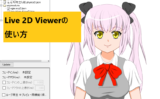
まずファイル→追加→表情を選びます。
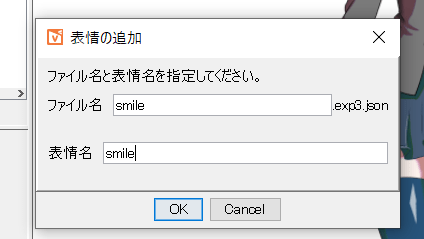
ファイル名と表情名を設定します、仮でsmileと入力してみます。
入力はアルファベットで入力してください、日本語だとエラーが発生します。
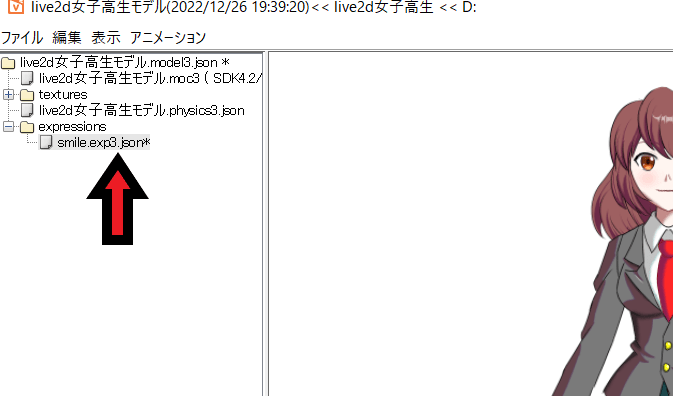
すると左上にexpressions smile exp3.jsonファイルができます、これをクリックします。
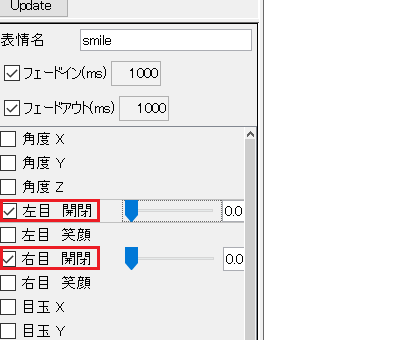
下側にパラメータ一覧が表示されるのでsmileの動きに設定したい項目を選びます。
今回は目を閉じる動きをしたいので「左目 開閉」「右目 開閉」を0にします、こうすることで目が閉じる動きができます。
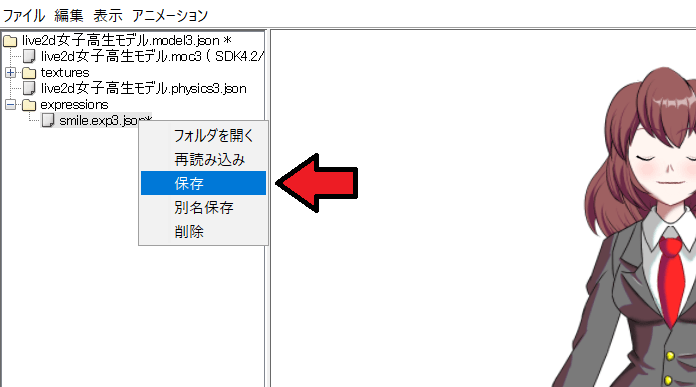
設定したらsmile exp3.jsonファイルを右クリックして保存を選びlive2d viewerを閉じます。
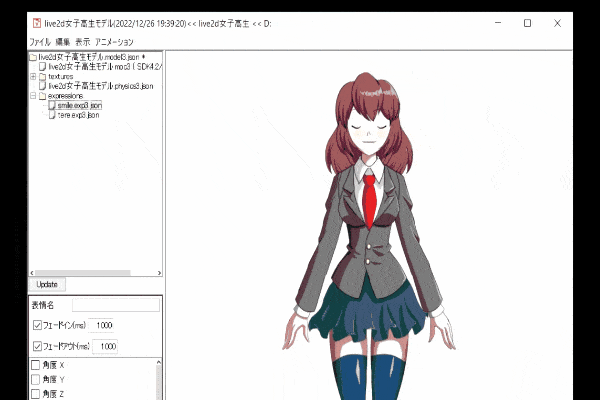
このような動きを作ることができます。
モーションを作成する
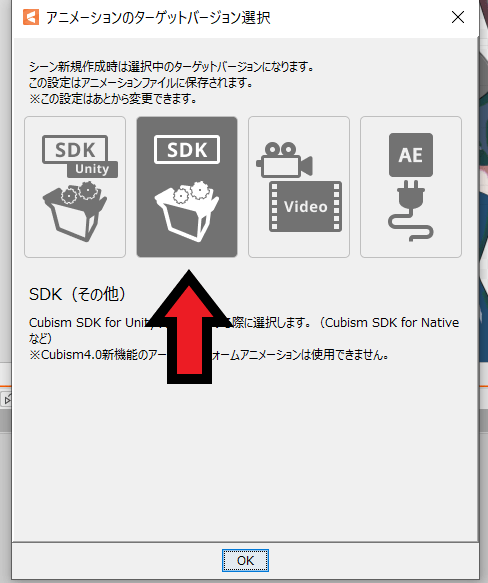
次は体を自由に動かしたりするモーションを設定します、モーションの設定はアニメーションワークスペースで行います、設定はSDK(その他)を選びます。
アニメーションの作り方はこちらにまとめています。

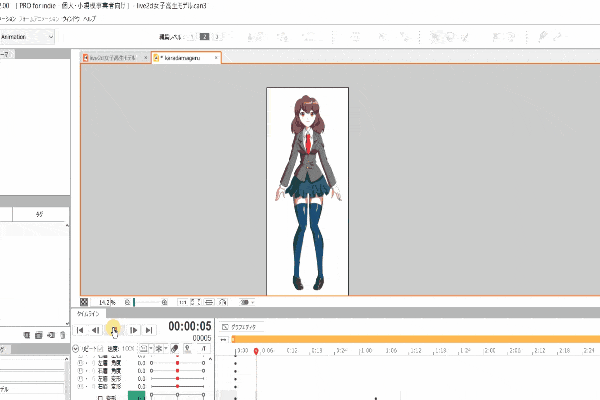
アニメーションワークスペースでこのように動きを作ります。
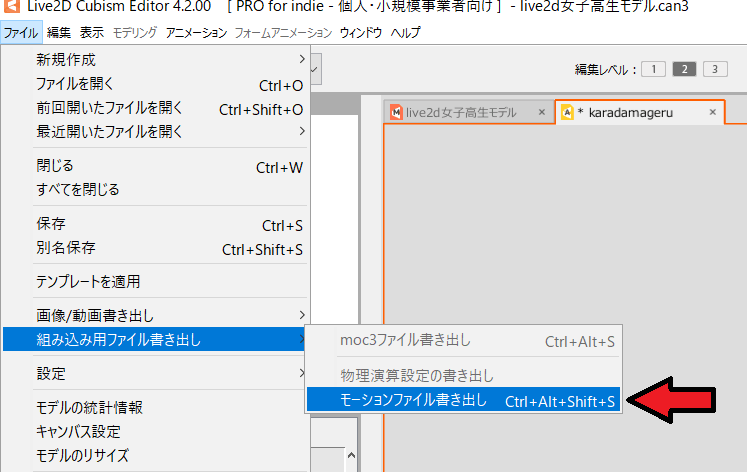
動きを作ったらファイル→組み込み用ファイル書き出し→モーションファイル書き出しを選びます。
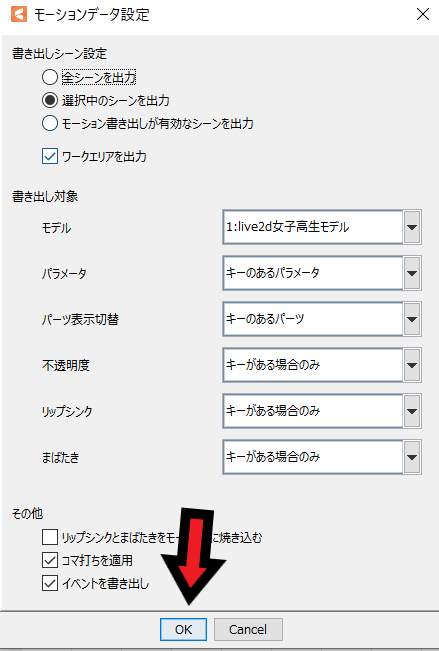
この画面になったらOKを押します。
nizima LIVEでjsonファイルを読み込む
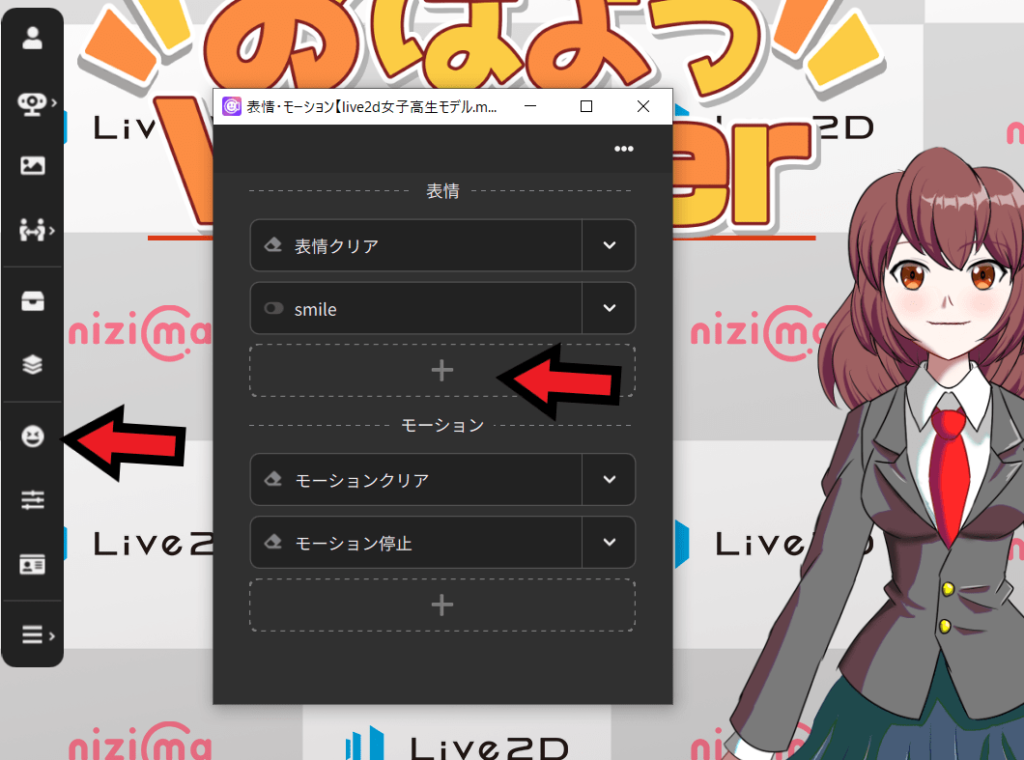
次はnizima LIVE側に行き表情・モーションをクリックします。
まずは表情欄の+マークを押して先ほど作った表情exp3.jsonファイルを読み込みます。
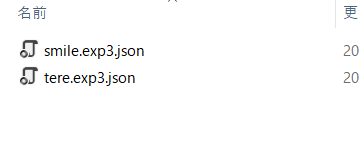
表情は拡張子がexp3.jsonファイルの方です。
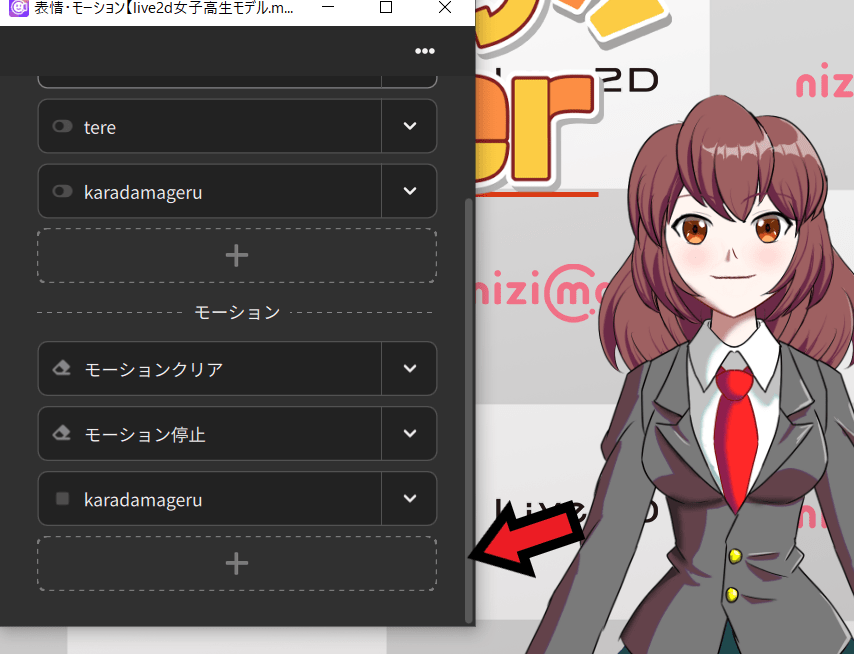
モーション欄でアニメーションワークスペースで作ったモーションを読み込みます。
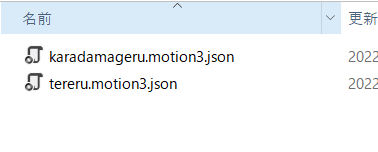
モーションは拡張子がmotion3.jsonのファイルです。
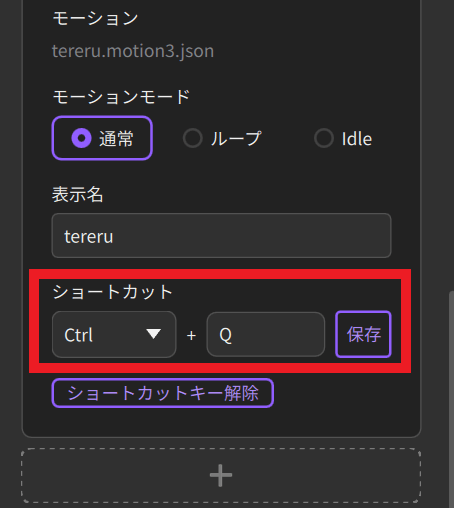
表情やモーションはショートカットに設定できます、上の画面はctrl+Qを押せば対応した動きをモデルがするという意味です。
実際の動きを動画で見る
実際にnizima LIVEでモデルを動かしてみた動画がこちらです。
nizima LIVEを覚えるとお得
いままでfacerigやanimazeといった外部のソフトでしかVTuberになれませんでしたが、公式のnizima LIVEの登場でLive2Dモデルの設定が楽になりました。
おそらく将来nizimaでモデル販売をしたいと計画している方もいると思います、その時nizima LIVEの操作方法に対応したモデルを作れるとお得です。
例えばVTuberを目指している人がいるとしてnizimaでVTuberのモデルを探しているとします。
その時、Live2D公式のソフト対応!と書かれたモデルとHolotech Studios対応!なんて書かれていたらほとんどの人はLive2D公式ソフト対応のモデルを選びますよね?
「Live2D公式ソフトだから安心!」「ていうかHolotech Studiosって何?聞いたことない!」って考えるので公式のソフトを選ぶはずです、ちなみにHolotech Studiosはfacerigの開発会社です。
将来的にnizima LIVEの操作を覚えておけばライバルに差をつけることができると思います。
nizima LIVEをライブ配信と連携する方法
nizima LIVEで設定したLive2DモデルをOBSというライブ配信ソフトと連携することができます。
詳しくはこちらから

まとめ
- nizimaの会員登録をする
- 自作Live 2Dモデルを読み込む
- 表情やモーションを設定する


