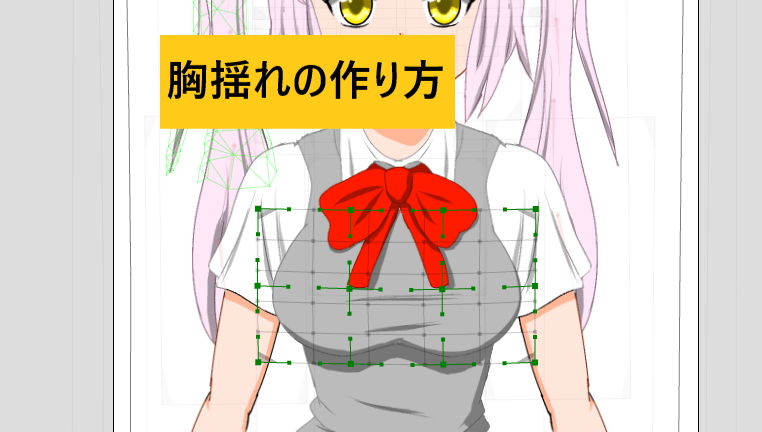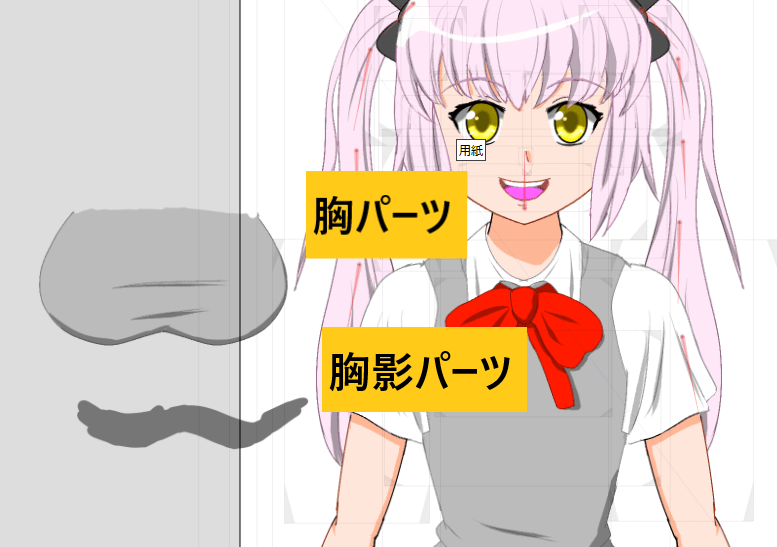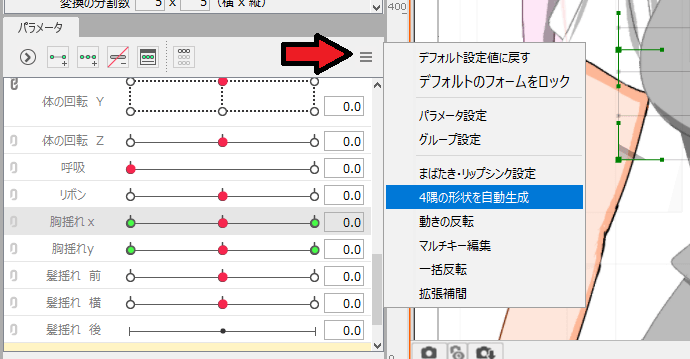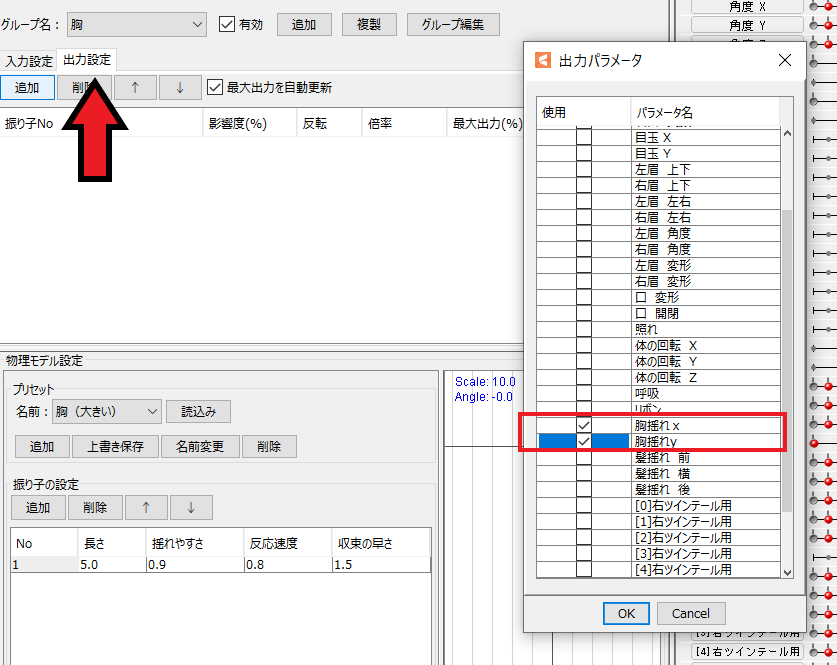キャラの胸揺れモーションの作り方を教えてください。

はい、胸揺れモーションについて説明しますね。
Live2Dでは胸揺れのモーションを作ることができます。
しかし初期状態ではそのためのパラメータがないので自分で作る必要があります。
今回は胸揺れの作り方を説明します。
この記事を読むと・胸揺れモーションの作り方がわかります。
胸揺れの作り方を解説
ステップ1!最初に体の回転X,Y,Zを作っておく
胸揺れの動きを作る前に体の回転X,Y,Zを作っておくとよいです。
理由は先に体の動きを作成しておけば後で位置や形の調整がやりやすくなるからです。
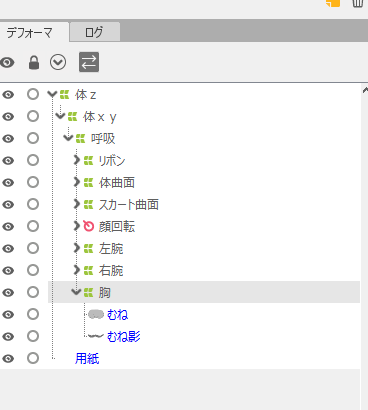
体の回転X,Y,Zの作り方はこちらのページを参考にしてください。

新規で胸揺れパラメータを作成する
初期状態では胸揺れパラメータがないため新規で追加します。
パラメータの追加方法はこちらのページを参考にしてください。
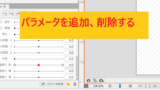
胸揺れパーツを用意する
胸揺れ用のパーツですが、胸パーツ、胸の影パーツの二つが必要です。
二つは胸用ワープデフォーマに格納しておきます。
ワープデフォーマの使い方はこちらのページを参考にしてください。

ステップ2!横方向のパラメータを作る
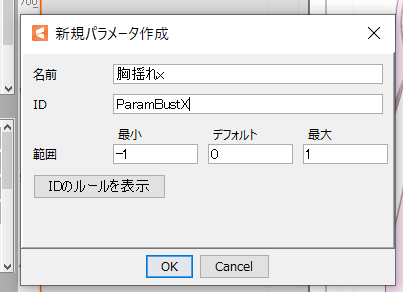
最初に横方向の動きを作ります。
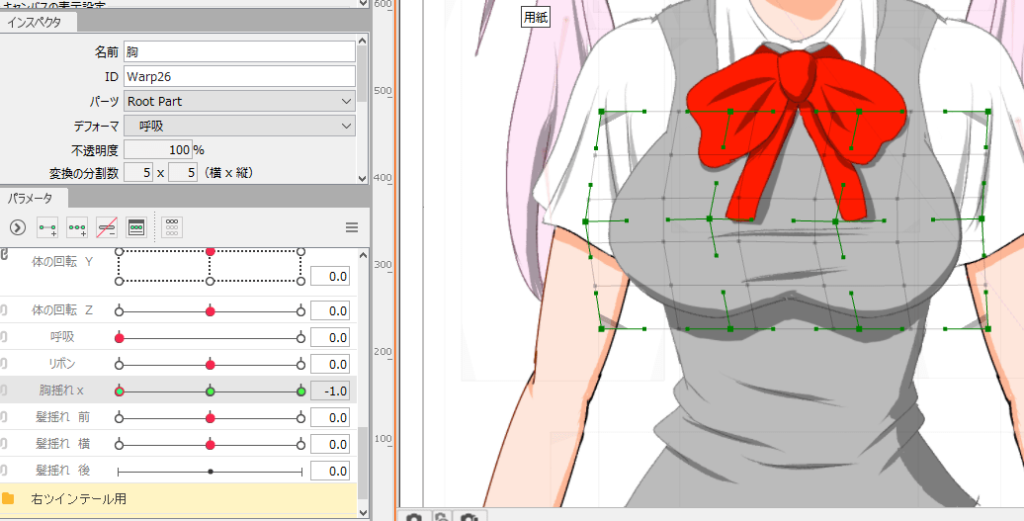
3点キーを追加してキーを左に動かし、胸パーツを左に動かします。
反対側、右方向の動きも作っていきます。
ステップ3!縦方向のパラメータを作る
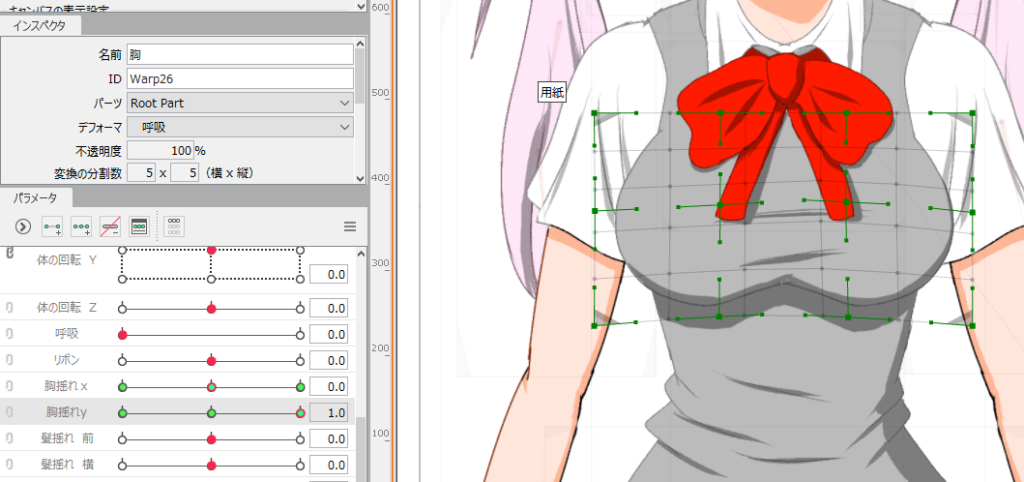
次は縦方向の動きを作ります、縦方向用パラメータを追加して3点キーを設定します。
そしてキーを右へ動かして胸パーツを上側に動かします。
反対側、下方向の動きも作ります。
ステップ4!胸揺れパラメータxとyを結合する
次は作成した胸揺れxパラメータとyパラメータを結合して4隅を作っていきます。
胸揺れxの真ん中のキーを選んで選択し、ハンバーガーメニューから4墨の形状を自動生成をクリックします。
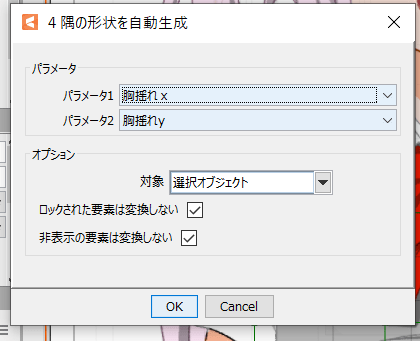
その後対象を選択オブジェクトにしてOKをクリックします。
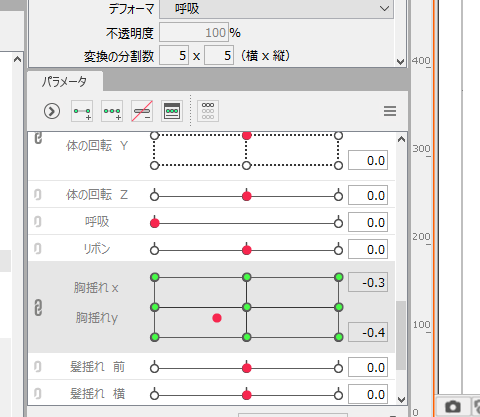
すると胸揺れxと胸揺れyが結合され、4隅の動きも作られます。
これで胸揺れパラメータを作ることができました。
ステップ5!物理演算を設定する
次は物理演算を設定します。
物理演算についてはこちらのページを参考にしてください。

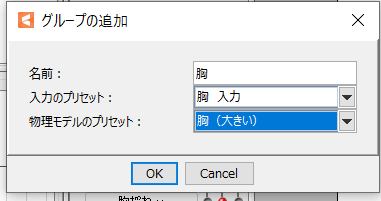
名前は胸にして入力のプリセットは胸入力、物理モデルのプリセットは胸(大きい)にします。
その後出力タブで追加を押し、胸揺れxと胸揺れyを追加します。
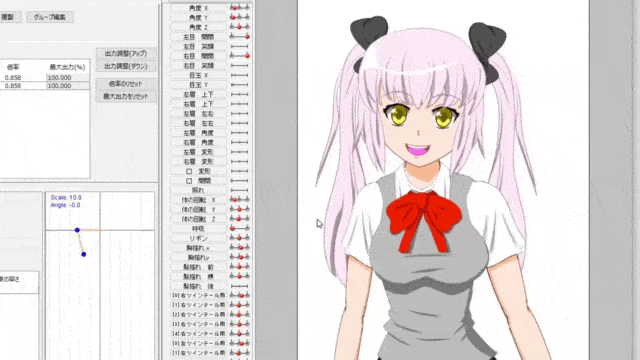
できたのがこちらです、無事物理演算を適用できました。