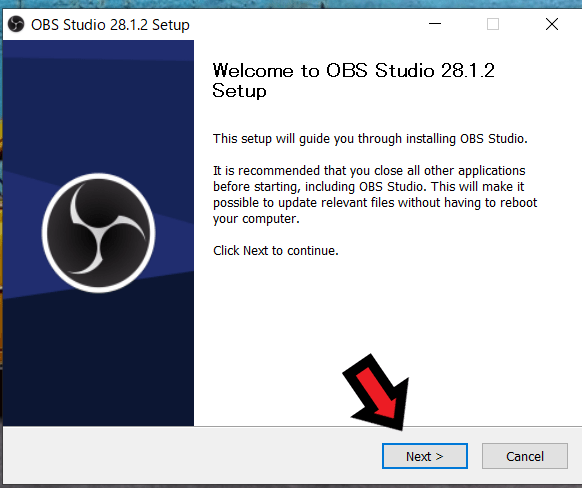nizima liveで作ったモデルをライブ配信する時、フリーソフトであるOBSと連携することができます。
OBS StudioはほとんどのVTuberが使っている配信ソフトです、連携することで自作Live2Dモデルでライブ配信できます。
今回はnizima LIVEをOBSと連携する方法を解説します。
この記事を読むと・nizima LIVEをOBSと連携する方法がわかります
・OBS Studioの設定方法を知りたい
nizima LIVEをOBS配信ソフトと連携する方法
OBS Studioをインストールする
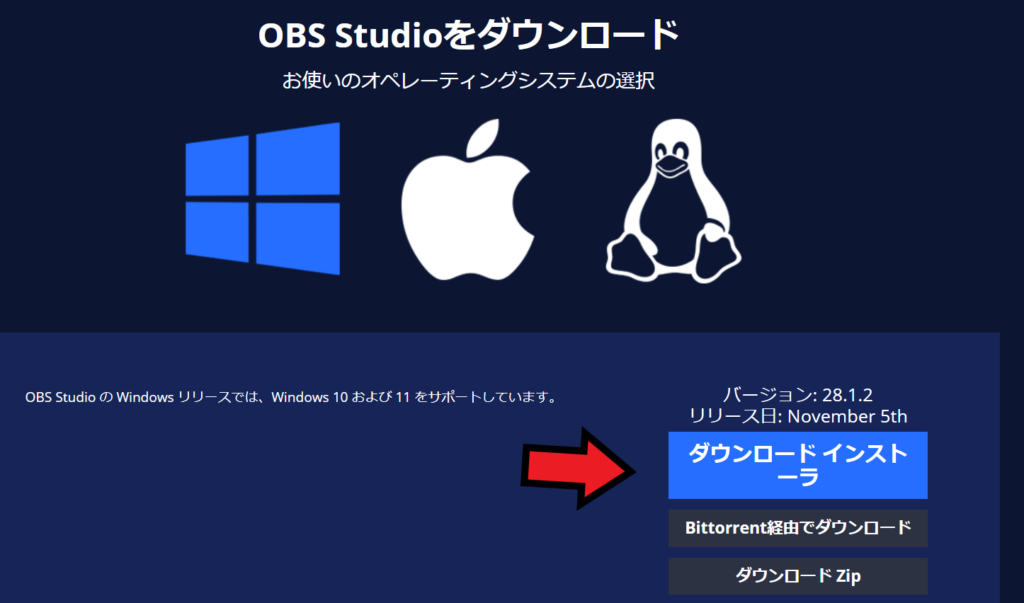
まずOBS Studio公式サイトへ行きソフトをダウンロードします。
ダウンロードしたファイルを実行し、nextを押します。
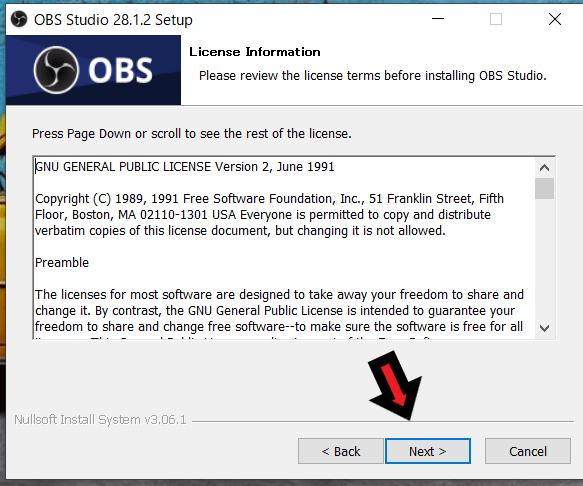
この画面もNextを押します。
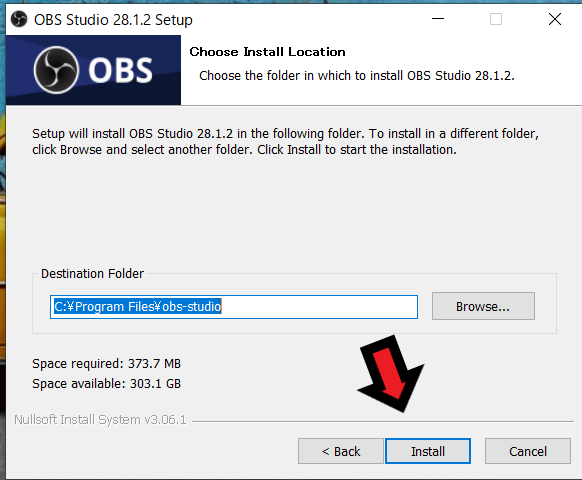
インストール先は初期状態でいいのでInstallを押します。
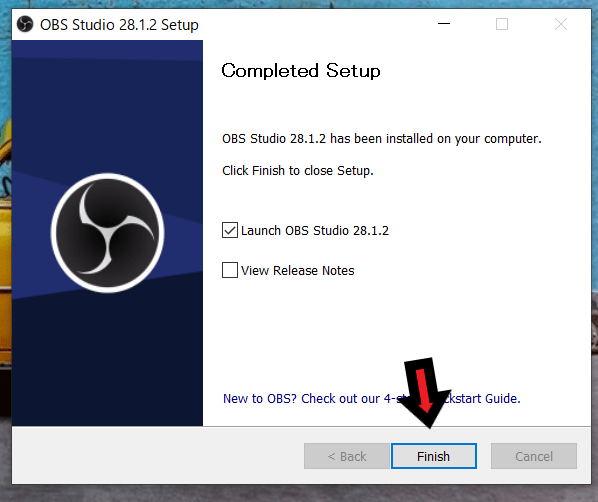
この画面になったらFinishを押します。
nizima LIVE OBSプラグインをダウンロードする
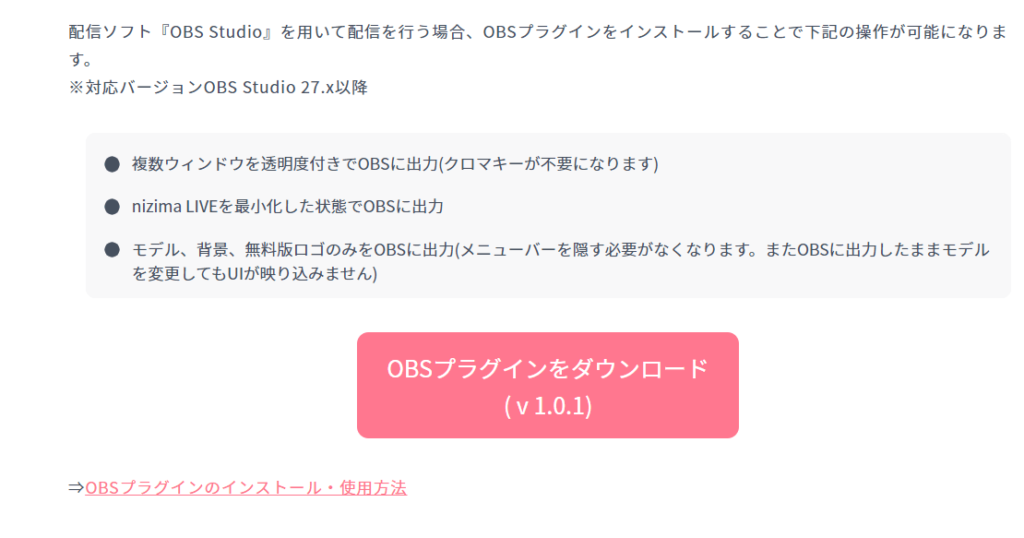
次はnizima LIVEをOBSと対応するためのプラグインをダウンロードします。
OBSプラグインをダウンロードする
nizima LIVEのインストール方法はこちらのページを参考にしてください。

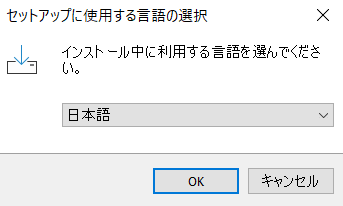
ダウンロードしたプラグインを実行し、日本語に設定してOKをクリックします。
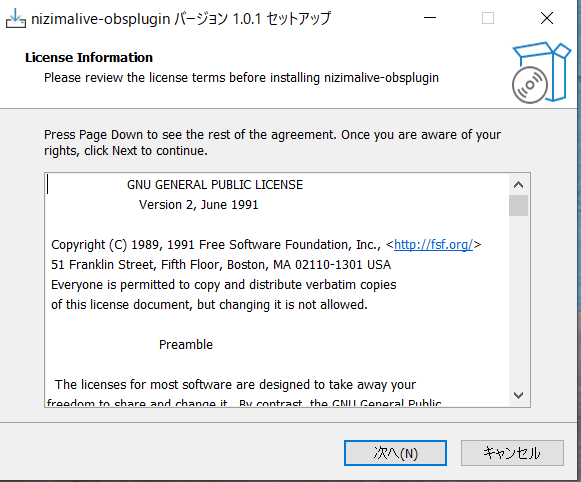
この画面になったら次へを押します。
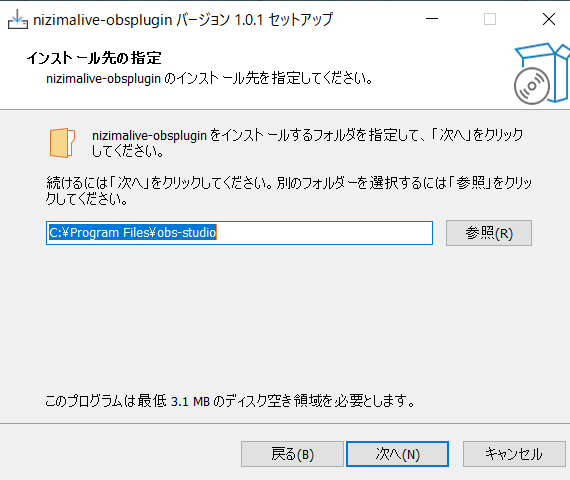
インストール先は初期状態でいいのでこのまま次へを押します。
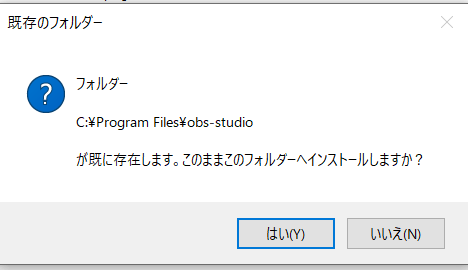
先ほどOBS Studioをインストールしたので「はい」を押します。
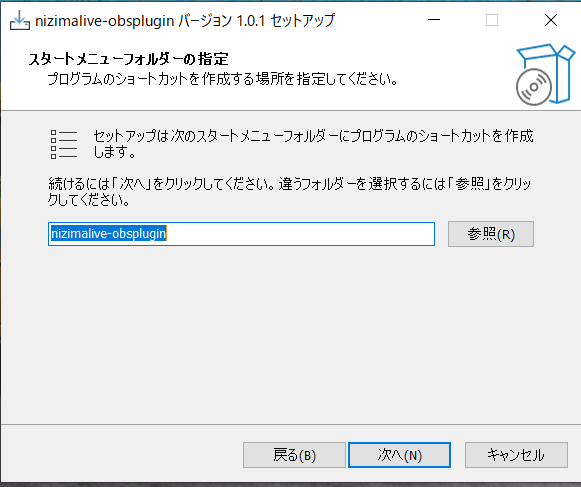
次へを押します。
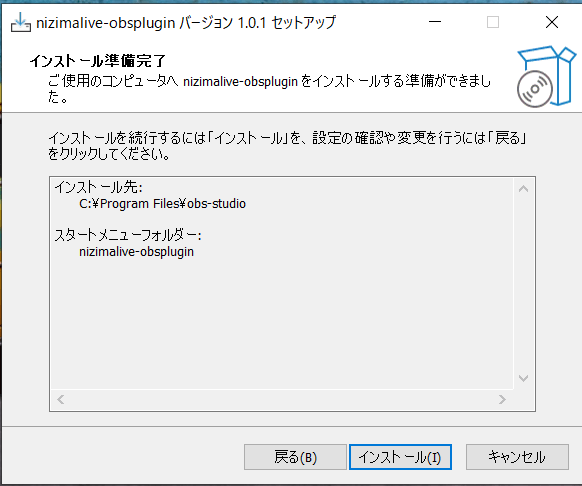
この画面になったらインストールを押します。
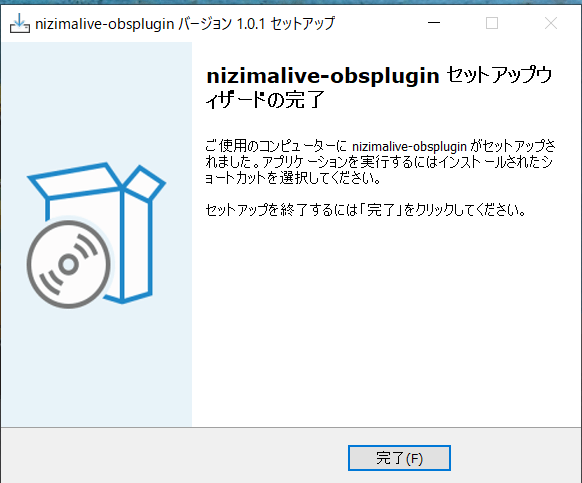
この画面になったら完了を押します、これで設定はできました次はnizima LIVEを開きます。
nizima LIVEで設定をする
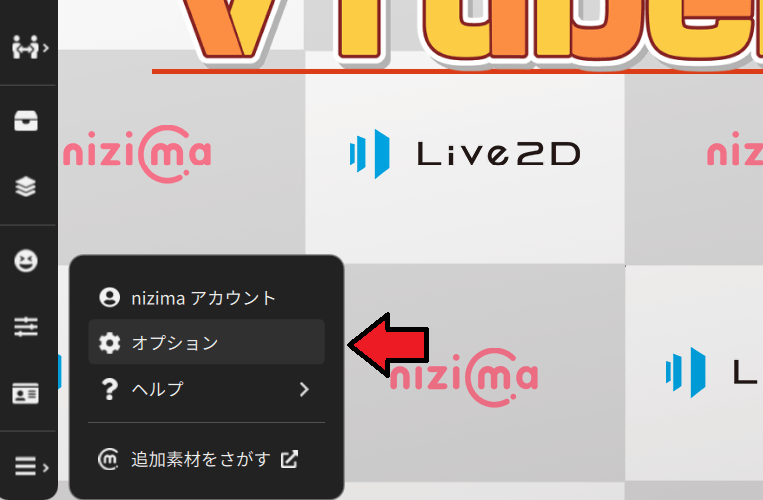
nizima LIVE側でオプションをクリックします。
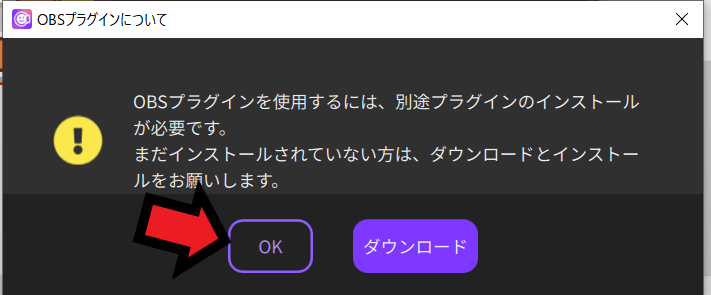
OBSプラグインは先ほどインストールしたのでOKを押します。
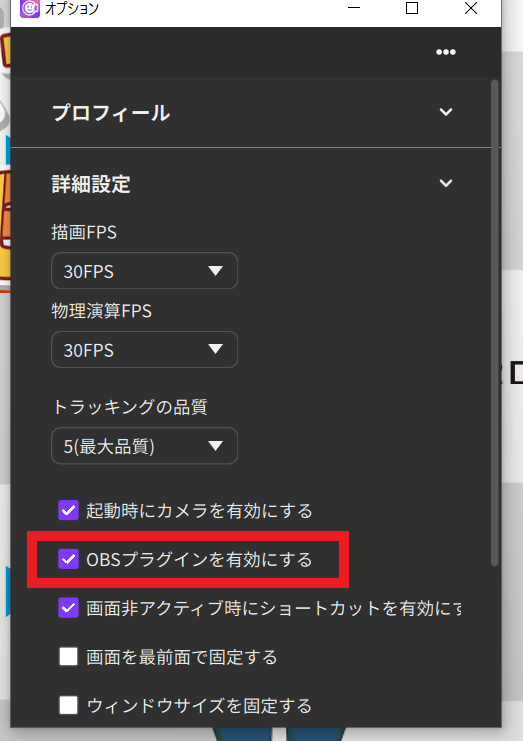
この画面で「OBSプラグインを有効にする」にチェックを入れます。
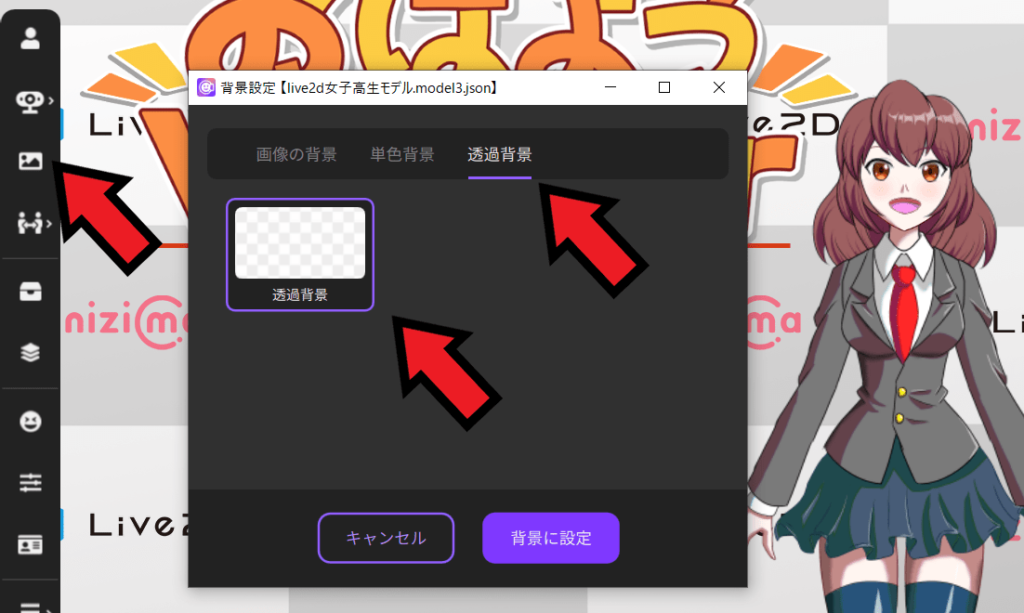
次はモデル背景を透過背景→透過背景にして背景に設定を押します、すると背景が透過されます。
次はnizima LIVEが開いた状態でOBS Studioを開きます。
OBS Studioを開く
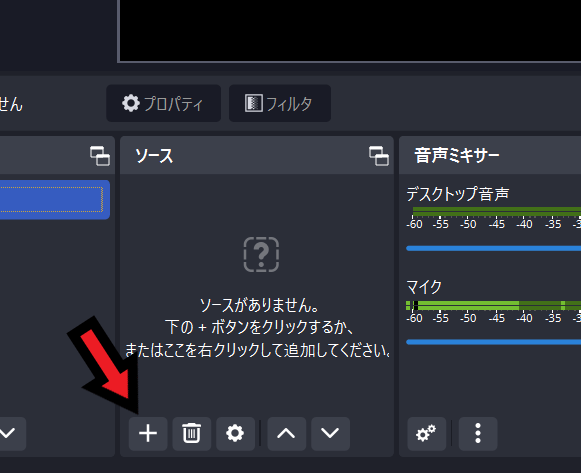
OBS Studioを開いてソースの+マークを押します。
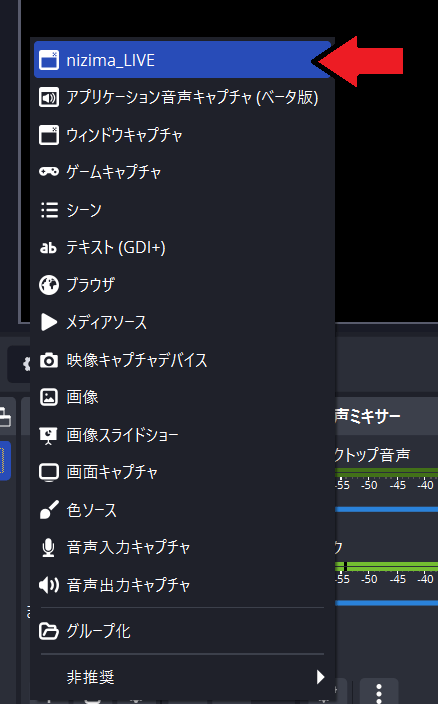
リストが表示されるので「nizima_LIVE」を選びます。
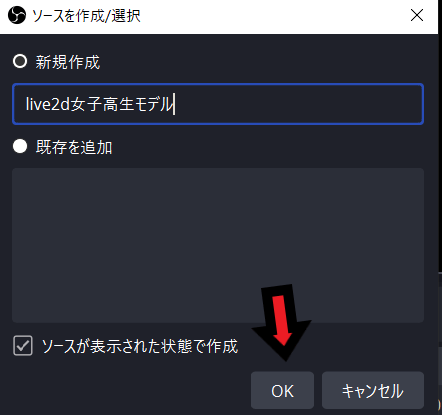
新規作成で名前を入力してOKを押します。
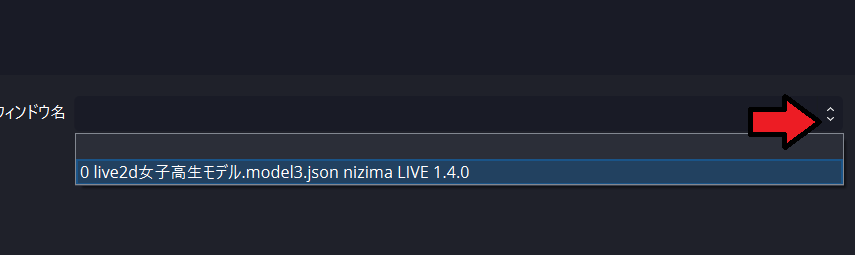
右側のプルダウンからLive2Dモデルを選びます、nizima LIVEが開いた状態ならリストに表示されます。
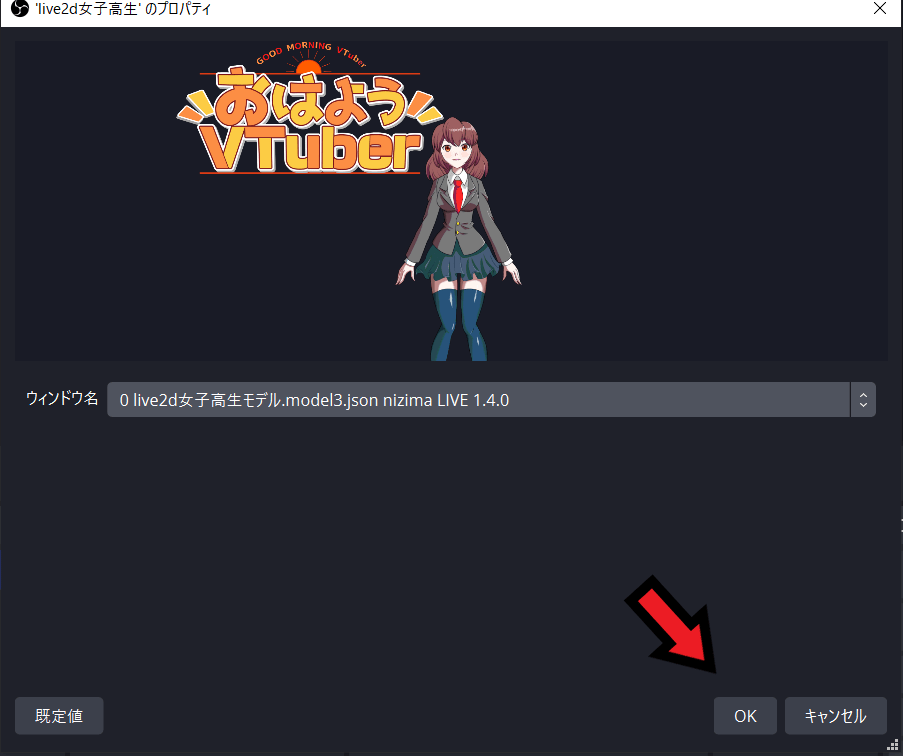
するとnizima LIVEで設定したLive 2Dモデルが表示されるのでOKを押します。
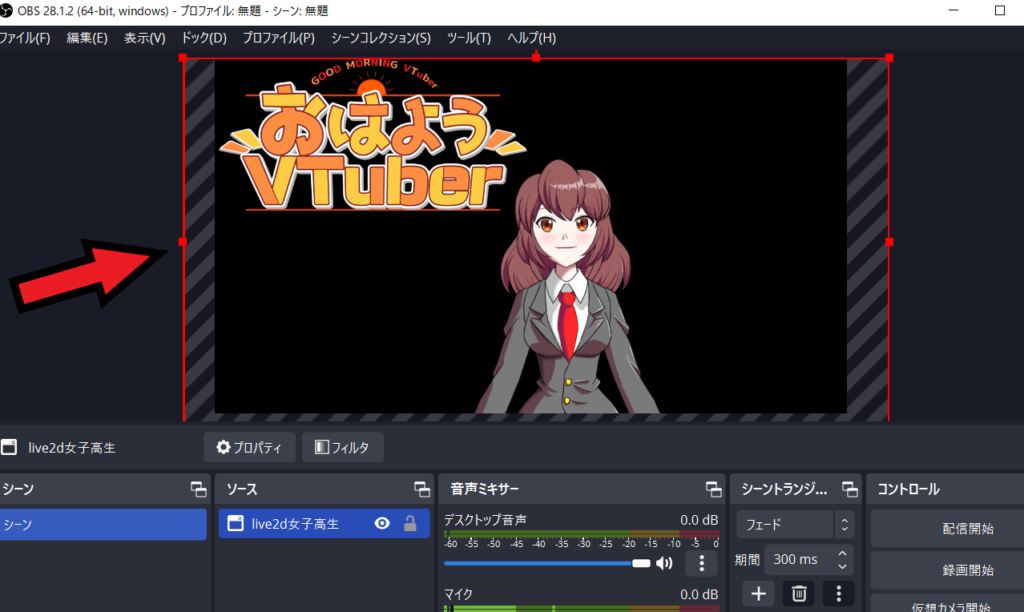
モデルの画面は赤い枠をドラッグすることで拡大縮小ができます。
背景を設定する
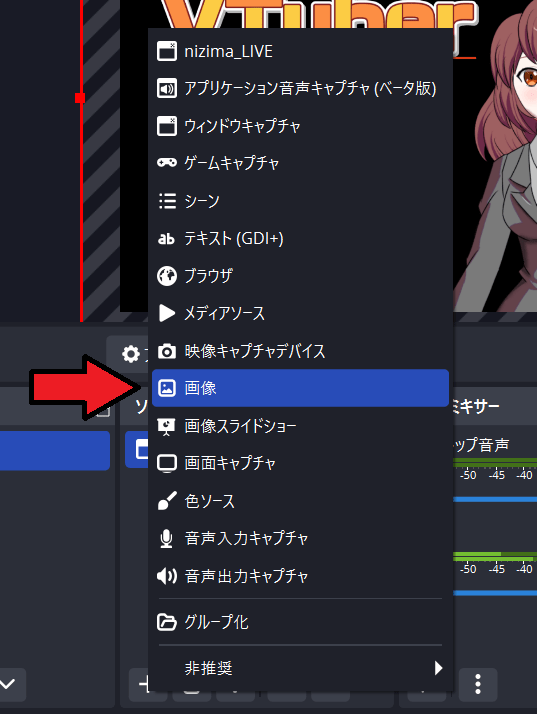
Live2Dモデルだけだと味気ないので背景を設定します。
先ほどのソースの+マークを押し、画像を選びます。
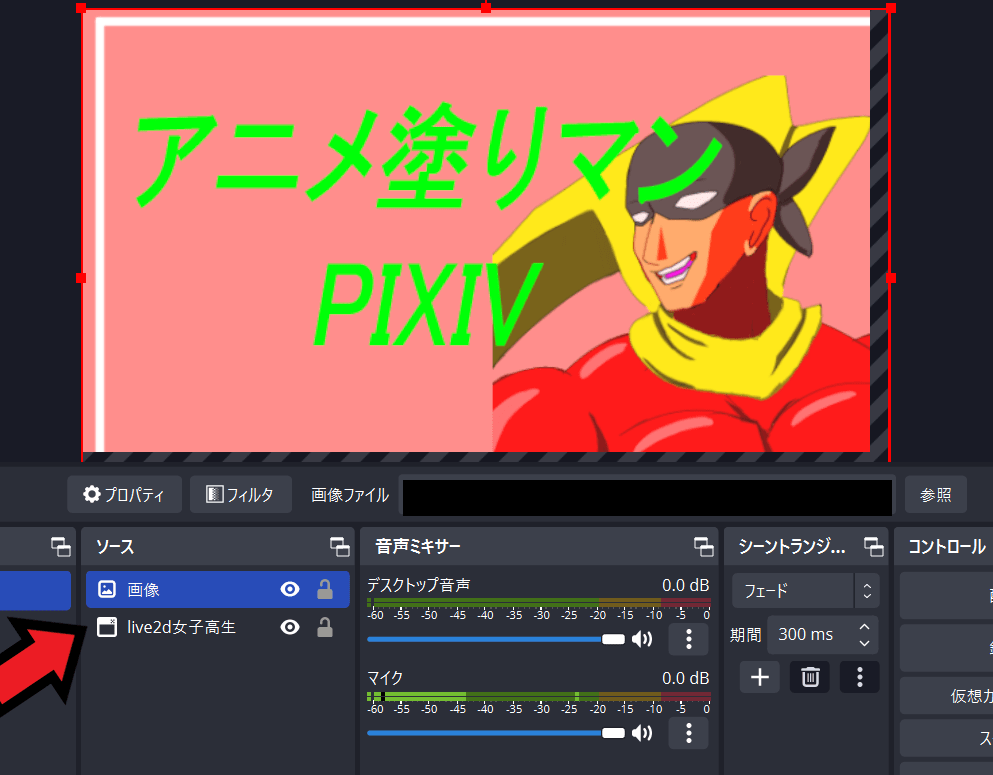
選んだ画像が表示されます、このままだとLive2Dモデルが隠れてしまうので画像を最背面に移動します。
ソースの画像を下へドラッグします。
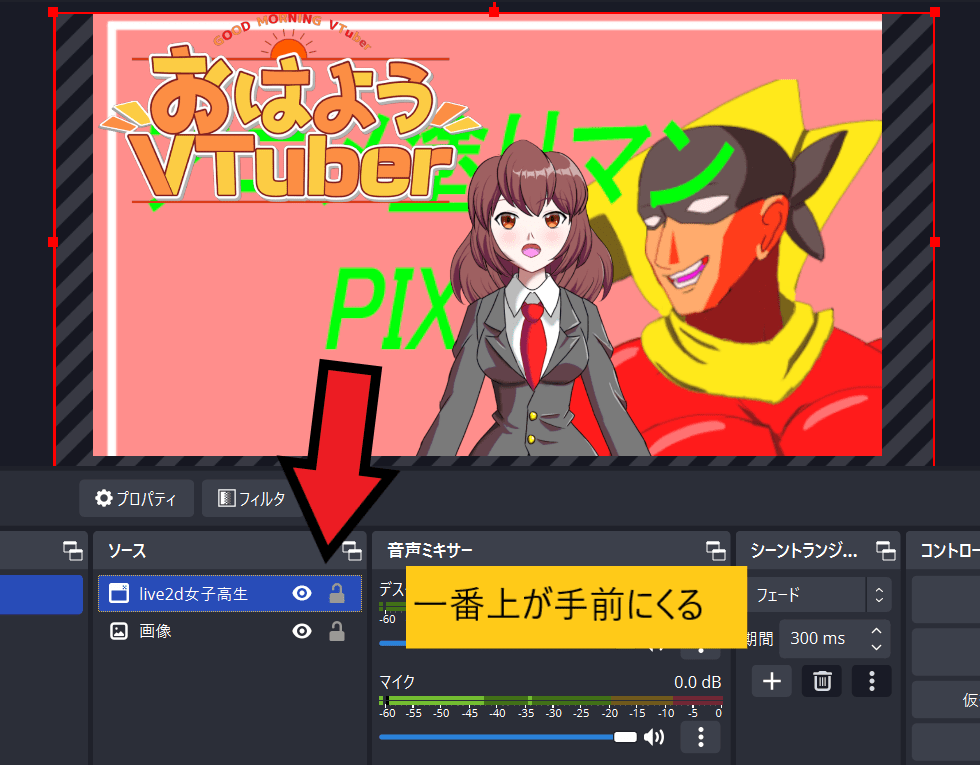
するとLive2Dモデルが最前面に来ます、表示順は一番上が手前側になります。
これで大体の配信準備はできました。
youtubeでライブ配信する方法
vtuberみたいにyoutube liveをやりたいと考えている方は多いと思います、youtube liveのやり方はこちらで解説しています↓

録画機能を使ってみる
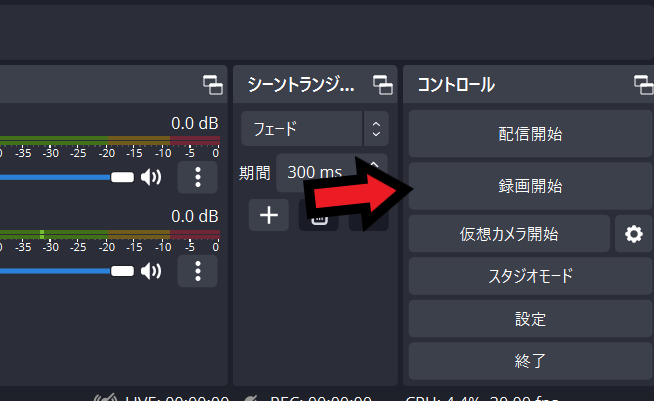
配信はやらないけど画面を録画したい時のやり方を解説します。
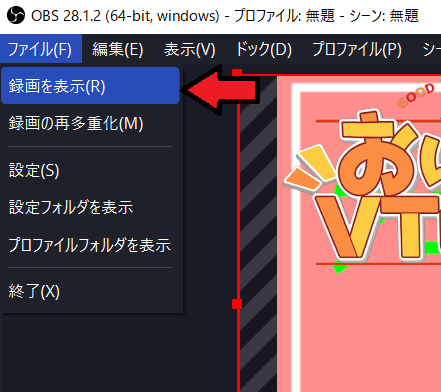
録画し終わったら左上のファイル→録画を表示で録画した動画ファイルの保存先が開きます。

このように拡張子mkvファイルができていれば成功です。
モデルの動きがカクカクしている時の設定
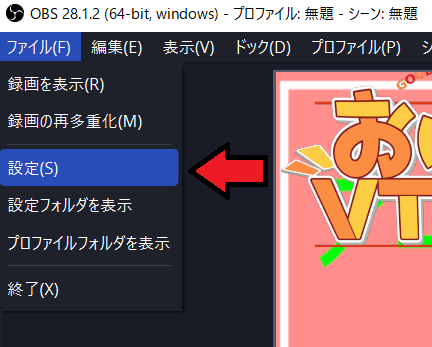
モデルの動きがなんだかカクカクしているときは設定を変更してみましょう。
ファイル→設定を選びます。
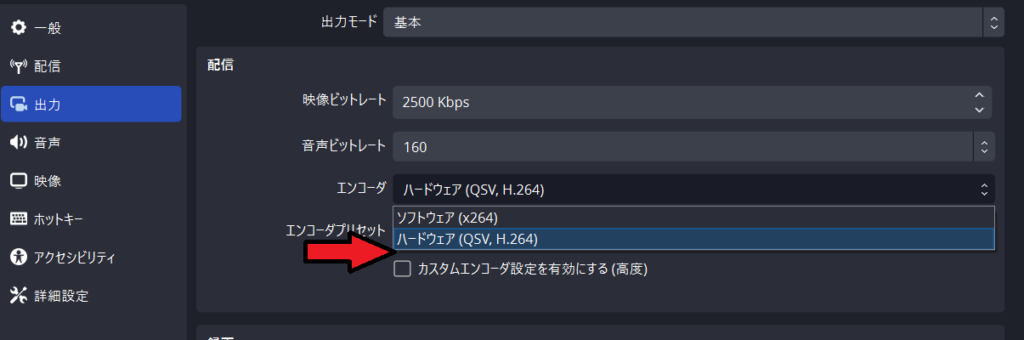
左の出力タブからエンコーダのリストを選びハードウェアを選びます。
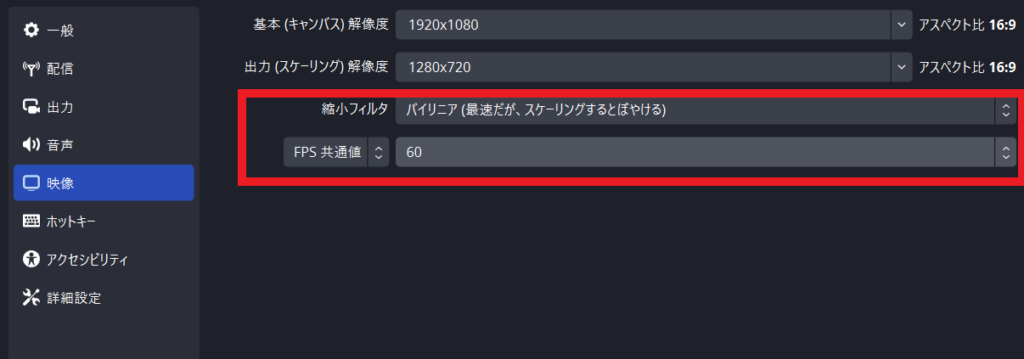
次は映像タブを選び、縮小フィルタをバイリニア、FPS共通値を60にします、これで動きが滑らかになるはずです。
録画した動画を見る
こちらが録画した動きのサンプル動画です。
これでOBS Studioとnizima LIVEの連携はできました。
各動画サイトでライブ配信するにはそれぞれ設定が違います、その設定方法はネットで調べればでてくるので調べてみてください。
まとめ
- OBS Studioをインストールする
- nizima LIVE OBSプラグインをインストールする
- OBS Studioでnizima LIVEのモデルを表示する