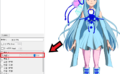VtuberみたいにOBS studioを使ってyoutubeでlive配信するやり方を説明します。
この記事を読むと・OBS studioを使ってyoutube live配信する方法がわかります。
・vtuberみたいにyoutubeで配信したいと思っている
OBSからYouTube Liveを配信する方法
youtube側で設定をする
最初にyoutube側で設定をします。
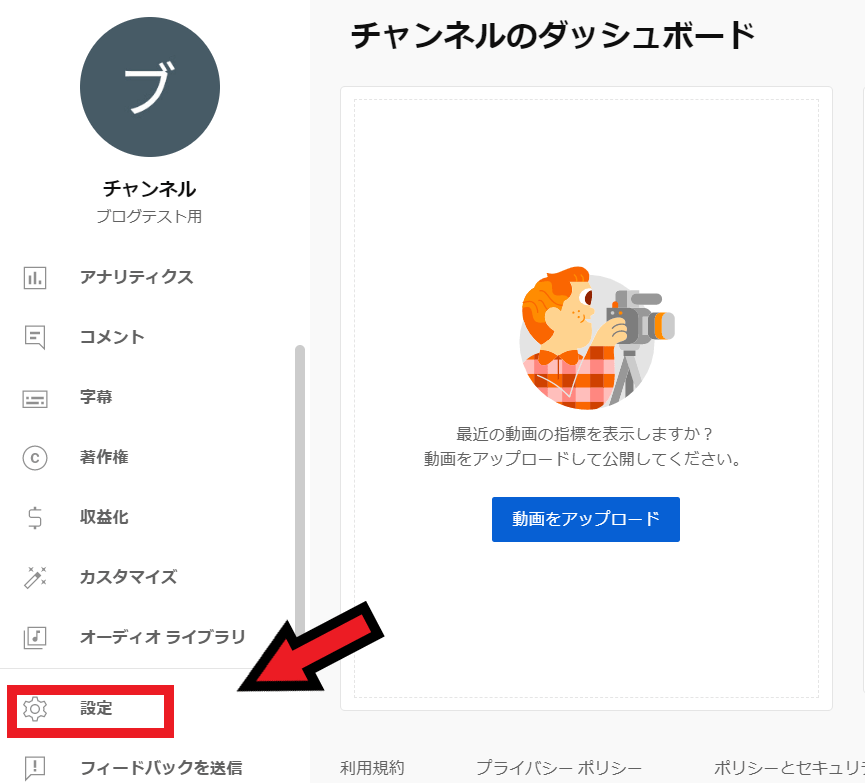
自分のyoutubeアカウントに入り、設定をクリックします。
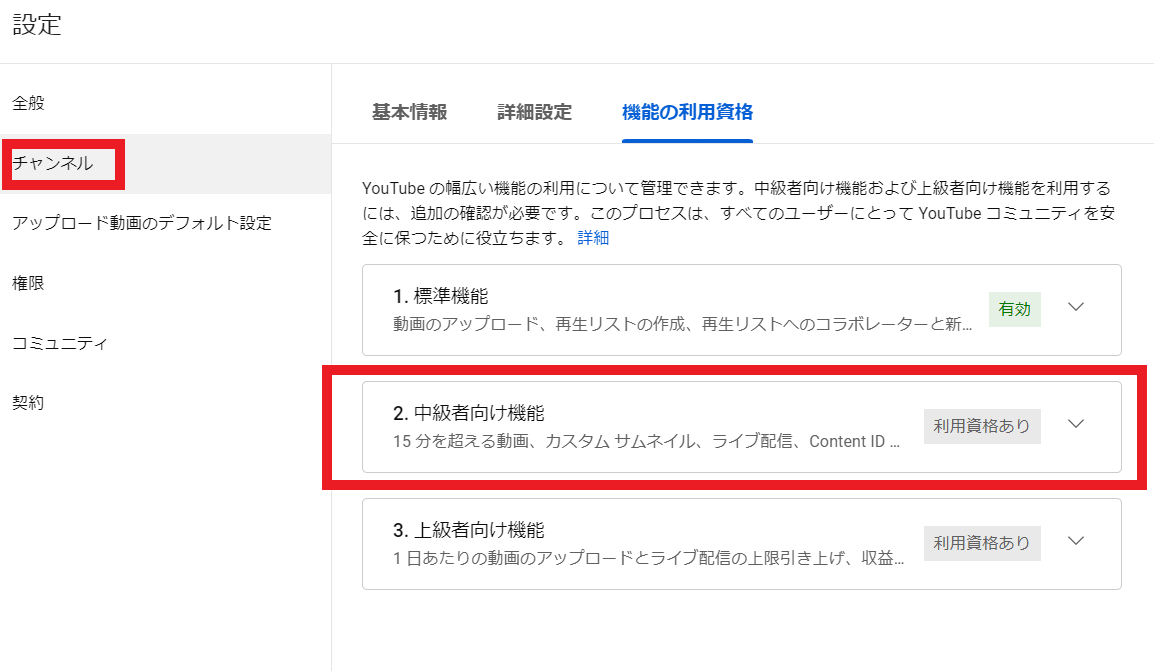
その後チャンネルを選び、中級者向け機能をクリックします。
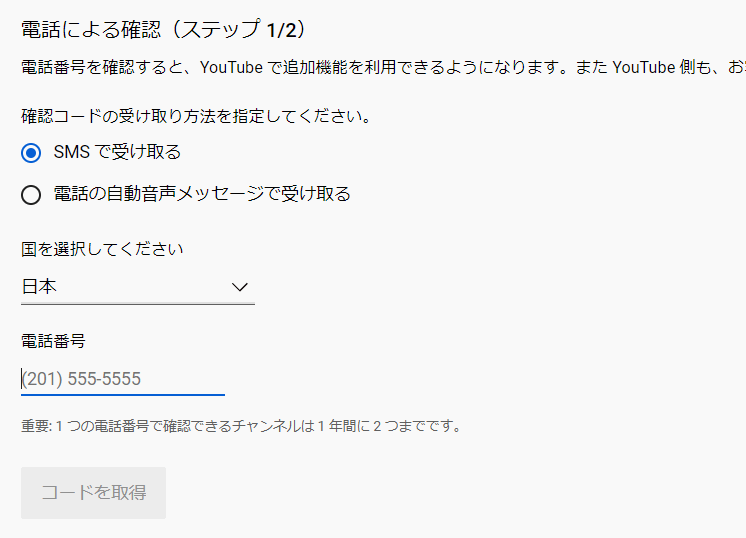
その後smsで本人確認を行います。
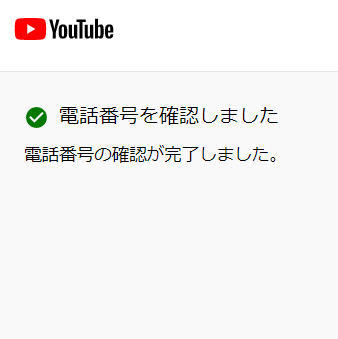
電話番号を確認できるとこのような画面になります。
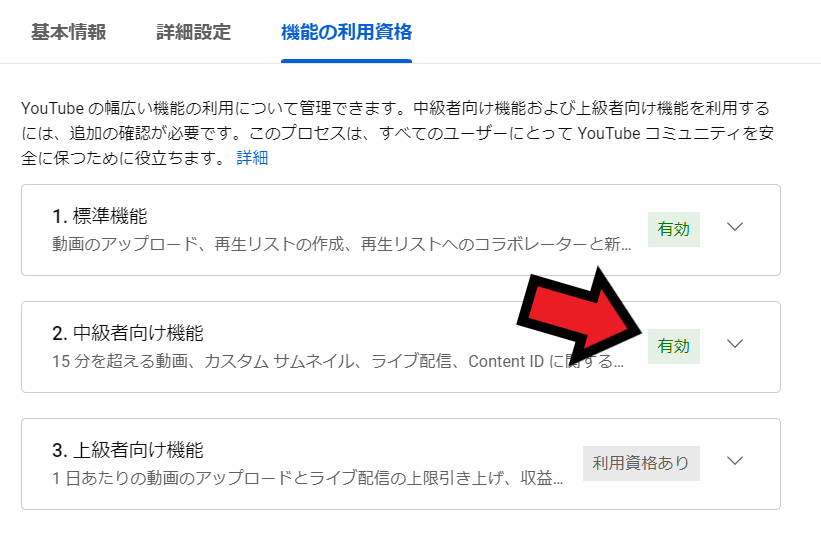
中級者向け機能が有効になっていれば成功です。
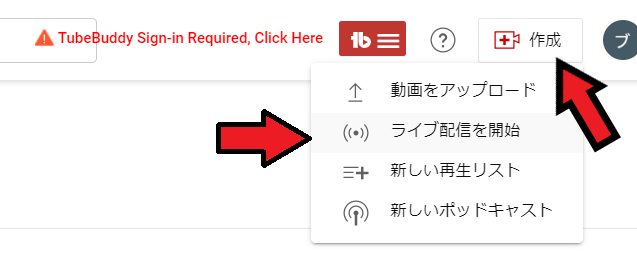
その後youtubeアカウント右上の作成を押し、ライブ配信を開始をクリックします。
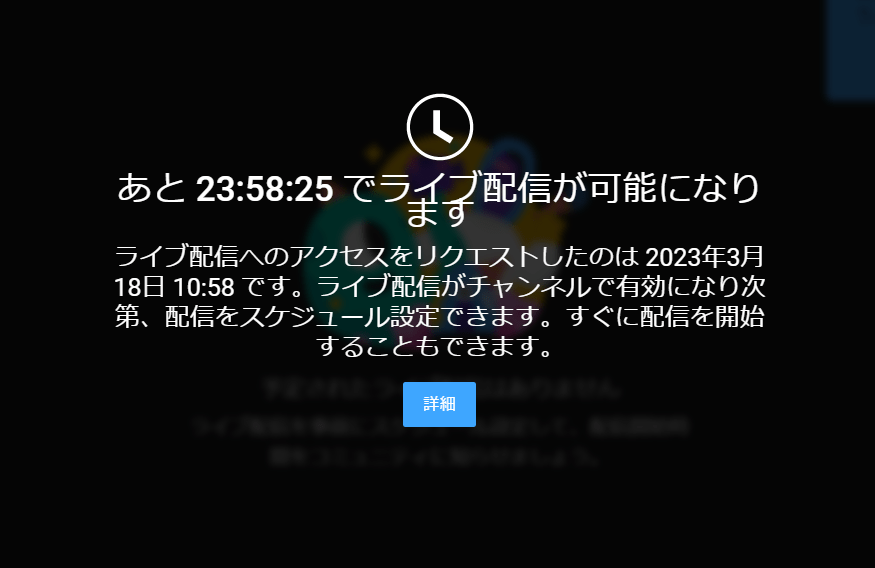
するとこのような画面になると思います、初回ライブ配信の場合24時間待たないと配信ができません、なので24時間たってから配信を始めることができます。
その間にOBS studioの設定を済ませておきましょう。
OBS Studioの設定
OBS studioとyoutubeを連携する
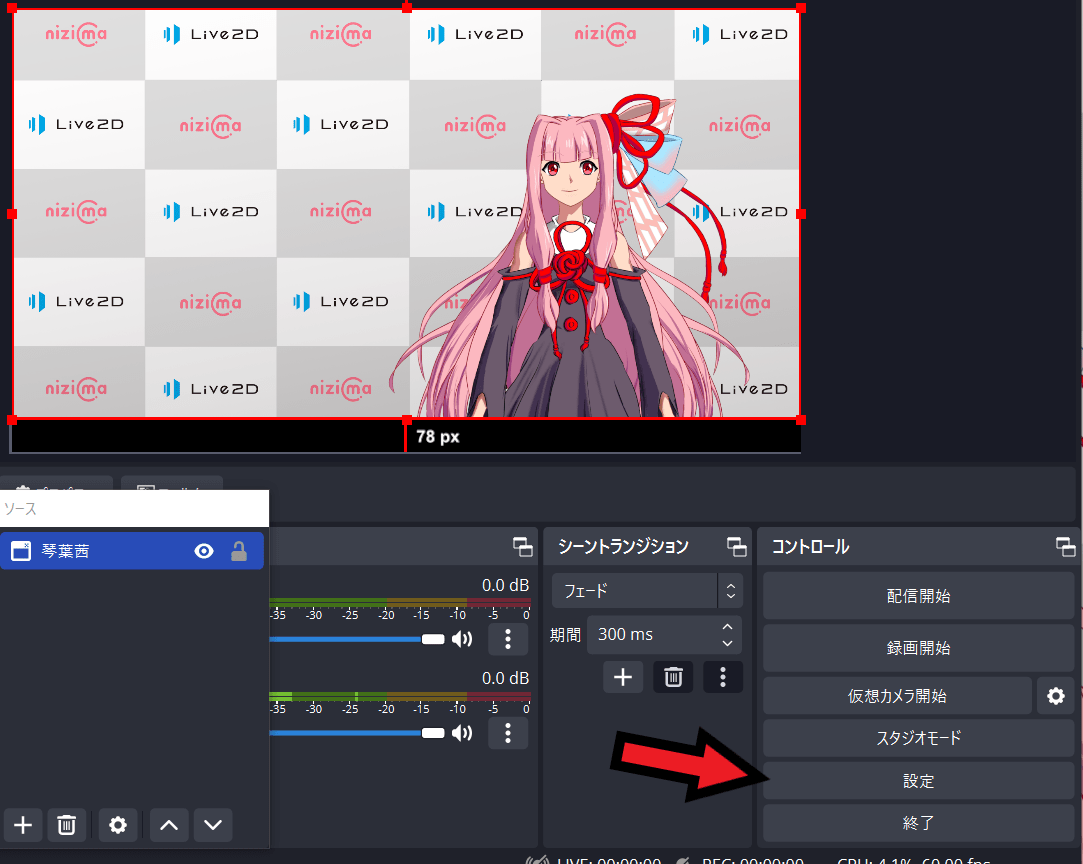
OBS studioとnizima liveを起動して設定をクリックします、animazeといった他の配信サービスは

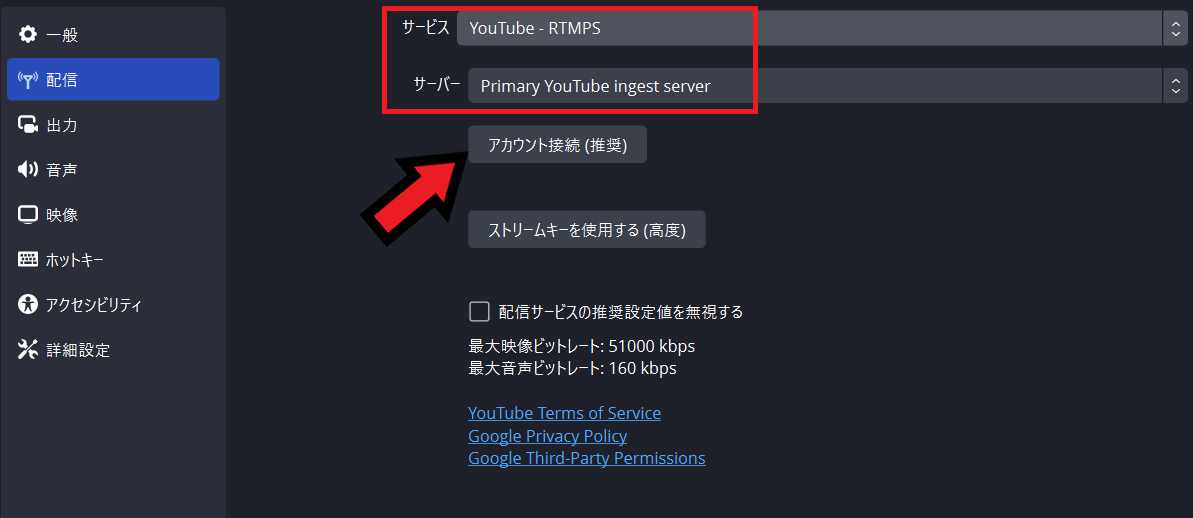
左の配信タブを押し、サービスを「YouTube-RTMPS」、サーバーを「Primary YouTube ingest server」に設定してアカウント接続をクリックします。
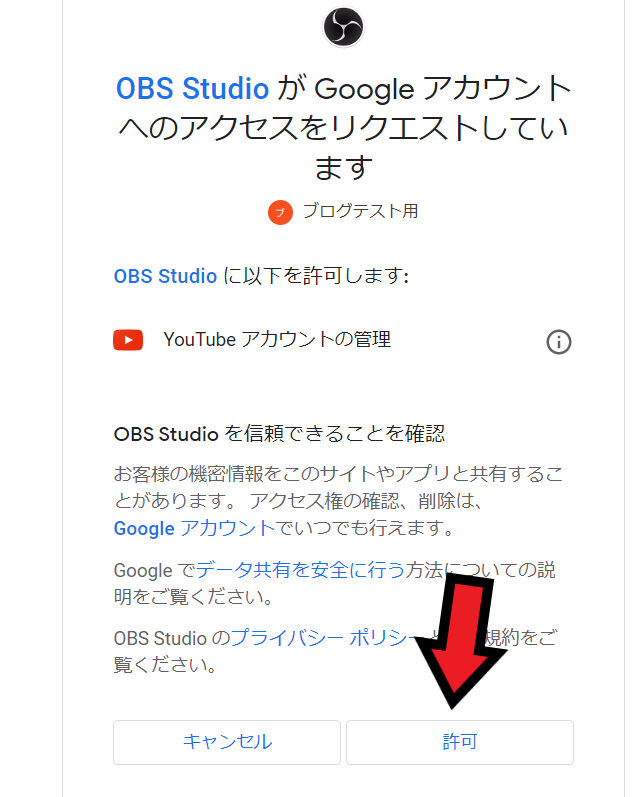
自分のyoutubeアカウントを選び許可を選びます。
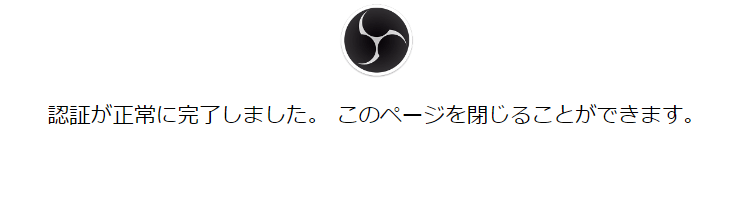
認証が正常に完了すればこのような画面になります。
映像ビットレートを設定する
次は映像ビットレート等を設定しますが、ビットレートの説明をすると長くなるので今回は割愛します、どんな感じで配信ができるかを説明しますので以下の通りに行ってみてください。
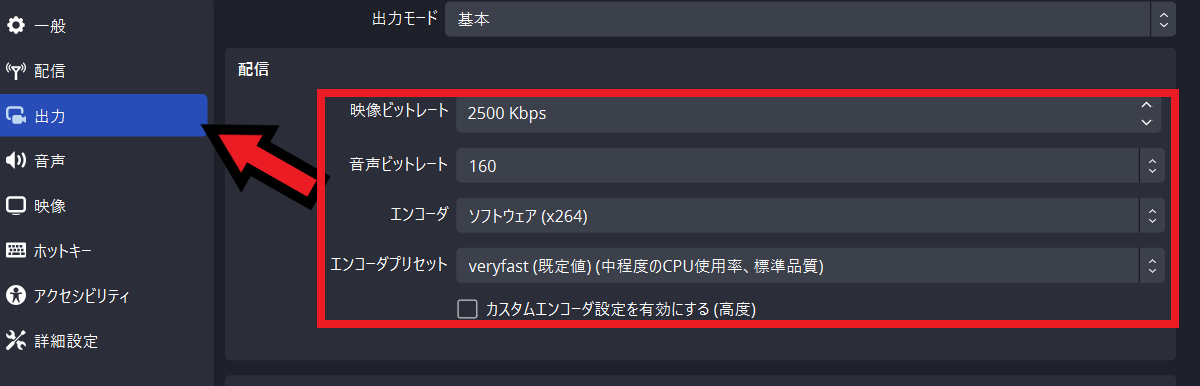
次は出力タブを押し、映像ビットレートと音声ビットレートを設定します。
出力モードは基本にして映像ビットレートは2500kbps、音声ビットレートは160にします。
解像度の設定をする
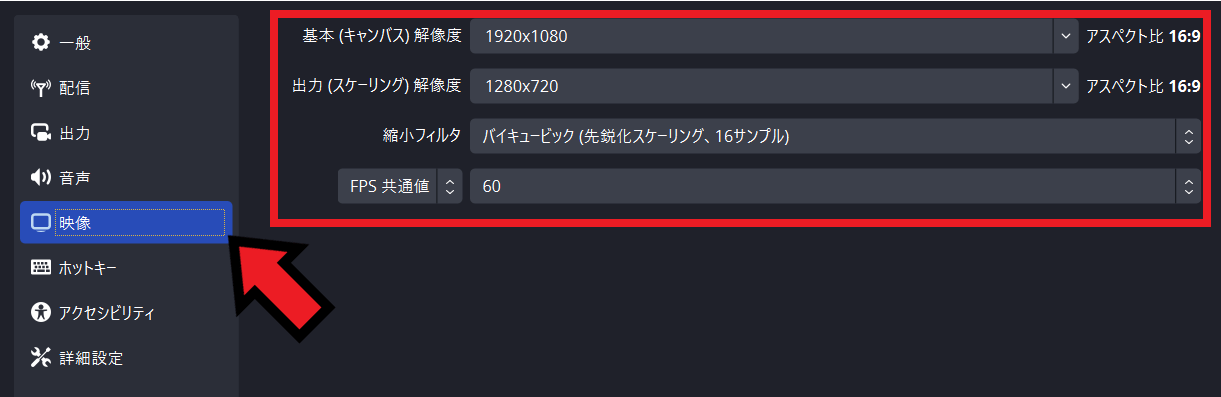
次は解像度の設定をします。
映像タブを押し、基本(キャンバス)解像度を1920×1080に設定し、出力(スケーリング)解像度を1280×720にします。
FPS共通値を60にすれば滑らかにlive2dモデルが動きます。
音声の設定をする
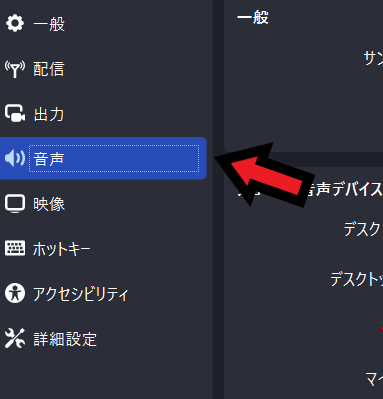
音声タブを押し、音声設定をします。
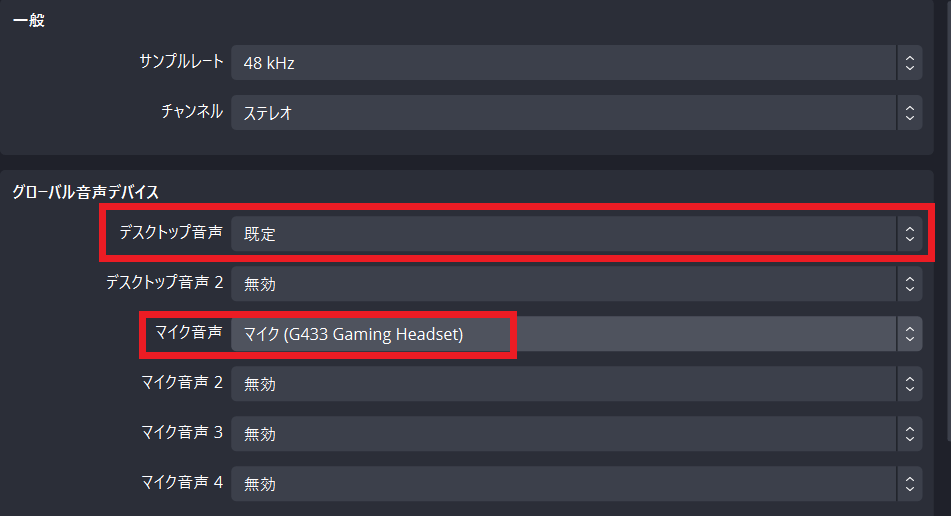
デスクトップ音声を規定にし、マイク音声を自分が使っているゲーミングヘッドフォンに設定します。
これで一通りの設定はできたので右下のOKを押します。
デスクトップの音声を下げる
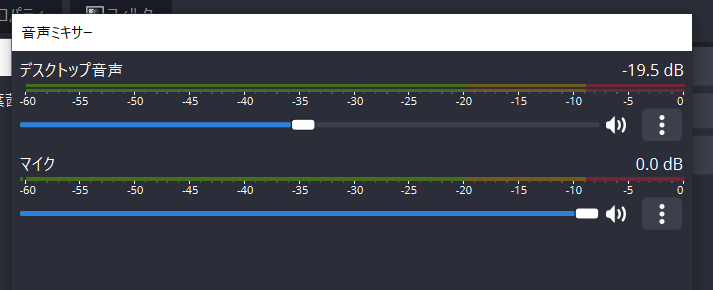
音声ミキサーでデスクトップ音声を半分くらいまで下げておきます。
そうしないとヘッドフォンでしゃべった自分の声がパソコンのBGMにかき消されてしまうことがあるからです。
マイクの音量は最大にしておきます。
配信の管理をする
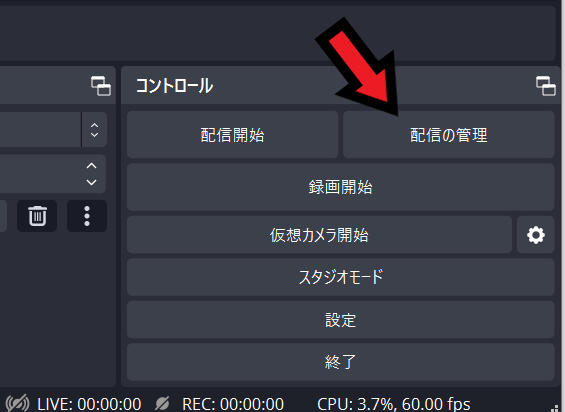
準備ができたら配信の管理をクリックします。
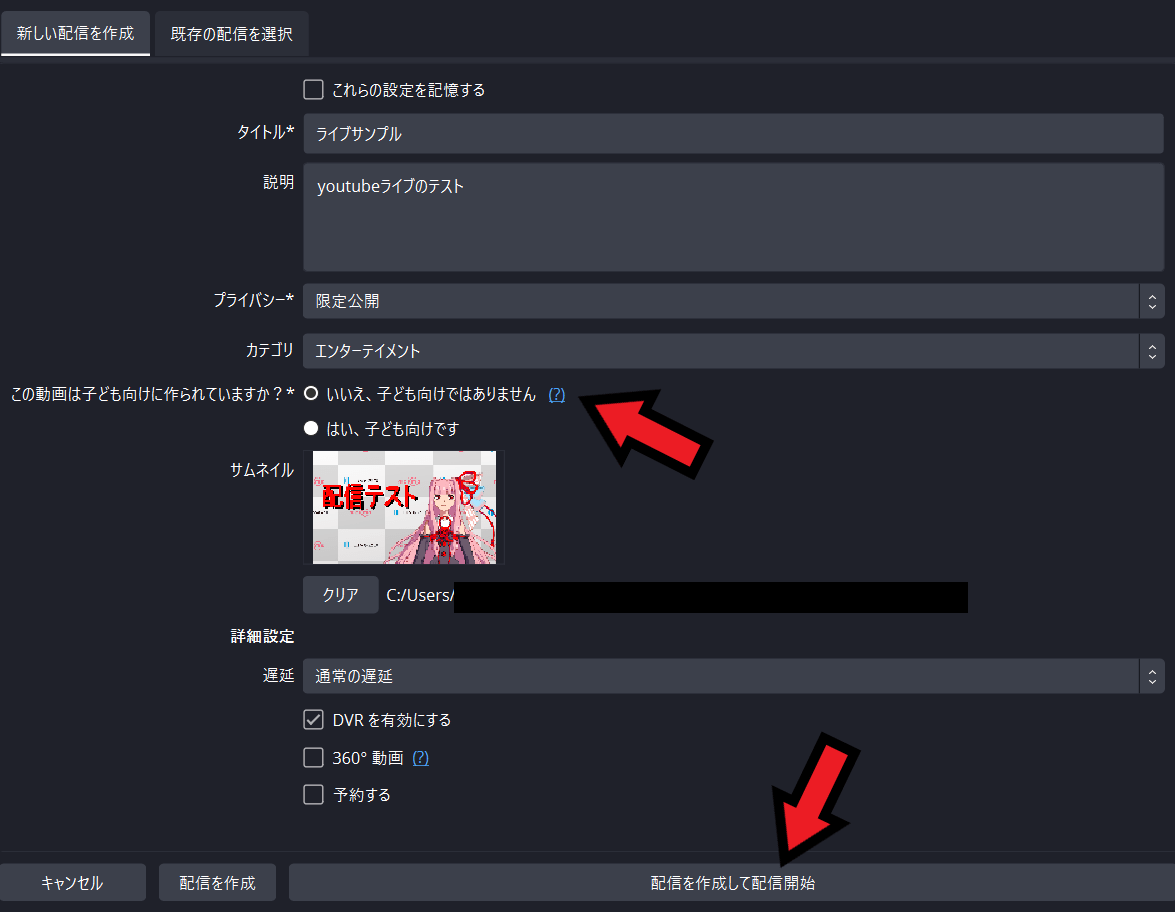
タイトルやプライバシー(通常配信か限定配信か)設定し、この動画は子供向けに作られていますか?をいいえにします。
そしてサムネイル画像をアップロードし配信を作成して配信開始をクリックします。
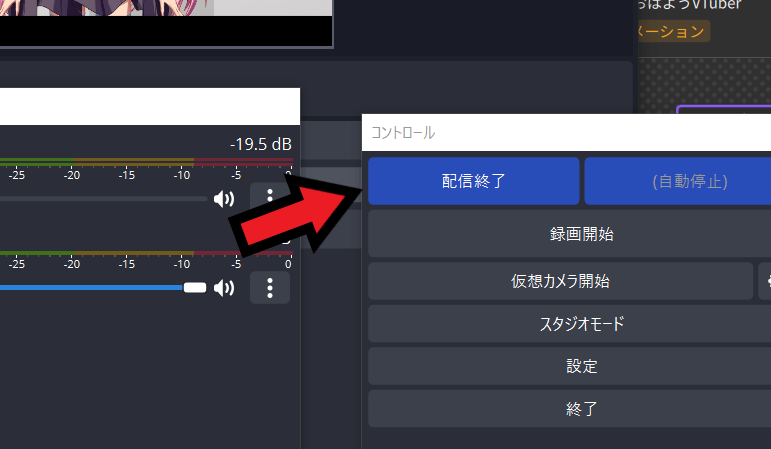
配信を終了する場合OBS studio側の配信終了をクリックします、これで配信は止まります。
OBS studio側で配信終了したほうが確実でわかりやすいです。
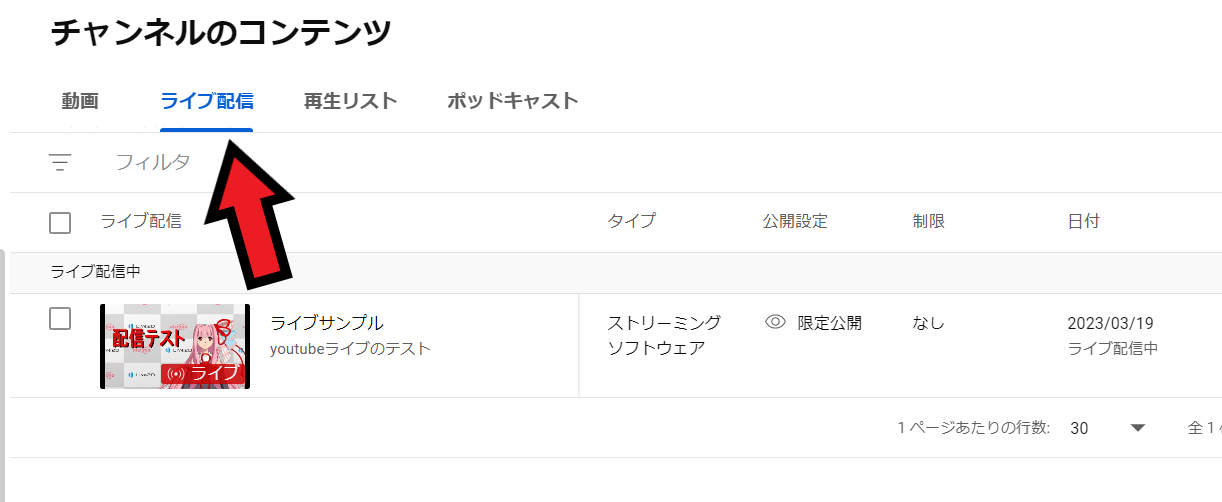
youtubeに行き、ライブ配信をクリックするとライブ配信された動画を確認できます。
youtube live配信してみた動画
実際にライブ配信してみた動画がこちらです、参考にどうぞ
まとめ
- OBS studioとnizima liveを連携する
- OBS studioとyoutubeを連携して配信をスタートする