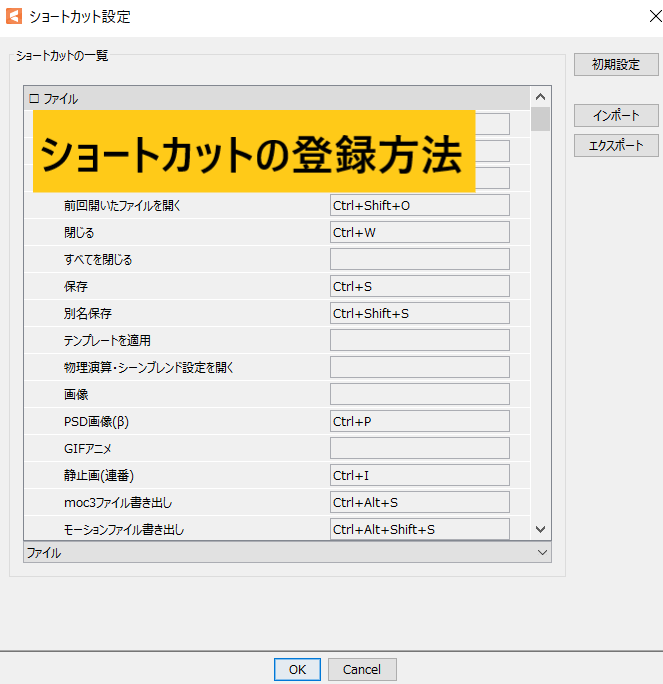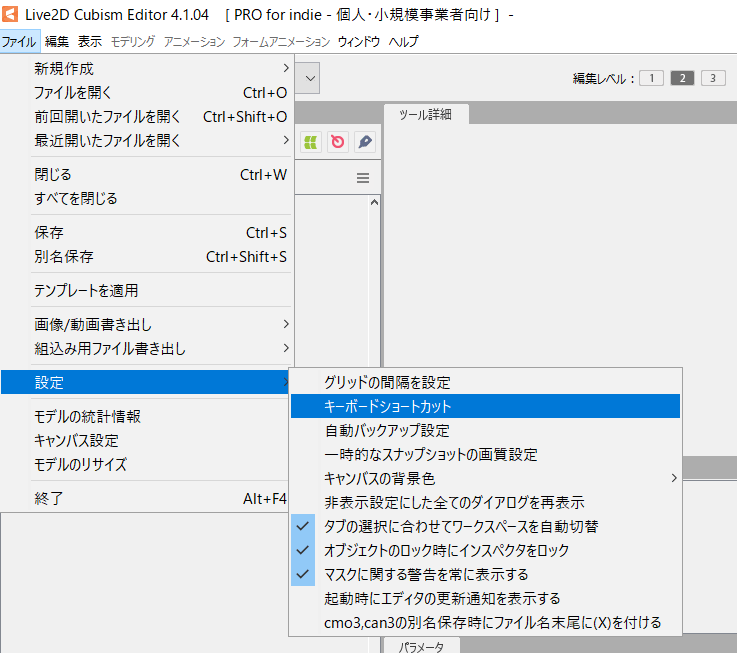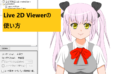Live2Dの作業時間を短縮したいです、何かショートカットみたいな機能ありますか?

はい、ショートカット機能があります。自分で設定することもできるので、それについて説明しますね。
Live2Dで作業していると同じような動作が多いので、いちいち同じ行動をするのは面倒ですよね。
なんとかぱぱっとできるショートカットはないかなぁと思うはずです。
じつはLive2Dには便利なショートカット機能があり、このショートカットを使いこなせば作業短縮になります!
今回はショートカットの使い方を解説します。
この記事を読むと・Live2Dのショートカット機能についてわかります。
・自分でショートカット機能を作りたい
Live2D便利なショートカットの使い方
ショートカットメニューへ行く
まずショートカットメニューへ行きます。
ファイル、設定からキーボードショートカットを選びます。
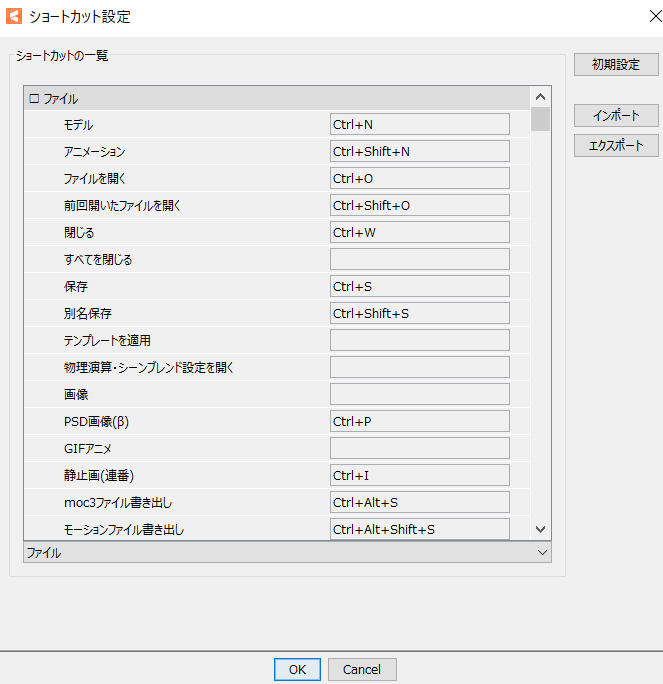
するとこのような画面になります。
すでにコマンドが入力されている場所も設定しなおすことができます。
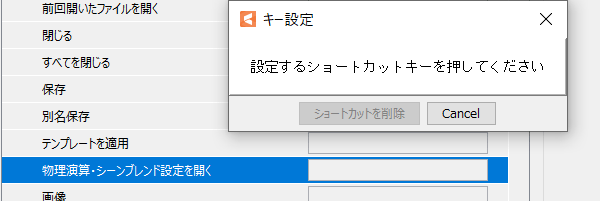
試しに物理演算・シーンブレンド設定を開くのショートカットを設定します。
まず物理演算を選んで設定するショートカットキーを押します。
ctrl+Bと設定してみます。
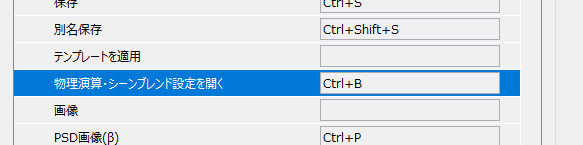
設定したら下のOKをクリックします。
すると物理演算・シーンブレンド設定を開くがctrl+Bで開くようになります。
覚えておきたい便利なショートカット機能
ここでは覚えておきたいショートカット機能を紹介します。
| モデル画面 | Ctrl+N |
| アニメーション画面 | Ctrl+Shift+N |
| 保存する | Ctrl+S |
| 物理演算・シーンブレンド設定を開く | 自分で設定する |
| moc3ファイルを書き出し | Ctrl+Alt+S |
| モーションファイル書き出し | Ctrl+Alt+Shift+S |
| 元に戻す | Ctrl+Z |
| やり直す | Ctrl+Y |
| 検索と置換 | Ctrl+F |
| 4隅の形状を自動生成 | Ctrl+4 |
| まばたき・リップシンク設定 | 自分で設定する |
まずモデル画面とアニメーション画面は常に使うので覚えておいたほうがいいです。
保存はフリーズ対策のためにこまめに行ったほうがいいため載せています。
物理演算メニューは必須設定なので自分でショートカットを設定しておきます。
詳しくはこちらのページで解説しています。

moc3とモーションファイルは動きを確認するのに使うので覚えたほうがいいです。
詳しくはこちらのページで解説しています。
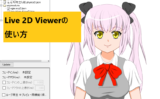
元に戻す、やり直すは操作ミスしたときに便利です。
検索と置換は名前などを修正するときに便利。
詳しくはこちらのページで解説しています。

4隅の形状を自動生成は目の動きや顔のx、yを結合するときに使います。
詳しくはこちらのページで解説しています。

まばたき・リップシンク設定はアニメーション画面で自動でまばたき・口の動きを設定するときに使います。
ほかにもショートカット機能はありますが、これらを覚えておけば作業短縮になります。
はっきりいってマウスのカーソルを移動して操作するよりキーボードでコマンドしたほうが早いです。
Live2Dでは同じような作業を繰り返すのでこれらのショートカット機能を使えば大袈裟ですが10分の作業短縮になるはずです。
まとめ