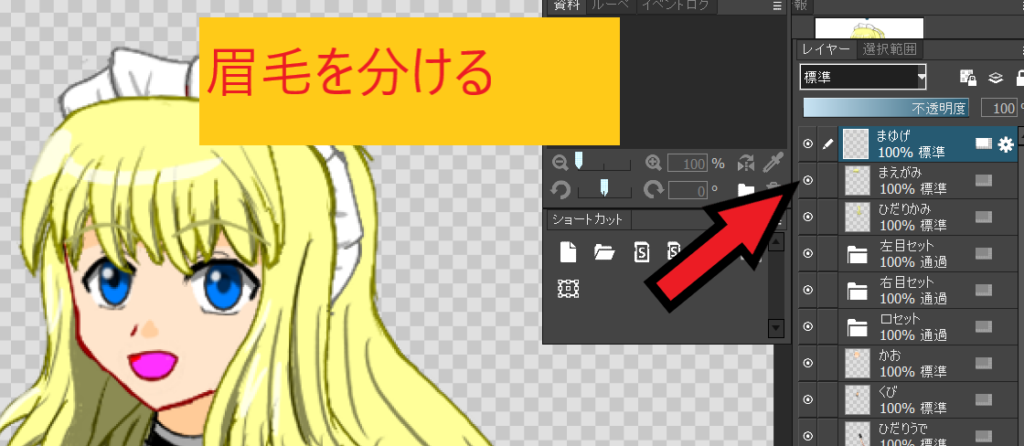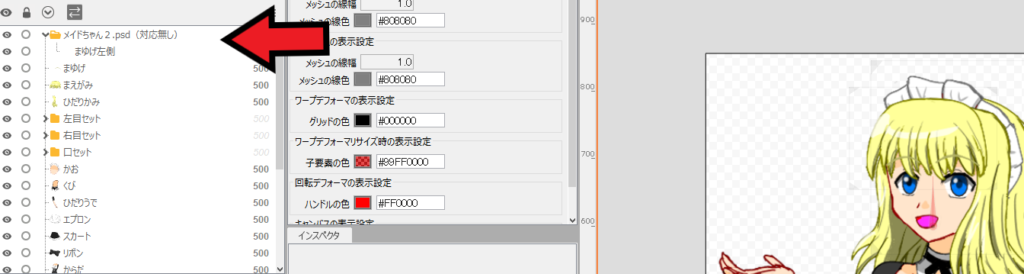このように「そういえば装飾パーツを作るのを忘れていた!」みたいにLive2Dで作業をしている最中にレイヤーを追加したいと思うことがあります、イラスト描いているときもよくありますよね。
「えー、もう一度最初からやり直すのかよぉ」と心配することはありません!
簡単にファイルを追加する方法があります!
なので今回はPSDファイルを再インポートする方法を解説します。
この記事を読むと・Live2Dにパーツを追加する方法がわかります。
Live2DにPSDファイルを再インポートするやり方
Live2DにPSDファイルを追加する
例として今回は眉毛パーツを修正して分けてみます。
まゆげレイヤーに眉毛を描いたのですが、右眉毛、左眉毛という風に2つのレイヤーに分けないといけなくなりました。
Live2Dではよくある描き忘れです。
そしてすでにLive2DにPSDデータを読み込んである状態です。
もう一度描きなおすのは面倒なシチュエーションですね!
で、ここから修正をしていきます。

まず、まゆげのレイヤーの名前は変えずに新規で、まゆげ左側という風に新しいレイヤーを作ります。
その後名前のファイル名2と別名にして保存します。
別名にする理由は変更する前のデータを消さないようにするためです。
なにかあったときに対処することができなくなるからです、念のためなので素直に分けましょう。

次にLive2Dを開いて修正したPSDファイルをドラッグ&ドロップでモデルのところに入れます。

するとこのような画面がでます。
基本は一番下を選んでOKです。(もしも一番上のPSDファイルから新規モデルを作成を選ぶとすべて新規で作成されてしまいます。)
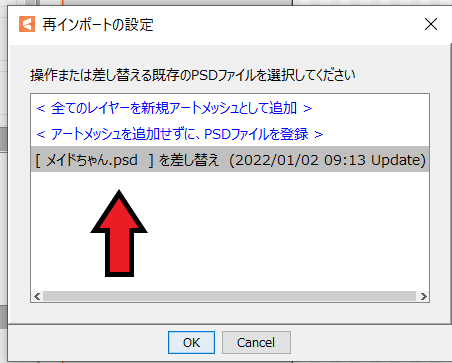
その後一番下の名前.psdを差し替えを選びます。
そうすると左のパーツに左側の眉毛を追加することができました。
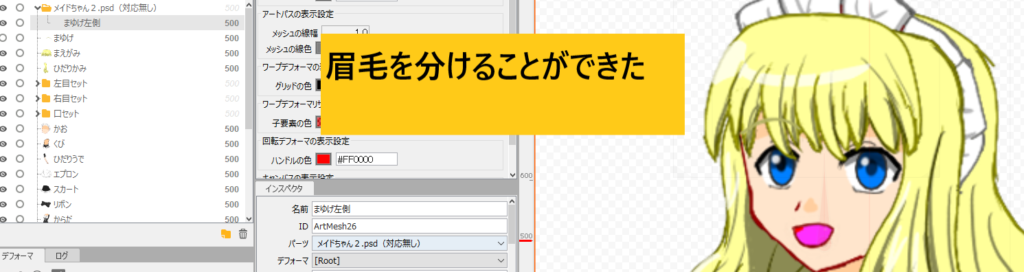
確認してみると眉毛を分けることができました。
このやり方でレイヤーを追加したり、修正することができます。
メッシュは修正しなければならない
レイヤーを追加したり、修正するとメッシュがおかしくなっていることがあります。
そんな時はメッシュを手動か自動で治すようにしてください。
追加するときはレイヤーの配置や名前は変えないこと
修正したレイヤーを追加するときはレイヤーの並びや名前を変えないようにしましょう。
もしも読み込んだ時とレイヤーの並びや名前が違った場合Live2D側でエラーになってモデルがおかしくなります。
名前や配置は注意してください。
PSDファイルの修正は早い段階で見つけること
PSDファイルの再インポートは後でメッシュを作り直す必要があります。
そのためPSDファイルの追加、修正は早い段階で見つけることが重要です。
モデルが完成間際でレイヤーを追加、修正してモデルがおかしくなることを自分は何度か経験したので早い段階で見つけましょう。