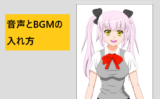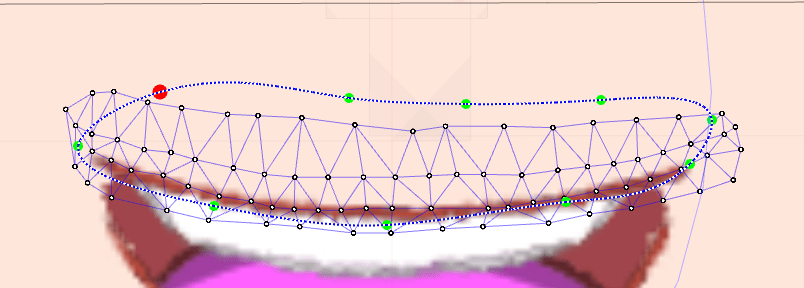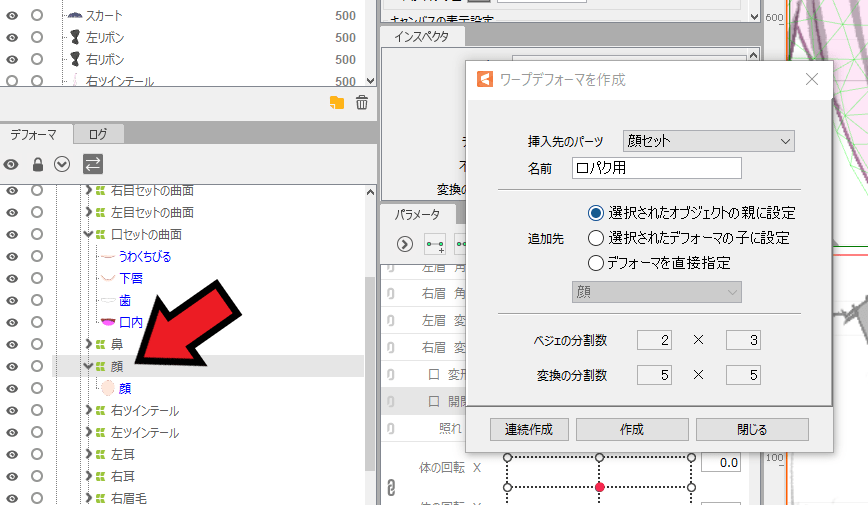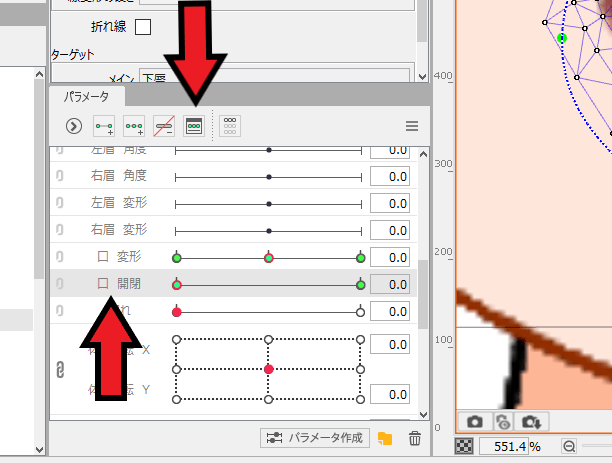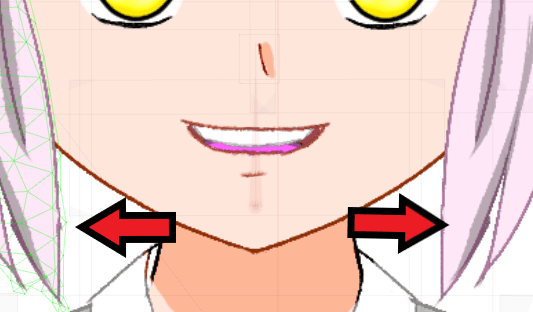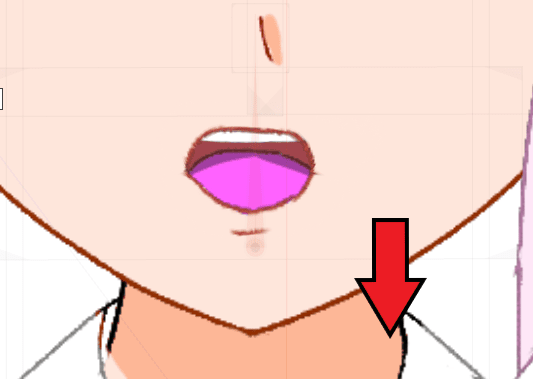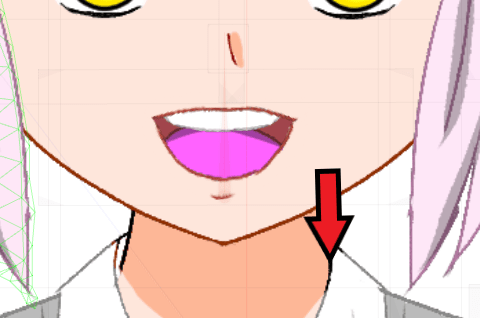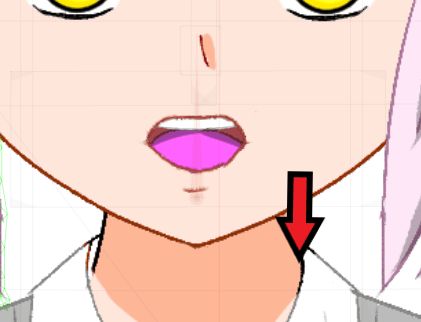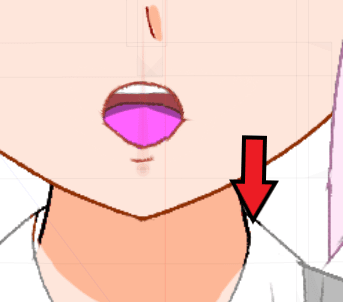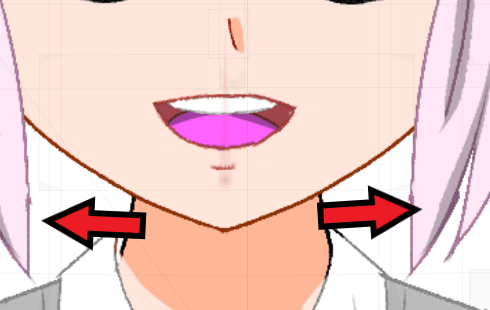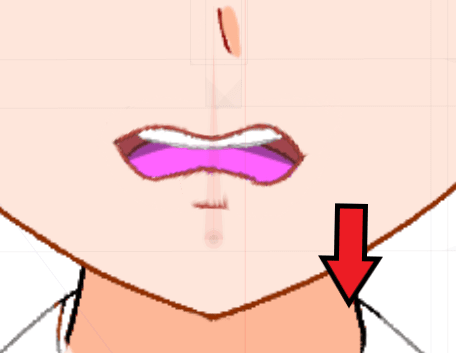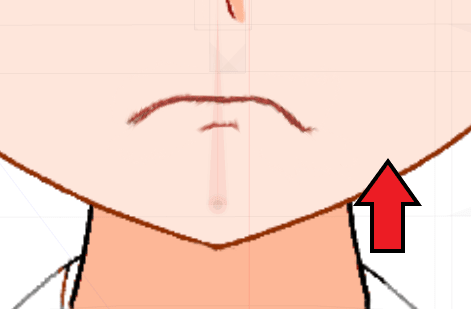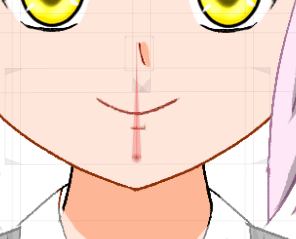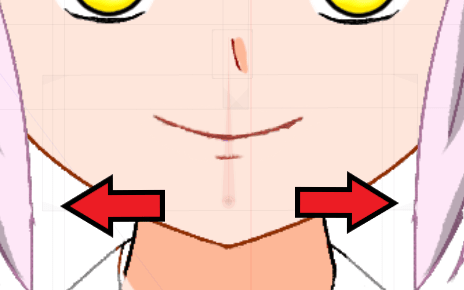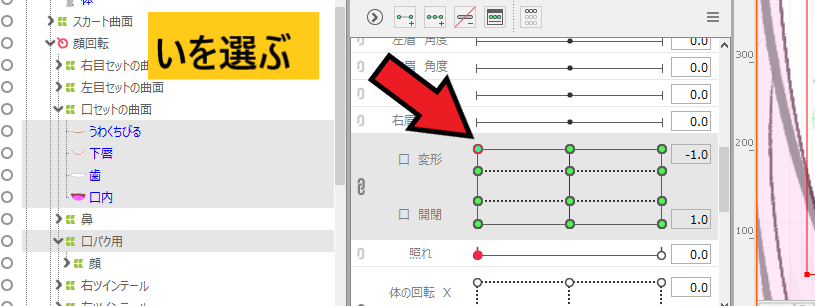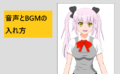Live2Dでは口を開閉することもできます、しかしこれだとなんだか安っぽい動きしか表現できません。
しかし、実際に発音しているような口パクを作ることができます!
もしも母音である、あいうえおの形を作ることができれば、Vtuberのように実際に話している口の表現ができますよね?
今回はあいうえおの口パクの作り方を解説します。
この記事を読むと・「あいうえお」と話しているような口パクの作り方がわかります。
・作るのに必要なパーツをを知りたい
あいうえおの口パクの作り方を解説!
口パクパーツを用意する
必要なパーツは以下の4つです。
そしてメッシュは手動で作り直します。
基本的な作り方は開閉口パクの作り方と同じです。
口パクの作り方はこちらのページを参考にしてください。

違うところは細かい口の変形があるため変形パスを一周させます。
上のように変形パスを一周させます。
口パクのフォルダーに入れる
変形パスツールを適用したら口パクのフォルダーにパーツを入れます。
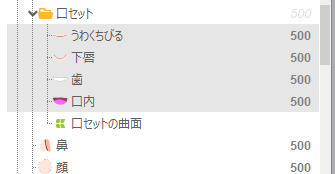
並び順は上唇、下唇、歯、口内の順番です。
輪郭を口パクに合わせるようにする
次は輪郭を口パクに連動するようにします。
例えば「あ」と発音したら顎は少し下へ下がりますよね、他にも「い」と発音したらエラ部分が左右に広がります。
このように連動する輪郭を作ることでよりリアルな口パクを作ることができます。
口パク用ワープデフォーマを作る
まず口パク用のワープデフォーマを作ります。
顔のワープデフォーマに親として口パク用ワープデフォーマを作ります。
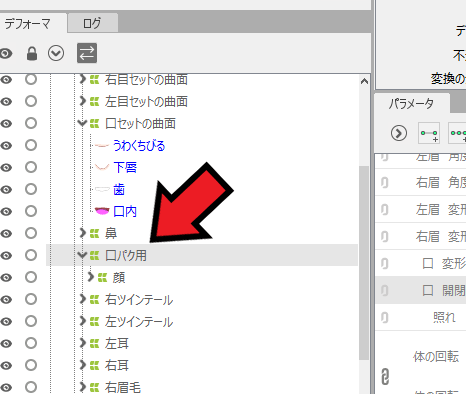
こうなれば大丈夫です。
次はパラメータの準備をします。
口開閉パラメータのキーを編集する
最初に上唇、下唇、歯、口内、先ほど作成した口パク用デフォーマを選びます。
そして口変形は3点キーを追加し、口開閉には2点キーを追加します。
その後口開閉パラメータを選んで、上側にある赤い矢印のキーを手動で編集するをクリックします。
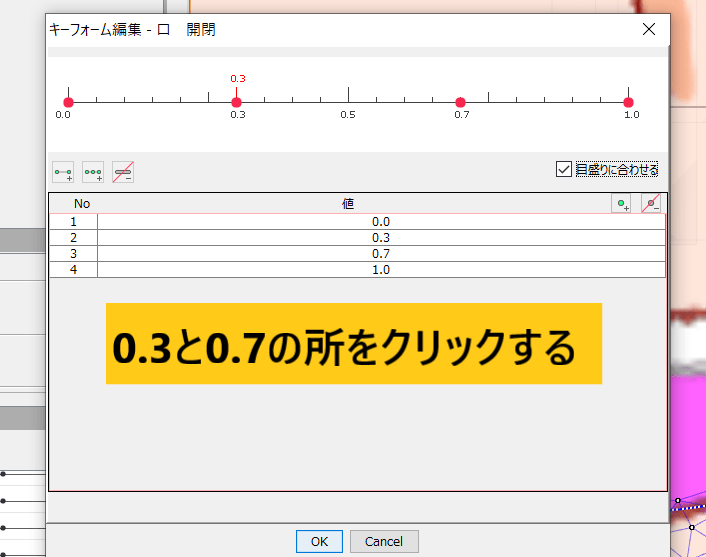
するとこのような画面がでます、0.3と0.7の目盛り部分をクリックすると赤いキーが追加されます。
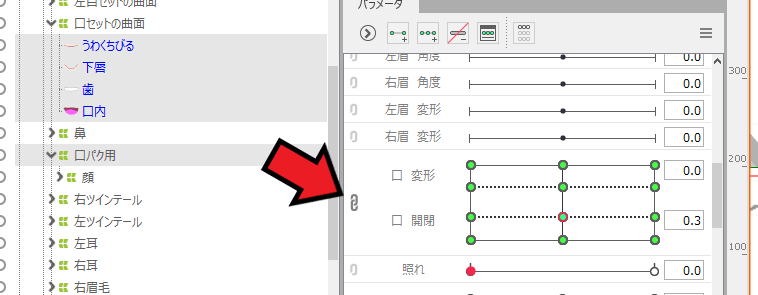
その後口変形の左にあるクリップを押して口開閉と結合させます。
これでパラメータの準備ができました。
あいうえお口パクの作り方
あいうえおの口パクを先ほど作ったパラメータに入れていきます。
代表的な表があるのでその通りに作っていきます。
代表的な口パクの表
|
い エラを広げる |
お あごを下に下げる |
あ あごを下に下げる |
|
う あごを下に下げる |
ほー あごを下に下げる |
え エラを広げる |
|
ふえっ あごを下に下げる |
う あごを下に下げる |
い エラを広げる |
|
むすっ あごを上に上げる |
普通 特になし |
にっこり エラを広げる |
このように作るとFace rig等できれいに動かせます。
この表の位置は先ほど作った口開閉パラメータの位置と同じです。
例えば一番左上の「い」は先ほど作ったパラメータの一番左上のキーに入力します。
そして一番左下の「むすっ」とした口はパラメータの一番左下のキーに入力です。
形状のコピーで作業を短縮する
先ほどの表、一番左上の「い」と、右へ3下へ3の「い」は同じ形です。
再び同じ形を作るのは非効率なので形状のコピー機能を使います。
まず上唇から口パク用デフォーマを選んで一番左上の「い」キーを選びます。
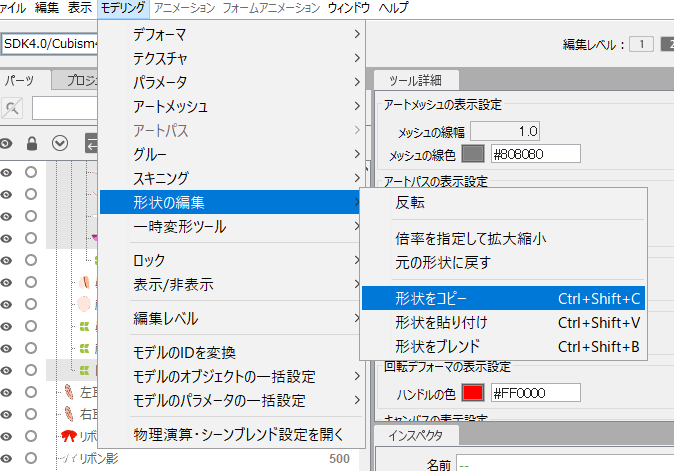
そしてモデリング、形状の編集、形状をコピーをクリックします。

次に貼り付けたい場所のキーを選びます、場所は右3つ、下3つの場所ですね。
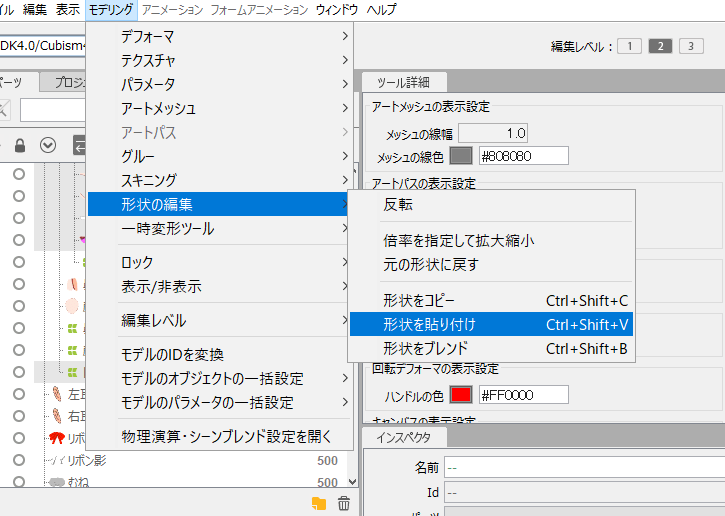
選んだらモデリング、形状の編集、形状を貼り付けを選びます。
これで動きをコピペすることができました。
同じように一番左上から1つ下の「う」も形状コピーして、右2つ、下3つの位置にコピペしましょう。
この機能はPRO版でのみ使えます。作業短縮を考えているならPRO版を選んでください。
pro版についてはこちらのページを参考にしてください。
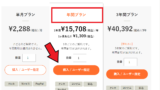
実際のあいうえお口パクの動き
実際のあいうえお口パクの動きはこんな感じになります。

少し作業が手間ですが、このやり方で自然な口パクを表現することができます。
これであいうえお口パクができました。
ちなみにリップシンクという機能を使えば、口パクに合わせて音声を喋らせることもできるんです!くわしくはこちらから!