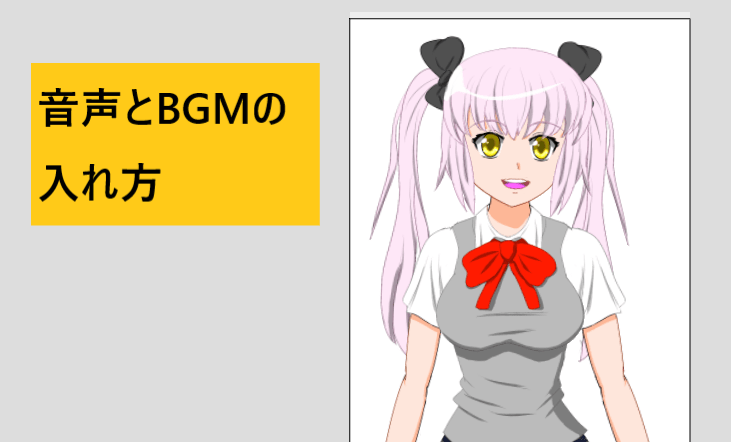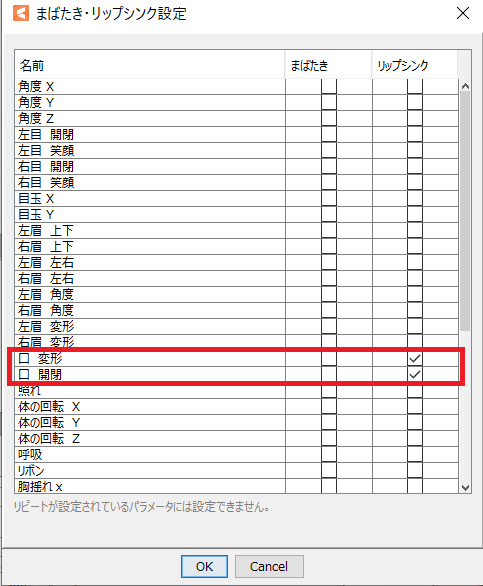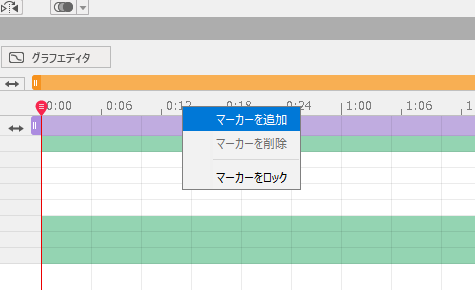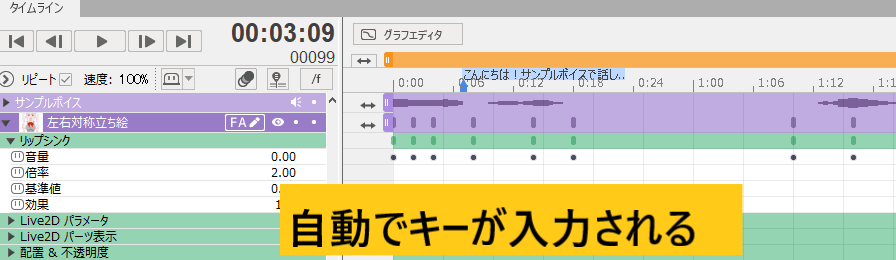Live2Dでアニメーションを作りましたが、うーんなんか物足りない。
そういえば音楽や音声を入れたらもっとクオリティが上がると思うはずです、でも作業は難しいのでは?
じつは音声とBGMは簡単に入れることができるんですね。
今回は音声とBGMを入れる方法を解説します。
この記事を読むと・Live2Dに音声とBGMを入れる方法がわかります。
・アニメーションにBGMを入れる方法を知りたい
音声とBGMを入れる方法
Live2Dに音声を入れる
音声を入れる前にリップシンク設定をしておきます。
この設定をすれば音声が流れたとき自動で口パクの動きを作ってくれます。
口パクの作り方はこちらのページを参考にしてください。

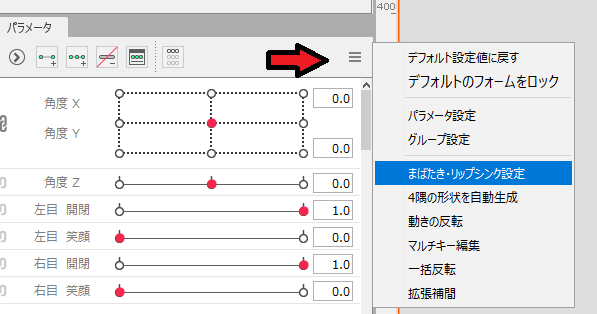
まずモデルワークスペースのパラメータ、ハンバーガーメニューからまばたき・リップシンク設定をクリックします。
その後口変形と口開閉にチェックを入れ、OKを押します。
次はアニメーションワークスペースへ行きます。
アニメーションの作り方はこちらのページを参考にしてください。

マーカー設定で分かりやすくする
音声ファイルを入れる時、どのタイミングで話すかわかるといいですよね。
そんな時はマーカーというメモ機能を使うと便利です。
オレンジバーのところで右クリックしてマーカーを追加を選びます。
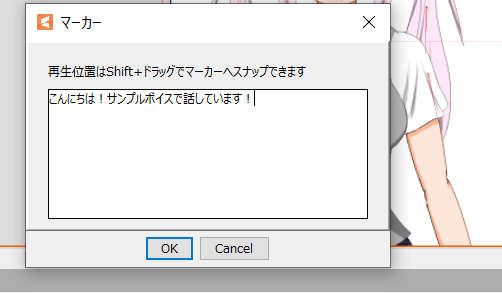
このような画面がでたらメモ書きをしてOKを押します。
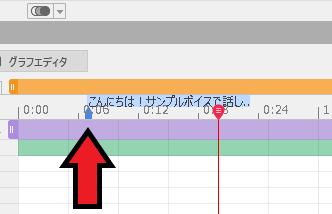
これでメモのマーカーが表示されました。
次は音声ファイルを入れていきます。
注意点としてLive2Dはwavファイル形式しか対応していません。
そのためMP3形式だとwavファイルへ変換しなければいけません。
変換方法はネットでmp3 wav 変換と検索すれば色々ありますので探してください。
音声ファイルを読み込む
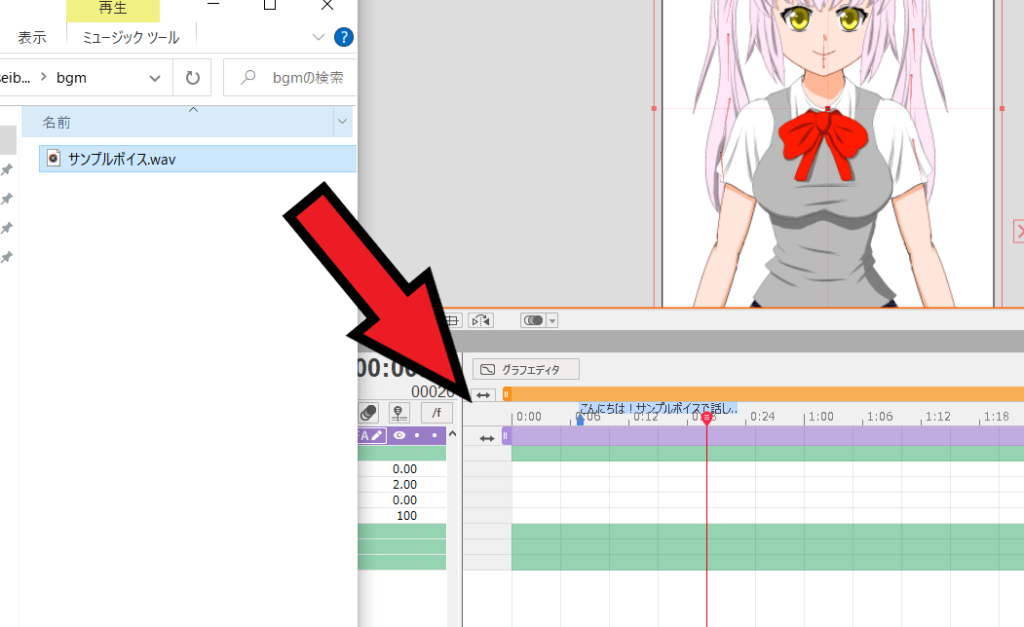
上の画像のようにそのままドラッグ&ドロップします。
これで音声ファイルがタイムライン上に読み込まれました。
リップシンクを生成する
次は読み込んだ音声ファイルに自動で口パクするようにリップシンクを生成します。
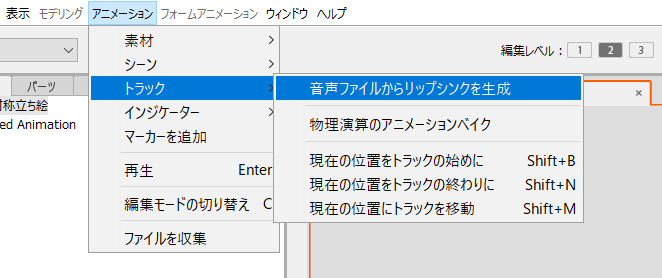
アニメーション、トラック、音声ファイルからリップシンクを生成をクリックします。
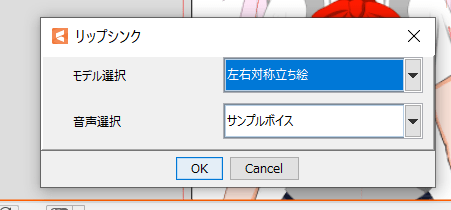
このような画面がでます。音声選択が合っているか確認してOKを押します。
すると自動でキーが入力され、口パクを生成してくれました。
Live2DにBGMを入れる
BGMを入れるのも音声ファイルと同じでwav形式で行います。
dova syndromeのようにフリーBGMを配布しているサイトがたくさんあるので探してみてください。
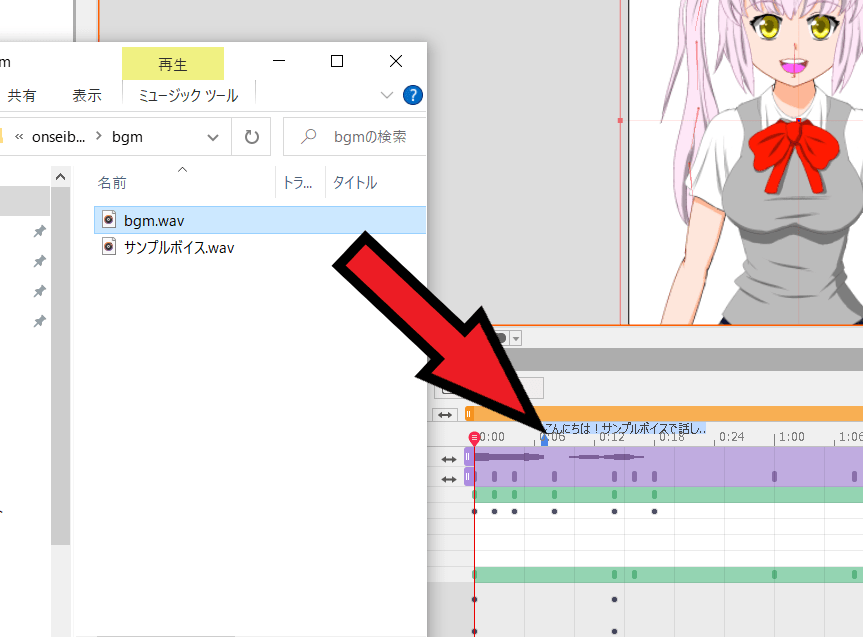
上の画像のようにドラッグ&ドロップで入れます。
動画形式にする
音声とBGMを入れたら動画形式にします、今回はMP4で出力したいと思います。
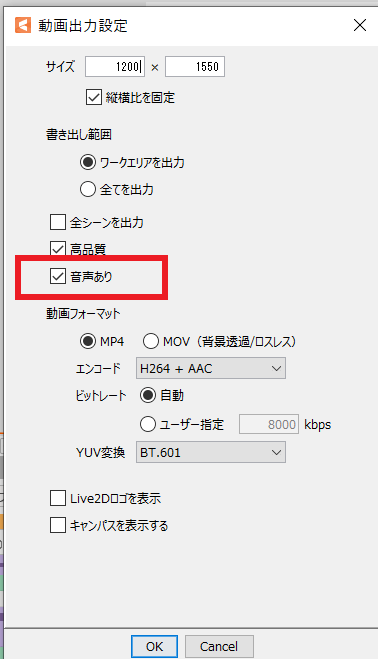
動画を出力するとき音声ありにチェックを入れ忘れないようにしてください。
Youtube動画で見てみる
できた動画がこちらです。