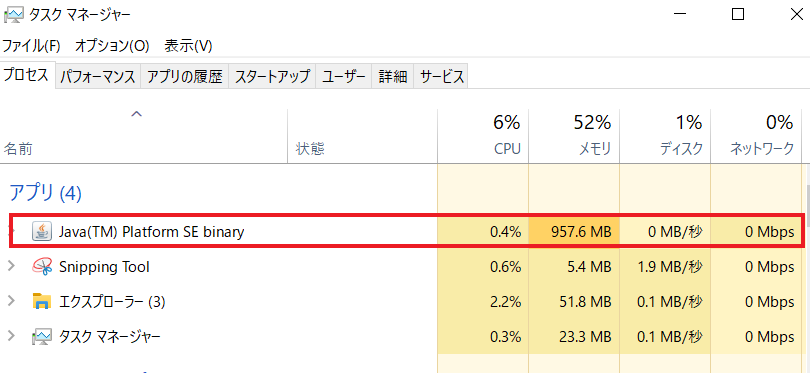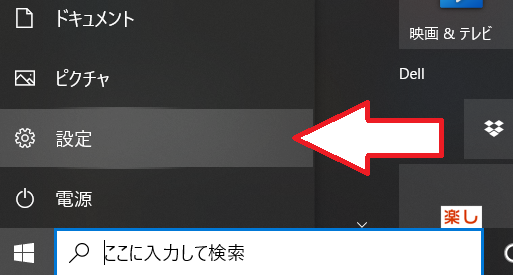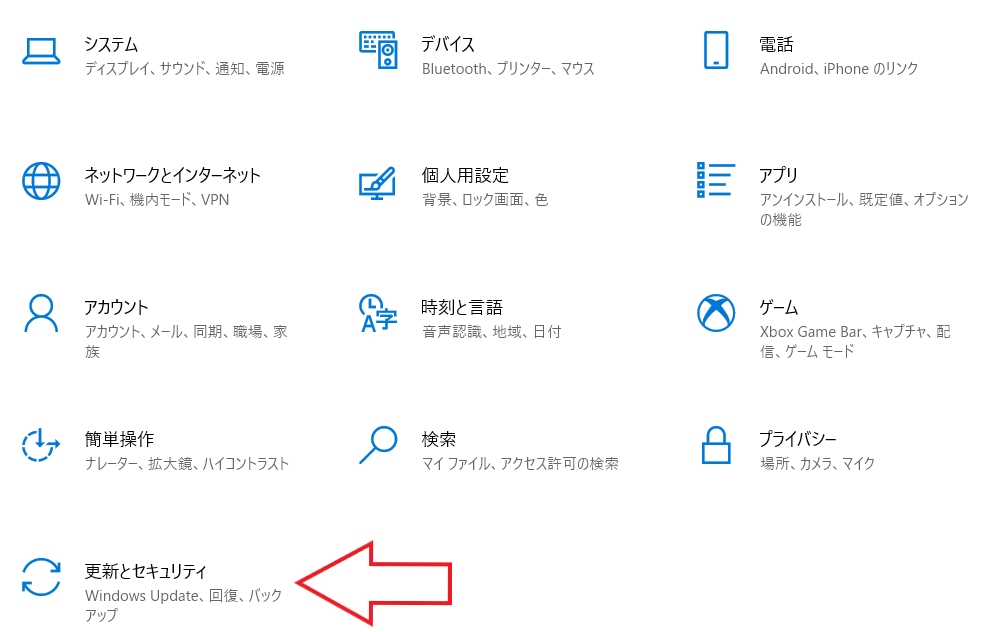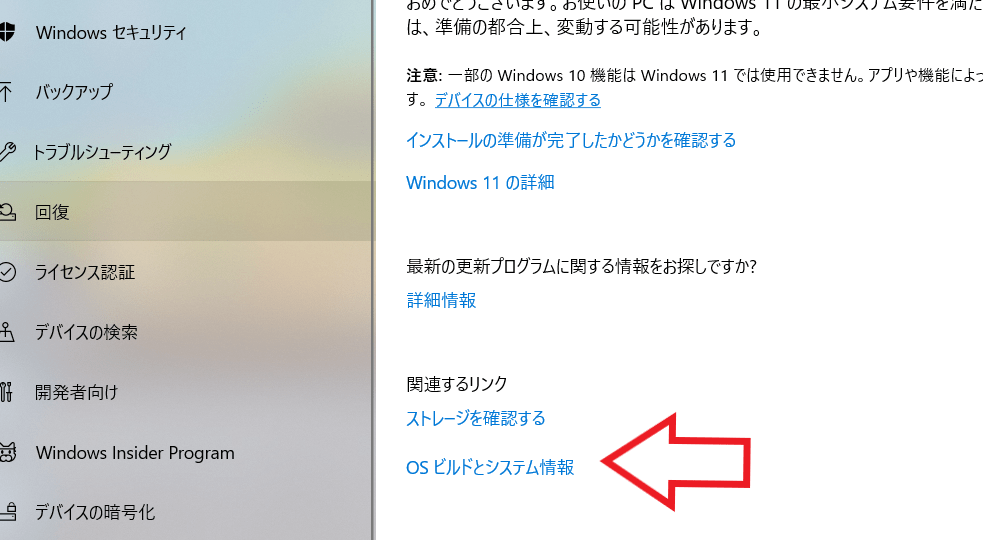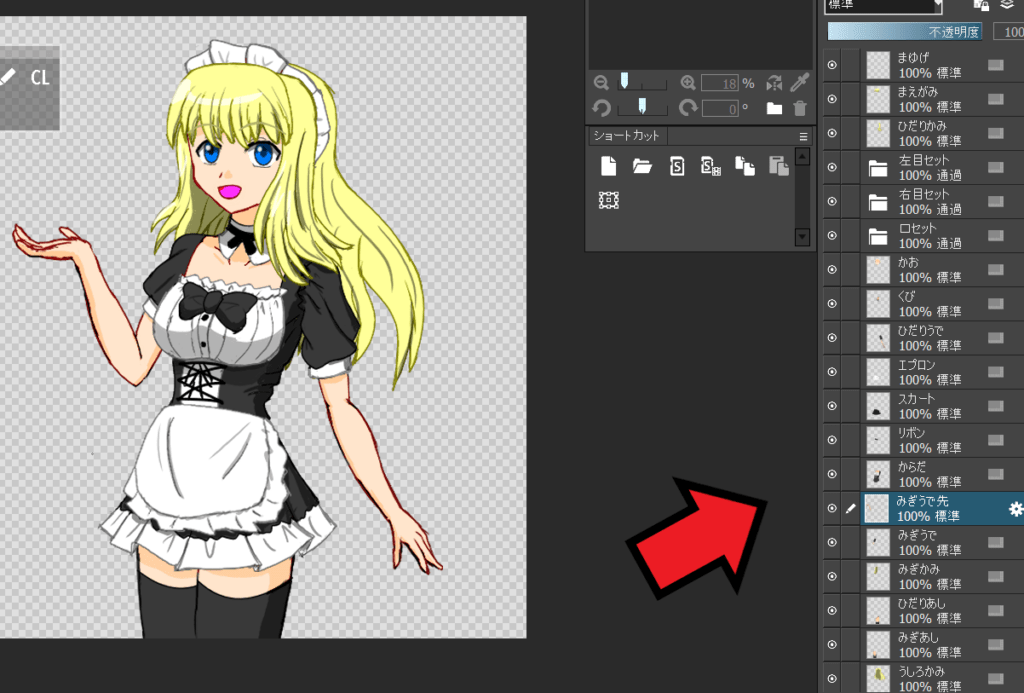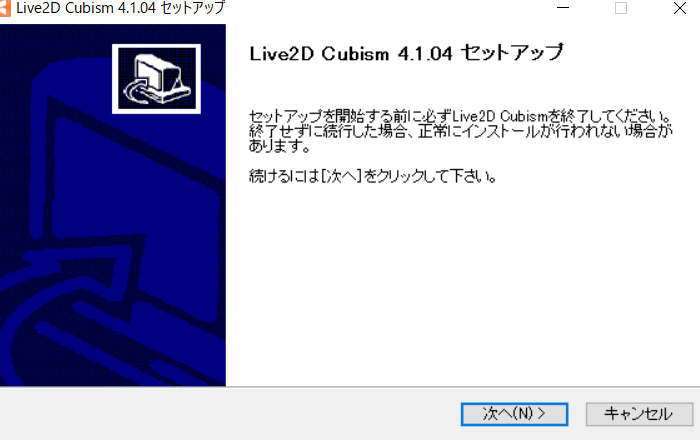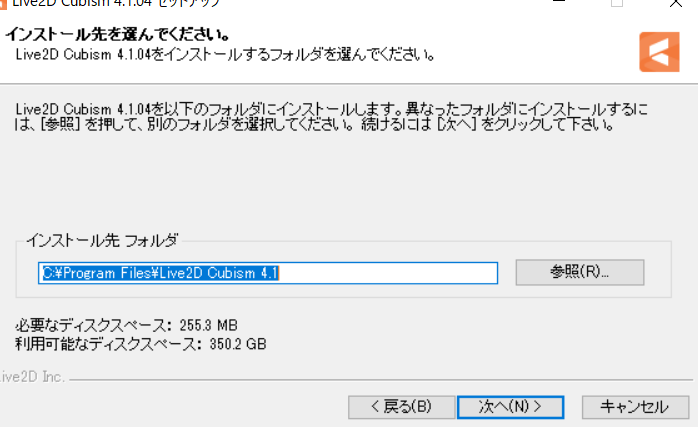Live2Dでうごイラを作ってみたいと思い、「よーしインストールするぞ!」と気合を入れて「Live2D やり方」と検索すると、パソコンのスペックがi7がとか色々情報がでてきて「???」と混乱しますよね。
なので今回はLive2Dをインストールする方法と必要なパソコンのスペックをわかりやすく解説していきたいと思います。
この記事を読むと・Live2Dをインストールするまでの作業がわかります。
・必要なパソコンのスペックを知りたい
Part1 Live2Dを動かすのに必要なもの
Live2D用ハイスペックパソコン
まず必要なものはパソコンです。
じつはLive2Dはスマホだとできないんですよ、とっても残念です。
でもパソコンならなんでもいいというわけではないんですよ。
下の図はLive2D公式サイトの推奨スペックの表です、ちょっと見てください。参照元https://www.live2d.com/Rightload/cubism/
| Windows | Mac | |
| OS | Windows8.1, 10, 11 (64ビット版、デスクトップモードのみ) |
macOS v10.14 (Mojave) macOS v10.15 (Catalina) macOS v11.6 (Big Sur) macOS v12.0 (Monterey) |
| CPU | Intel® Core™ i5 以上 (推奨 i7シリーズ) | Intel® Core™ i5 以上 (推奨 i7シリーズ以上) |
| メモリ | 4GB 以上のメモリ (推奨 8GB以上) | 4GB 以上のメモリ (推奨 8GB以上) |
| ハードディスク | 約 400MB 程度必要 | 約 400MB 程度必要 |
| GPU | OpenGL3.3 相当かそれ以上 | OpenGL3.3 相当かそれ以上 |
| ディスプレイ | 1,440×900ピクセル以上、32bitカラー以上 (推奨 1,920×1080ピクセル) |
1,440×900ピクセル以上、32bitカラー以上 (推奨 1,920×1080ピクセル) |
| 入力対応フォーマット | PSD、PNG、WAV | PSD、PNG、WAV |
| 出力対応フォーマット | PNG、JPEG、GIF、MP4、MOV | PNG、JPEG、GIF、MP4、MOV (※5) |
| インターネット接続環境 | ライセンス認証が必要なため必須 | ライセンス認証が必要なため必須 |
色々情報がありますが、この中で特に重要なのが下の2つです。
これらの条件を満たせばデスクトップ型でもノートパソコン型でもLive2Dを難なく扱うことができます。
どうしてこの2つが高くないといけないかというとLive2Dは動かしている最中パソコンにすっごく負荷をかけるんです。
CPUとは?
CPUとはCentral Processing Unitの略。別名:プロセッサーです。
マウス、キーボード、ハードディスク、メモリー、周辺機器などからデータを受け取り、コンピューターでは 制御・演算をします。パソコンの頭脳の部分です。
でも普通にメールを送信するだけならCPUが低いパソコンでも大丈夫ですよ。
しかし動画編集や画像処理といったパソコンに負荷を多く与えるソフトを使うときはCPUが低いとフリーズしたりします。
理由は簡単です、一度に処理できる能力が低いから多くの処理に耐えられないんです。
でもCPUが高いと動画編集ソフト等を起動しても高速で処理することができ、快適に使うことができます。
メモリとは?
メモリとはデータを記憶する部品のことです。
メモリは読み書き両方できるRAM(ラム)と読み出し専用のROM(ロム)があります。
一般的にパソコンやスマホはRAMをメモリといいます。
簡単に言うとメモリは作業するスペースです。
絵を描いたり何か作業をするときは狭い場所より広いスペースでやったほうが快適にできますよね。
パソコンも同じで作業するスペース(メモリ)が高ければ安定して動作することができます。
実際にどのくらい負荷があるか調べてみた
「本当に負荷がかかってんのか?」と疑問に思ったので、実際にLive2Dを起動したらどのくらい負荷がかかるのかタスクマネージャーを使って調べてみました。
下の画像を見てください。
上の赤い枠のなかJava(TM)とかかれているのがLive2Dのアプリを起動しているときの状態です。
この状態でメモリが957.6MB、バックグラウンドプログラムも起動しているのでメモリが半分以上の52%も使っているんですね。
CPUが0.4%なのは動かしていない状態だからです。
しかしLive2Dではイラストを動かすアニメーション作業があります、この時かなりの負荷がかかると思います。
自分のパソコンのスペックを調べる方法
ここまで読むと「うーんそういえば自分のパソコンのスペック大丈夫かなぁ」と心配になりますよね。
簡単に調べる方法があります。
下の通りの手順です。
まず左下のwindowsボタンをクリックして設定をクリックします。そうすると下の画面が出ます。
次に更新とセキュリティをクリックします。
次はこの画面のOSビルドとシステム情報をクリックします。
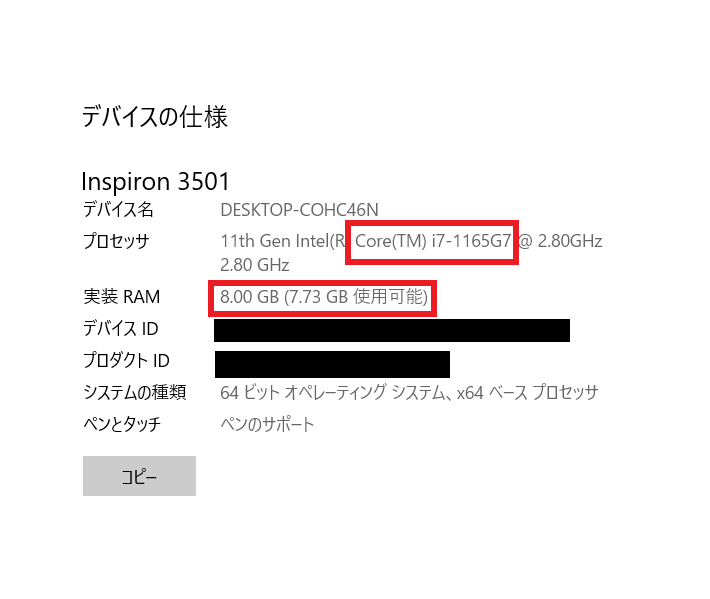
その後このような画面になります。
プロセッサの項目でCore(TM)i7と書いてあればi7のCPUです。i5ならi5と書いてあるはずです。
実装RAMの項目の数値が最大メモリです。
今回は8.00GBなのでメモリは8Gですね、8GBあれば推奨ラインの4GBを超えているので合格です
おすすめのパソコンのスペックはこちら!
もしもパソコンのスペックがi5未満でメモリが4GB未満だった場合はパソコンを新しく買ったほうがいいです。
なぜならスペックが低いパソコンでLive2Dを起動してもフリーズしたりしてまともに動かないからです。
購入するとしたらCPUがi7以上のものがいいです。
「えっ!i5でもいいのでは?」と思いますよね。
理由は2つ、1つ目はパソコンは何度も買うものではないからです。
もしも新しいパソコンを買ったとして、1年後に新しいモデルのパソコンが出たとします、
「よし!新しいタイプを買おう」なんて思わないはずです、だってパソコンって値段が高いんですから。
一度買って大事に使えばパソコンは長く持ちます。それにi5とi7のパソコンの値段はそんなに変わらないです、変わったとしても数万円くらいです。
2つ目の理由は買うんだったら性能が良いものがいいからです
性能が良いパソコンなら負荷が高い作業と負荷が低い作業を行うことができます。
でも性能が低いパソコンは負荷が低い作業しかできません。
これらの理由から買い替えるんだったら最高レベルのCPUのi7がよいのです。
最近のノートパソコンでもCPUi7でメモリが8GBのものはたくさんあるのでそれらを一度見てみることをおすすめします。
ペイントソフト(レイヤー分けできて、PSDファイルで保存できるもの)
次に必要なものはペイントソフトです。
でもこれはデジタル絵を描いている方ならすでに持っているかもしれません。
しかし!ここで重要なのはレイヤーわけができて、PSD形式で保存できるものです。
レイヤー分けができるのが重要
例えばこのOPEN CANVASというペイントソフトですが右のように細かくレイヤー分けしています。
普通にイラストを描くならこんなにレイヤー分けしないと思いますが、Live2Dでは体のパーツを細かく分けて滑らかなアニメーションを作っています。
もしも使っているペイントソフトが上の画像のようにレイヤー分けができないなら別のソフトが必要です。
PSDファイル(Photoshop形式で保存できるか)
次に重要なものはPSDファイルで保存できるかです。
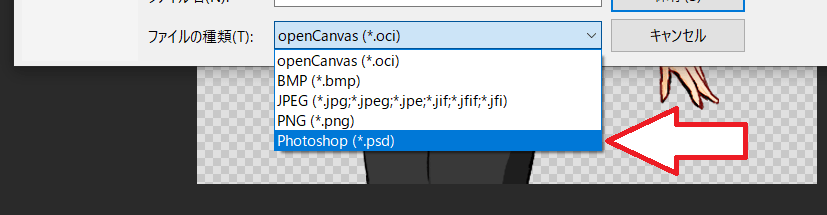
PSDファイルはphotoshop形式のことです。
作った絵を名前を付けて保存とするとファイルの種類という場所のプルダウンでpsd形式を選べればOKです。
Live2DはPSD形式でしかファイルを読み込むことができません。ファイルを保存するときはここに注意してください。
無料ペイントソフトだとできないことがあります、注意ですね!
Live2D公式がおすすめするペイントソフトがある!
知ってますか?じつはLive2D公式サイトでおすすめしているペイントソフトがあるんですよ!
こちらのページに書いています。

実際にLive2Dをインストールしてみよう!
ではここから実際にLive2Dをインストールしてみましょう!
まずは公式サイトへ行きます、Live2Dをダウンロードしなければ始まらないですからね。
ここで使用許諾契約に同意するをクリックします。
初めてダウンロードするときはメールアドレスを入力してください。
画像引用:https://www.live2d.com/Rightload/cubism/
メールアドレスを入力したら下へスクロールすると上の画像のようなところに来ます。
オレンジの最新版をクリックしましょう。使っているパソコンがwindowsならwindowsのほうをダウンロードですね。
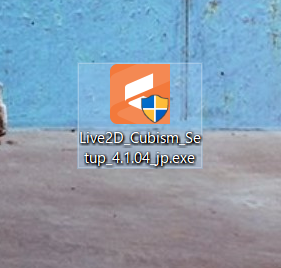
ダウンロードしたらこのファイルが出ると思います。
これをダブルクリックします。
この画面になると思います。次へをクリックします。
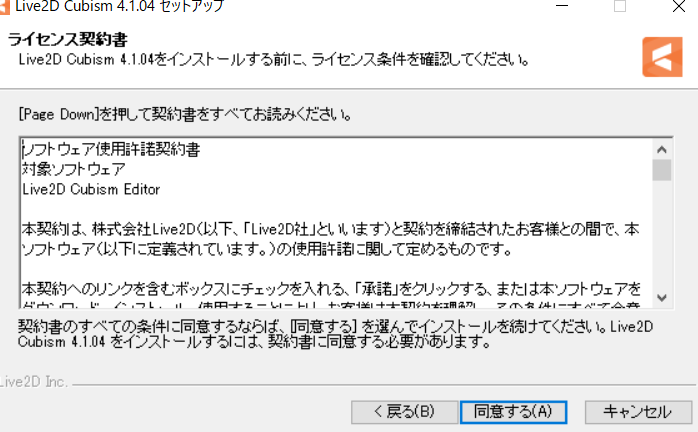
ここは同意するをクリックします。
ここは特にいじらなくてもいいので次へをクリックします。
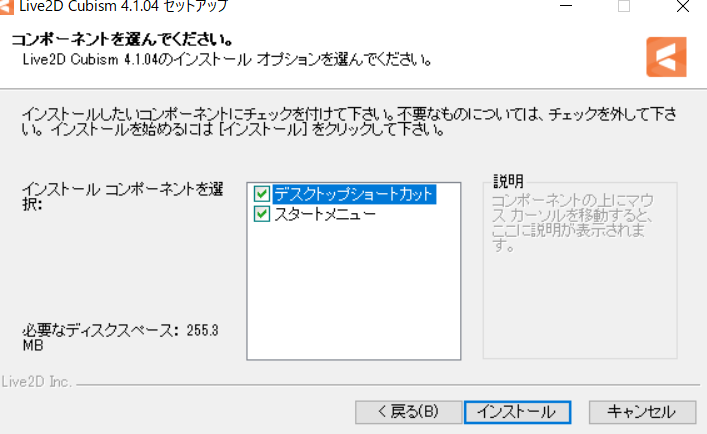
ここも特にいじらなくてもいいのでインストールをクリックします。
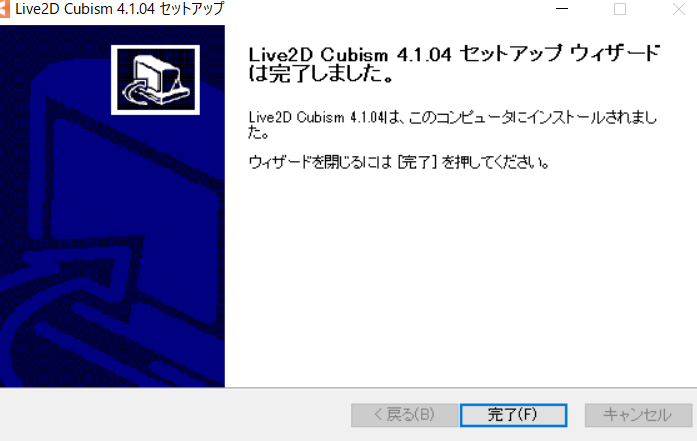
インストールが完了したらこの画面になります。完了をクリックします。
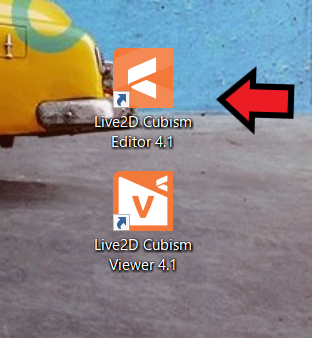
その後この2つのファイルが表示されたと思います。
「なんだ!?ファイルが二つあるぞ!」と思いますね。
でも大丈夫!普段Live2Dを使うときは上のLive2D Cubismのほうだけ使います。
これでLive2Dのインストールのやり方は終了です。
まとめ