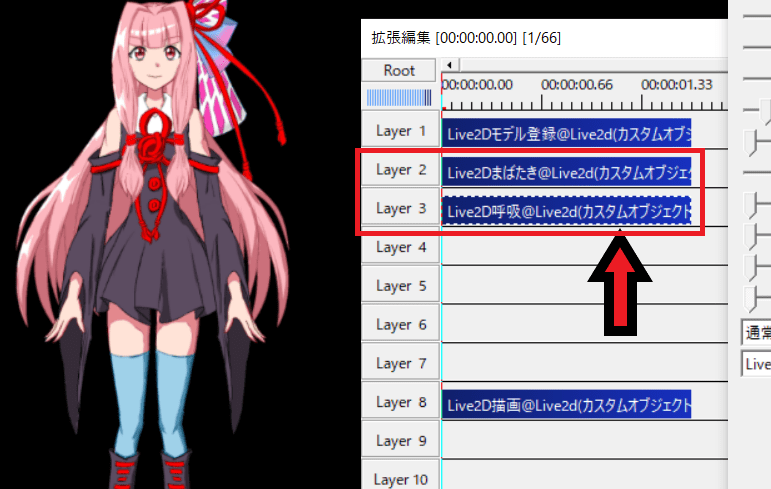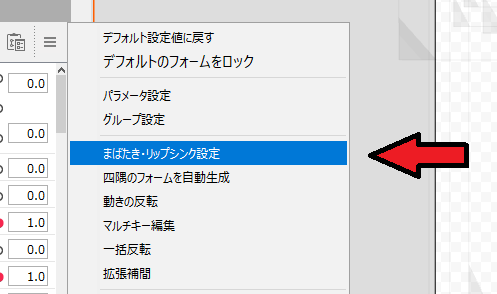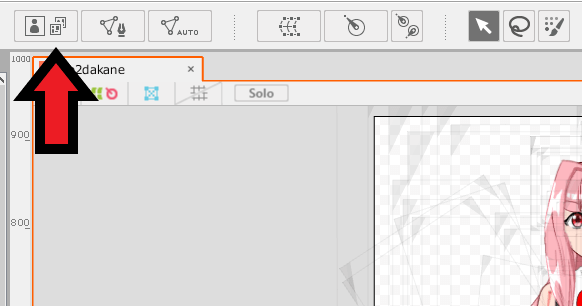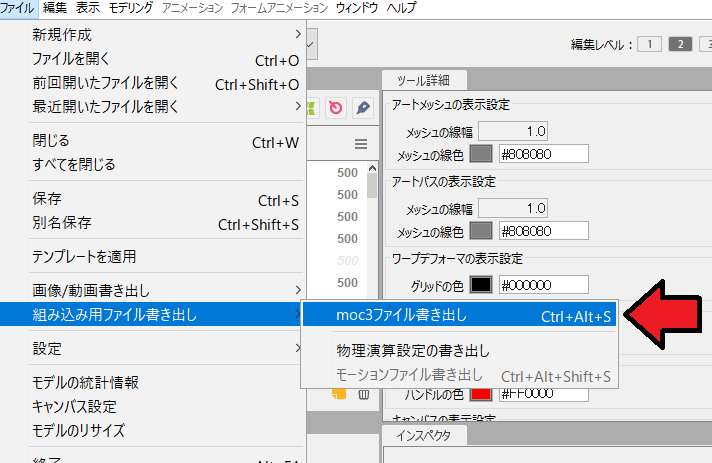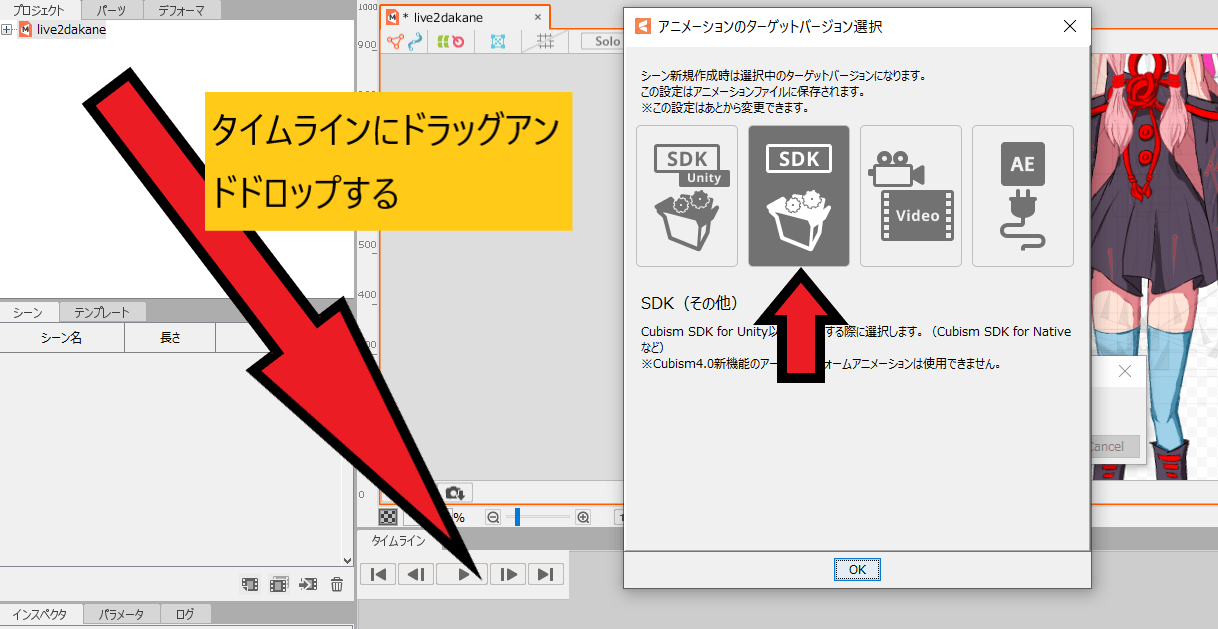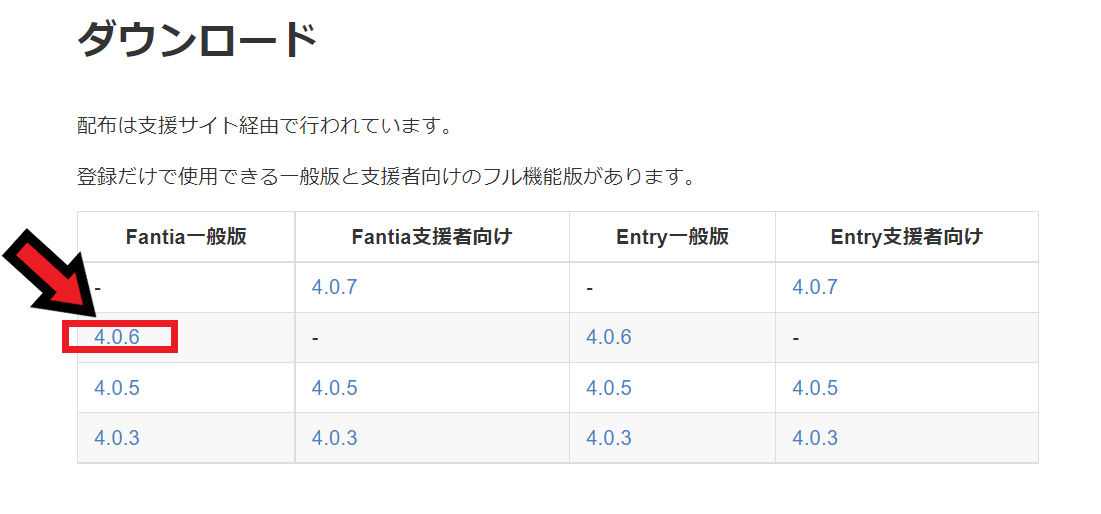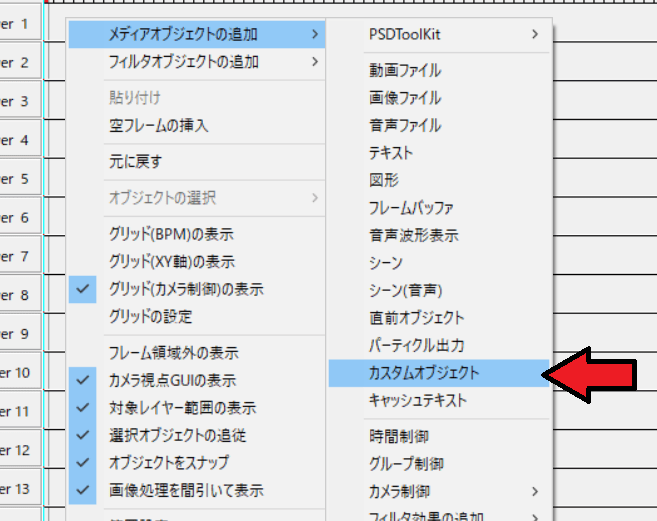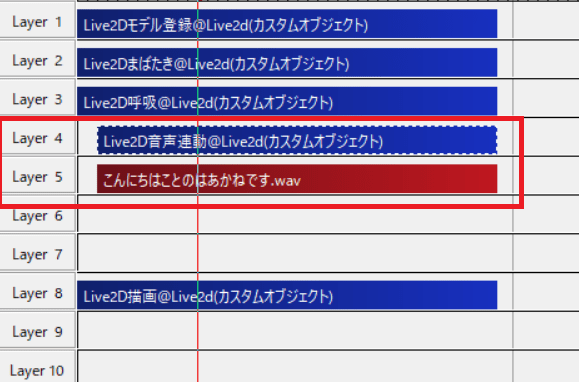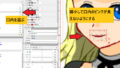AviUtlという無料動画編集ソフトを使えば、Live2Dのモデルを動画上で自由に動きをつけることができます。
動画編集と同じようにモデルを自由に配置したり、エフェクトをかけたりと表現の幅が広がります。
今回はAviUtlでLive2Dモデルを動かす方法を説明します。
この記事を読むと・Live2D モデルを動画で動かす方法を知りたい
・AviUtlでLive2Dモデルと使って動画編集したい!
Live2Dモデルを動画で動かす方法
モデルワークスペースで設定する
まずLive2Dでの設定から始めます。
設定はモデルワークスペースで行いますので、普通にモデルの動きや物理演算設定を完了した状態にしておきます。
もしもモデルの動きや物理演算の作り方がわからない場合はこちらから確認してください。


まばたき、口パクの設定方法
最初にパラメータ横のハンバーガーメニューからまばたき・リップシンク設定をクリックします。
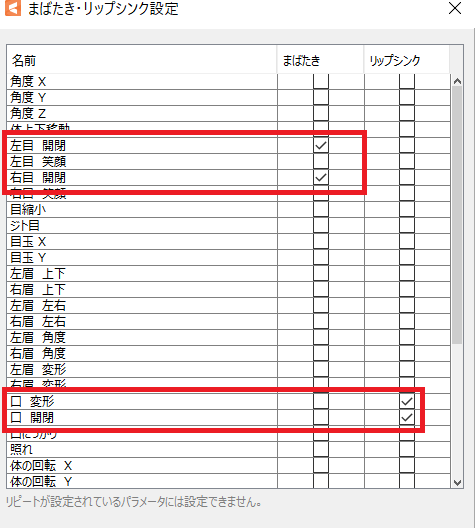
その後まばたきと口パクに設定したいパラメータを選びます、これで口パク等は完了です。
テクスチャアトラスを作る
次にテクスチャアトラスを作ります、画像赤い矢印のテクスチャアトラス編集をクリックします。
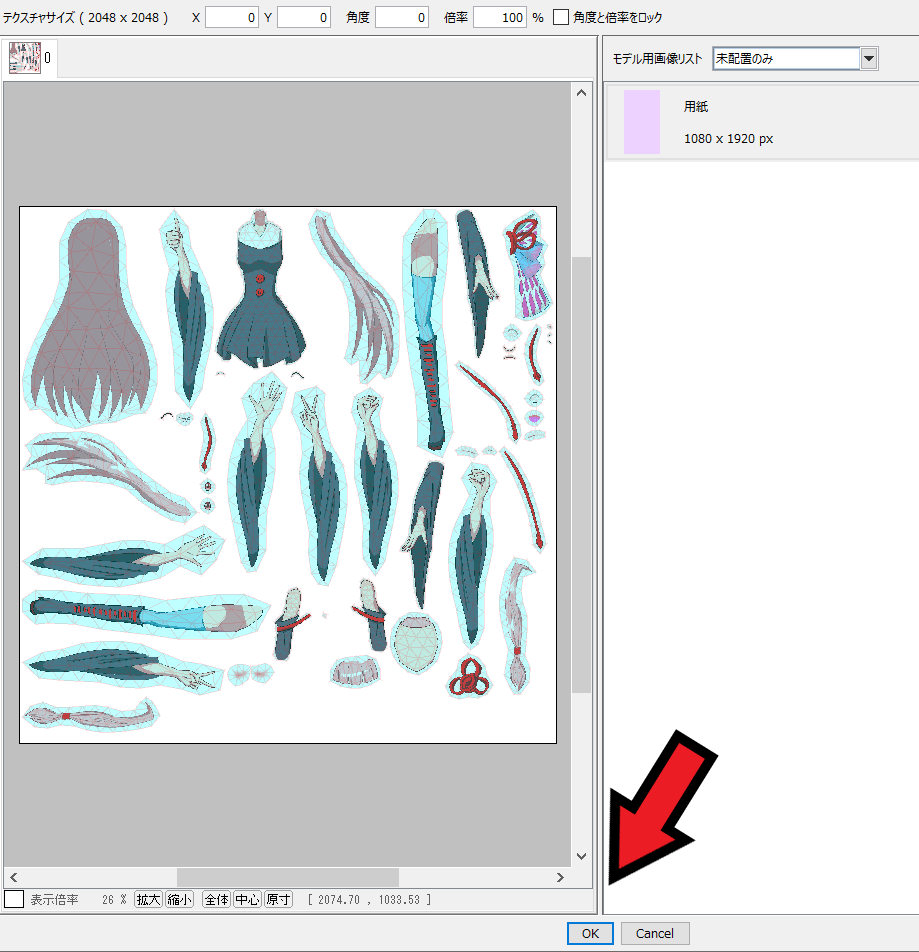
テクスチャアトラスは2048×2048あたりを選びます、ここはあまり小さいpixelは選ばないようにすればいいです。
設定が完了したらOKをクリックします、これでテクスチャアトラスが指定された場所に作成されます。
注意点としてファイル名はローマ字で作ります、日本語だとAviUtl上で読み込んだ時エラーが起こるからです。
moc3ファイルを作る
最後にファイル→組み込み用ファイル書き出し→moc3ファイル書き出しを選びます。
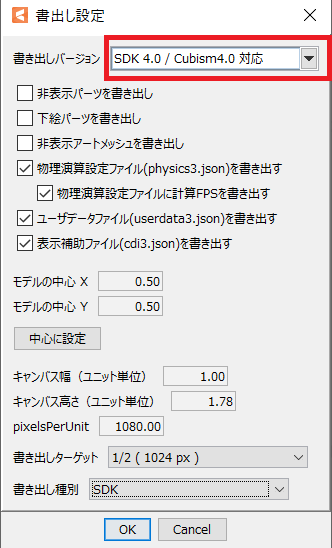
設定は上記のようにします、これでOKをクリックしてmoc3ファイルを作ります。
こちらもローマ字でファイル名を作りましょう。
アニメーションワークスペースで設定する
次はアニメーションワークスペースで設定を行います。
アニメーションの設定方法がわからない場合はこちらから確認してください。

まずタイムラインにモデルデータをドラッグアンドドロップします、その後左から2番目のSDK(その他)を選びます。
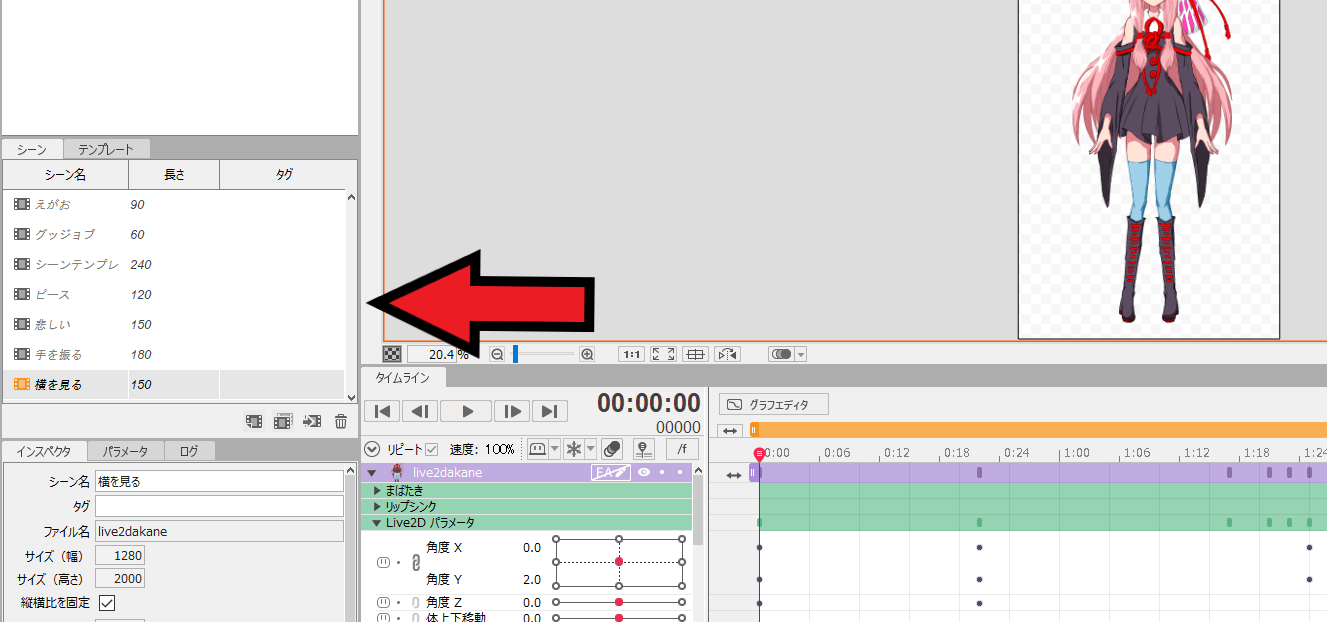
その後シーンを作成して、動きをキーに記録してモーションを作成します。
ここらの作り方はLive2D viewerの確認方法を同じです。
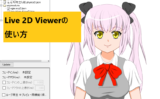
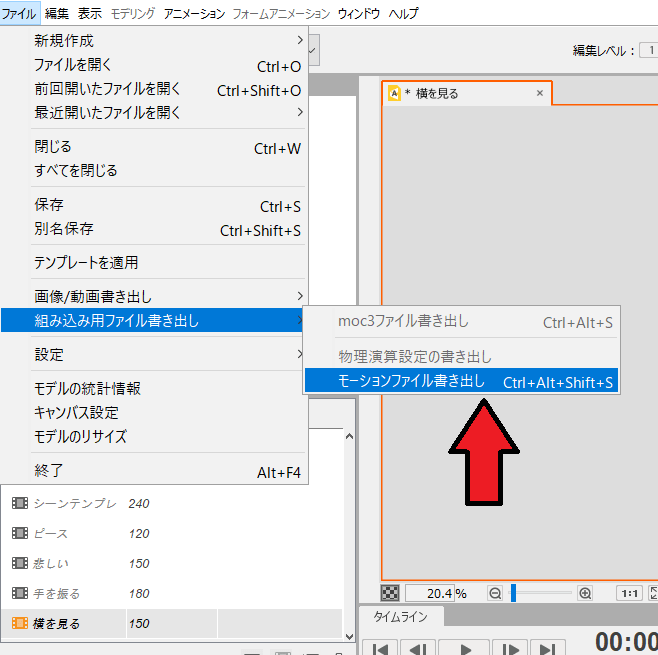
横を見るモーションデータを作ってみます。
横を見るを選んだ状態で、ファイル→組み込み用ファイル書き出し→モーションファイル書き出しをクリックします。
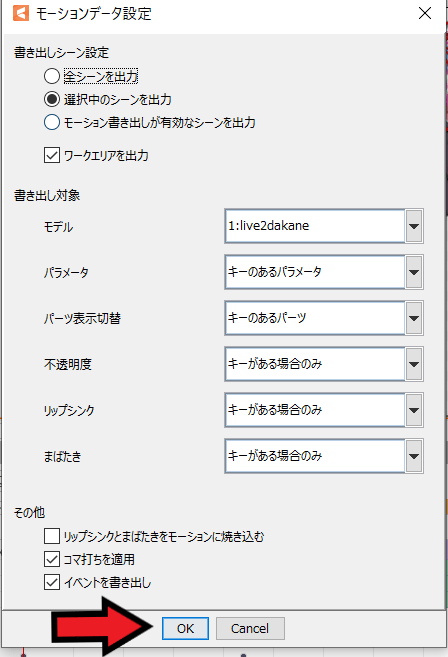
設定は上記のようにします。
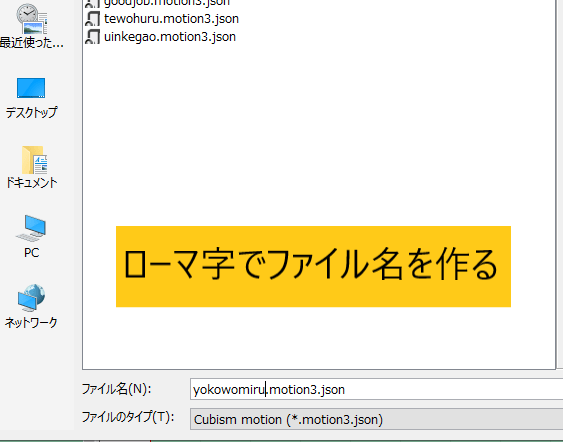
その後motion3.jsonファイルを作ります、エラー防止のためファイル名はローマ字で入力します。
ここまでがLive2D側の設定です、次からAviUtl上で作業を行います。
ちなみにモデルファイルはLive2DPro版で作っています、フリー版だと制限が多すぎてまともな動きを作ることができないので、自分の思っている動きを作りたければPRO版を選びましょう。
AviUtlで設定をする
次はAviUtl上で設定を行います。
Live2d drawer for aviutlをダウンロードする
AviUtlの設定が完了したら下のサイトのダウンロード項目からLive2d drawer for aviutlを手に入れます。
Live2D drawer for aviutlをダウンロードする
無料の一般版と支援者向けの有料版がありますが無料版でも十分な機能を持っていますので問題ないです、Fantiaでダウンロードするのが簡単ですよ。
AviUtlにファイルを入れる
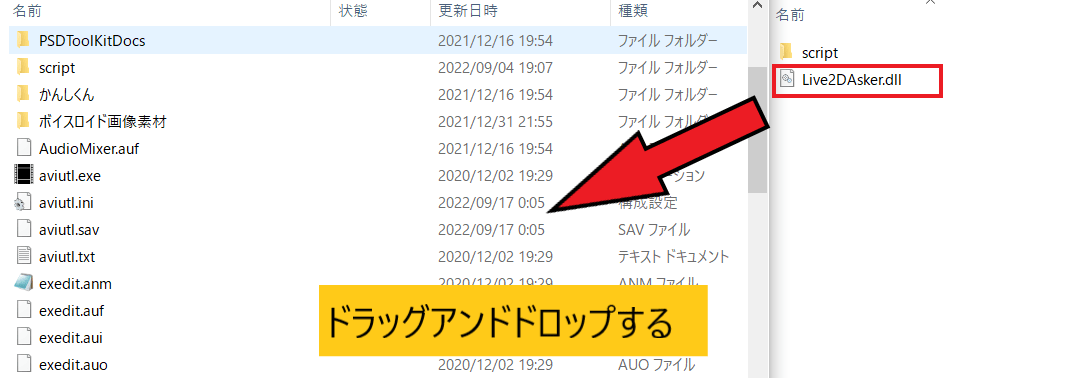
Live2d drawer for aviutlをダウンロードしたらフォルダを解凍して、中にあるLive2DAsker.dllをAviutl.exeがある階層にドラッグアンドドロップします。
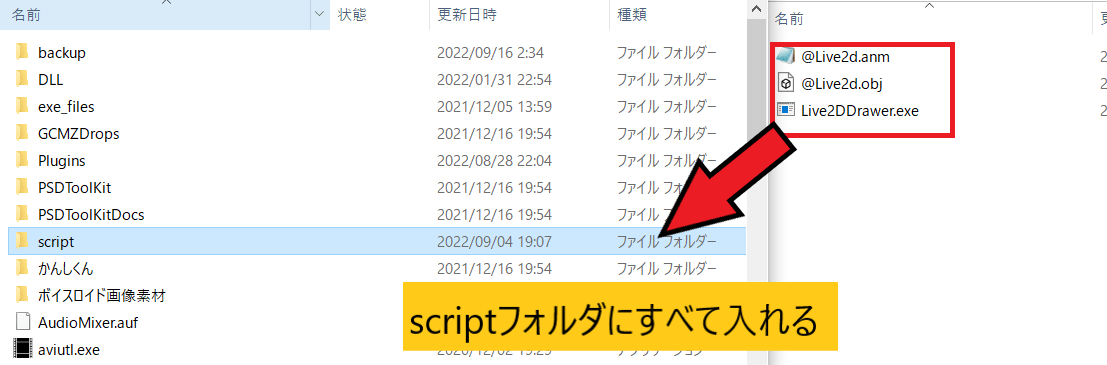
次にscriptフォルダにある
この3つのファイルをAviUtl側のscriptフォルダにドラッグアンドドロップします。
これでAviUtl側の設定はできました、次は動画でモデルを動かしてみましょう。
AviUtlでLive2Dモデルを動かす
基本的な使い方はAviUtlの操作方法と変わりません、最初にLayer1にカスタムオブジェクトを挿入します。
Live2Dモデル登録@Live2dを選ぶ
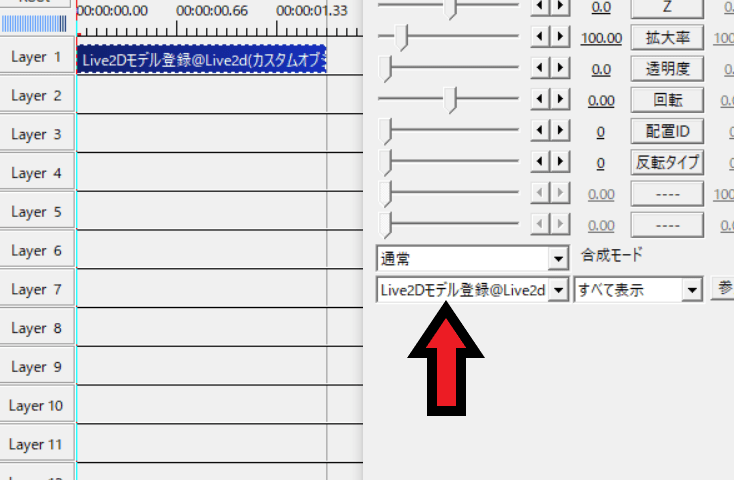
挿入したカスタムオブジェクトはLive2Dモデル登録@Live2dを選びます。
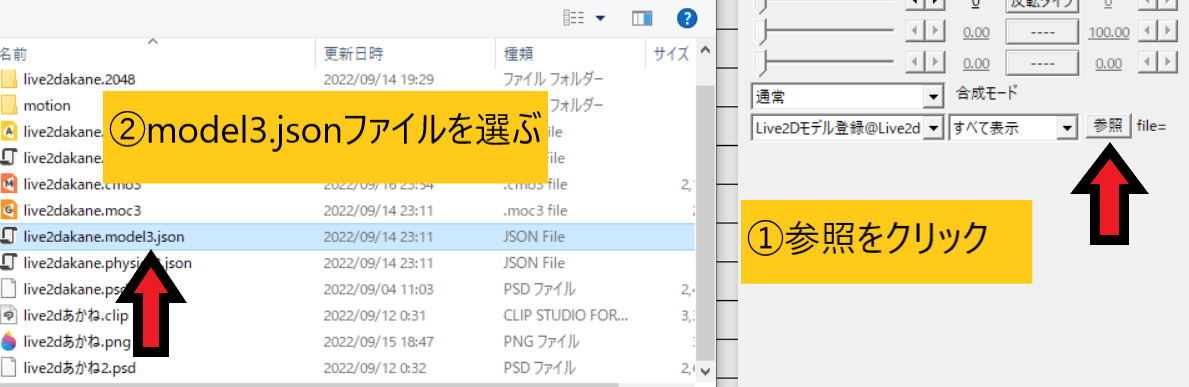
その後、隣の参照をクリックして拡張子がmodel3.jsonファイルのモデルデータを選びます、moc3ファイルではないので注意してください。
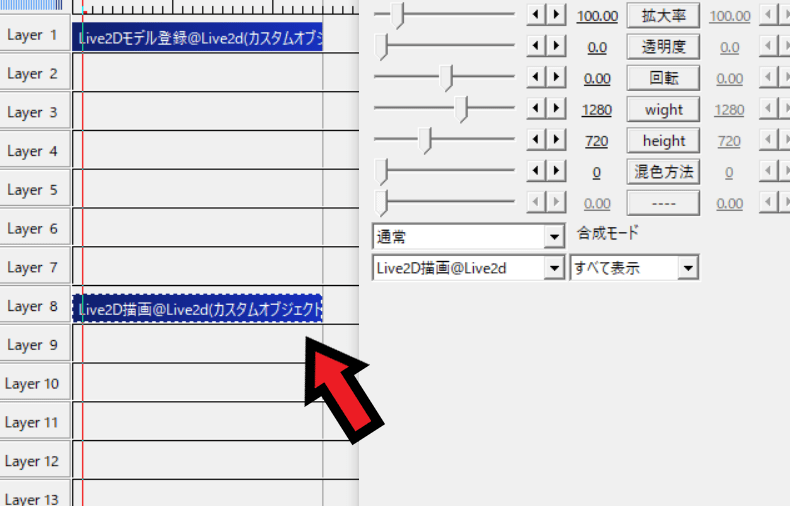
そして6Layerほど離れた場所に新しくカスタムオブジェクトを挿入してLive2D描画@Live2dを選びます。
ここでは6Layer離していますが、距離は特に指定がないので適当で大丈夫です。
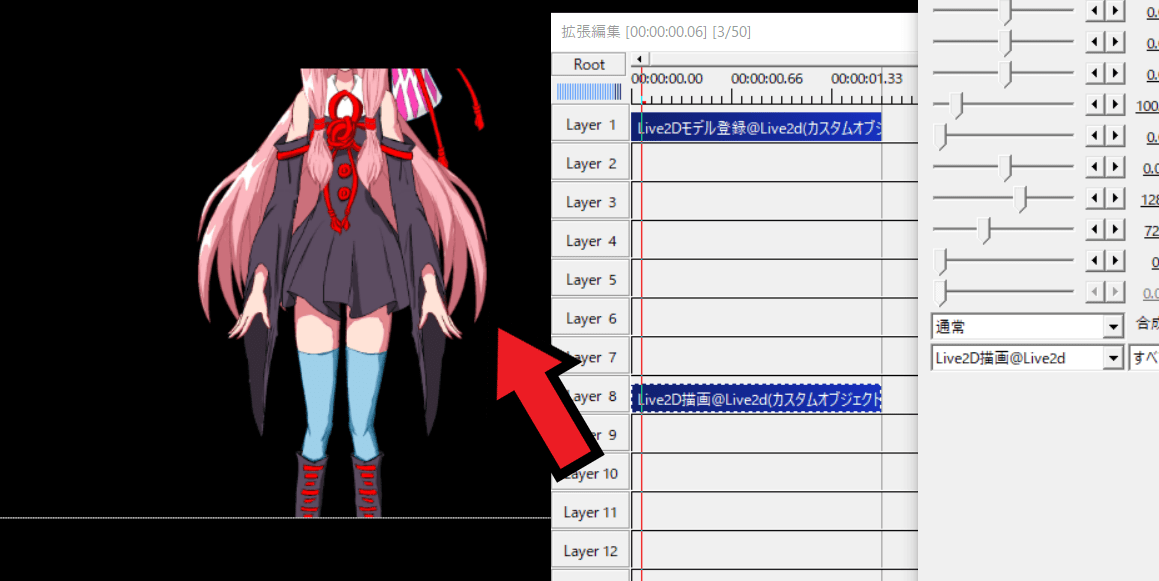
設置するとLive2Dモデルが表示されます。
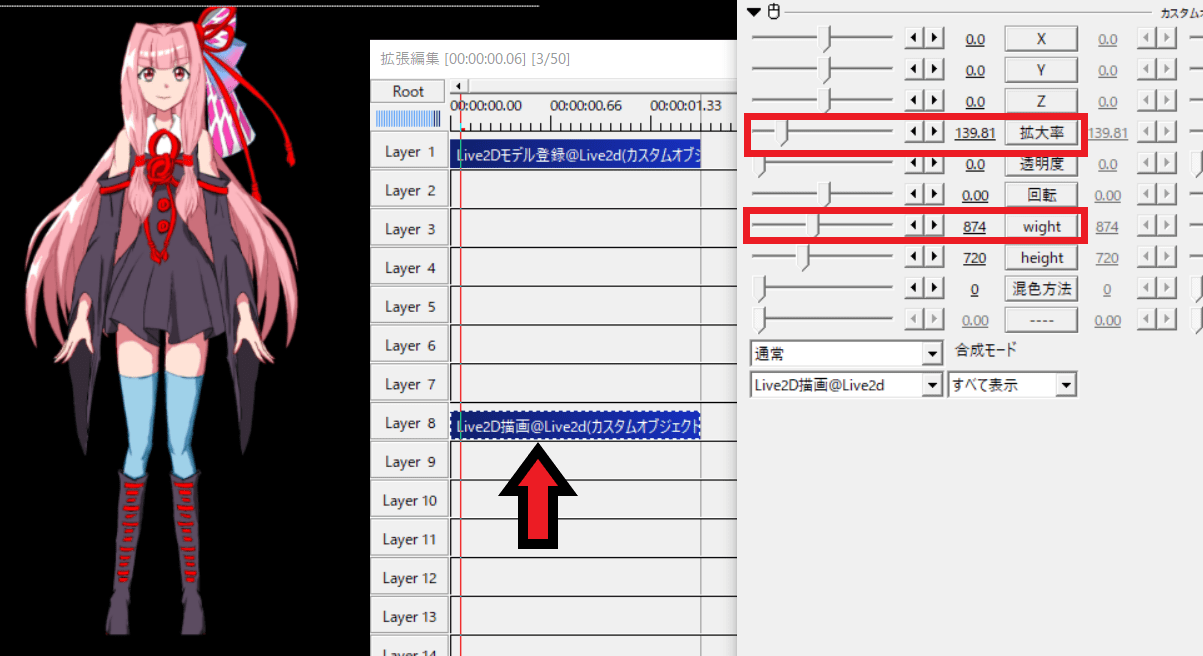
描画されたモデルの上下が見切れていた場合、拡大率とwightのカーソルを動かして調整します。
あとは画像挿入のように動かして配置を行います。

もしwightと拡大率を変更しても画像がどうしても見切れてしまう場合ファイル→環境設定→システムの設定から最大画像サイズを大きくします。
まばたき、呼吸の設定
Layer2にカスタムオブジェクトでLive2Dまばたき@Live2d、
Layer3にはLive2D呼吸@Live2dを挿入します、呼吸のモーションはLive2D側で設定したパラメータの動きと同じになります、もし呼吸のモーションを変更する場合はLive2D側で変更を行います。
瞬きの動きが逆になっていた場合もLive2D側で調整を行います。
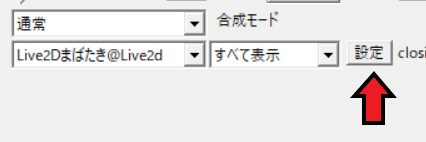
瞬きの設定はLive2Dまばたき@Live2d横の設定をクリックして行います。

設定をクリックすると上の画面が表示されます、項目の説明ですが
よくわからなかったら間隔最長だけを調整すれば大丈夫です。
呼吸を連続で動かしたい時の設定
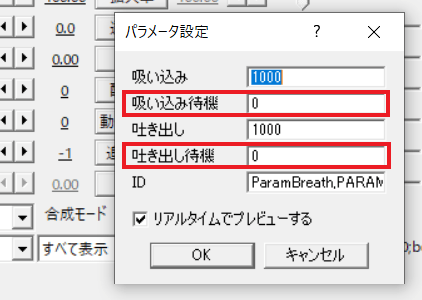
ちなみに吸い込み待機と吐き出し待機を0にすれば連続で呼吸の動作をします、息継ぎみたいに途中で止まる動きをなくしたい時はこの設定にすると良いです。
音声と連動した口パクの設定
Layer4にLive2D音声連動@Live2dを挿入してLayer5に音声wavファイルを入れます。
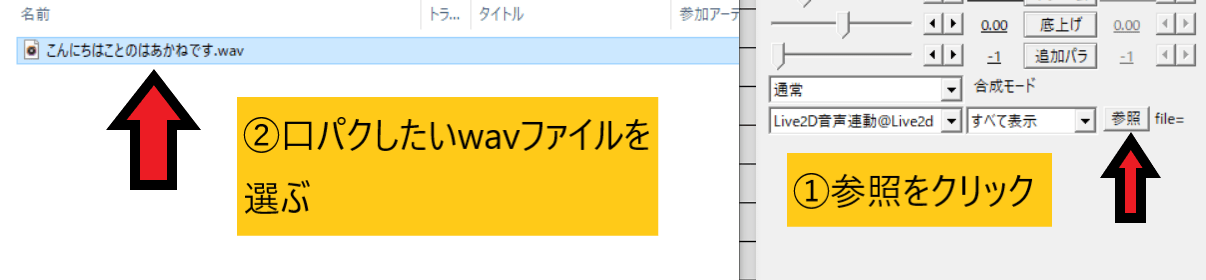
そしてLive2D音声連動@Live2dの参照をクリックして、口パクしたいwavファイルを選びます。
これで口パクを音声に合わせて動かしてくれます。
モーションを挿入する
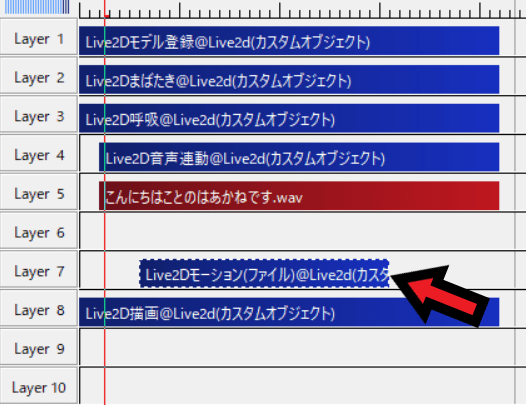
Layer7にLive2Dモーション(ファイル)@Live2dを入れます、これは挿入したところで特定のモーションするよう設定をしているところです。
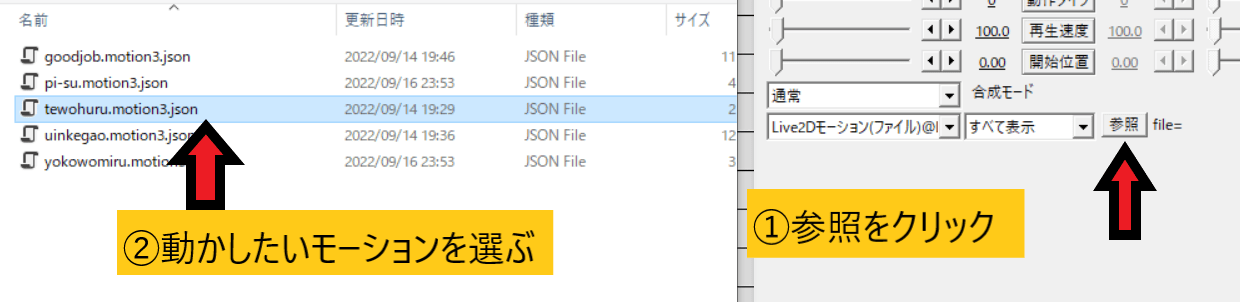
Live2Dモーション(ファイル)@Live2dの参照をクリックし、動かしたいモーションを選びます。
このモーションはLive2Dアニメーションワークスペースで作ったmotion3.jsonファイルですよ。
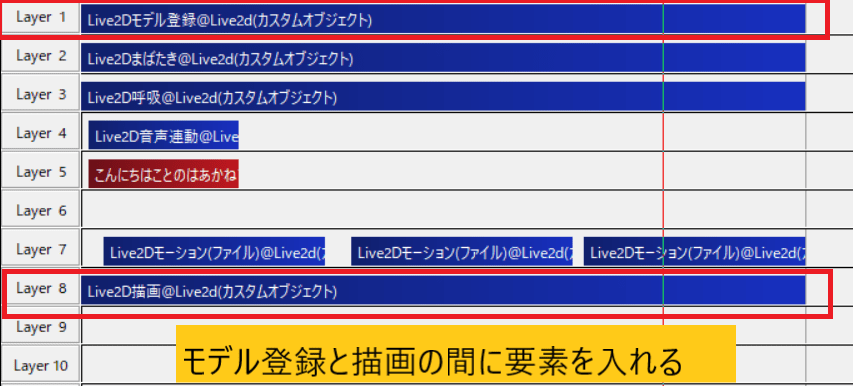
ここまでで設定したカスタムオブジェクトは全て、Live2Dモデル登録とLive2D描画の間に挟むように設置します、こうしないと動画に動きが反映されませんので注意してください。
Live2D表情(コード)@Live2dの使い方
モーションに似た機能で表情コードというものがあります、しかしこちらはコマンド入力しないといけないため少し難しいです、ですが表情を瞬時に切り替えることができるので時間があれば覚えてみましょう。
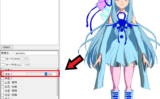
動画で動きを確認する
上記のやり方で作った動画がこちらになります。
以上でモデルの動きの設定は完了です。
もしも動きを変更する場合Live2D側で変更します、動きを変更したら新しくモーションファイルとmoc3ファイルを書き出してください。
複数の立ち絵モデルを動かす方法
Live2d drawerでは複数のモデルを読み込んで動かすことができます、詳しくはこちらで解説しています。

まとめ
- Live2Dでテクスチャアトラス、moc3ファイル、モーションファイルを作る
- AviUtlでLive2d drawer for aviutlをインストールして設定を行う
- タイムラインにカスタムオブジェクトを挿入してモデルを動かす