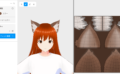vroid studioで撮影、ポーズ追加のやり方を説明します。
VRoid studioで撮影したりポーズを追加する方法を解説します。
この記事を読むと・VRoid Studioでpng画像へ出力する方法がわかります。
・自分好みのポーズを追加したい人
vroid studioで撮影、ポーズ追加の方法
VRoidを作るには性能の高いパソコンが必要です、
モデルを撮影する方法
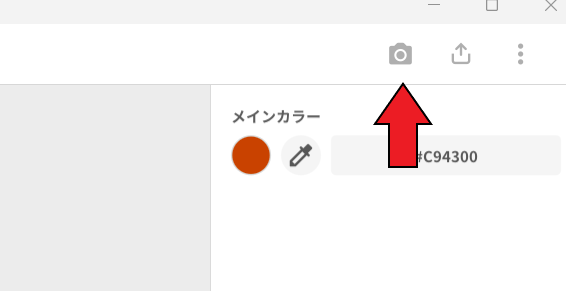
撮影するには赤い矢印のカメラボタンを押します。
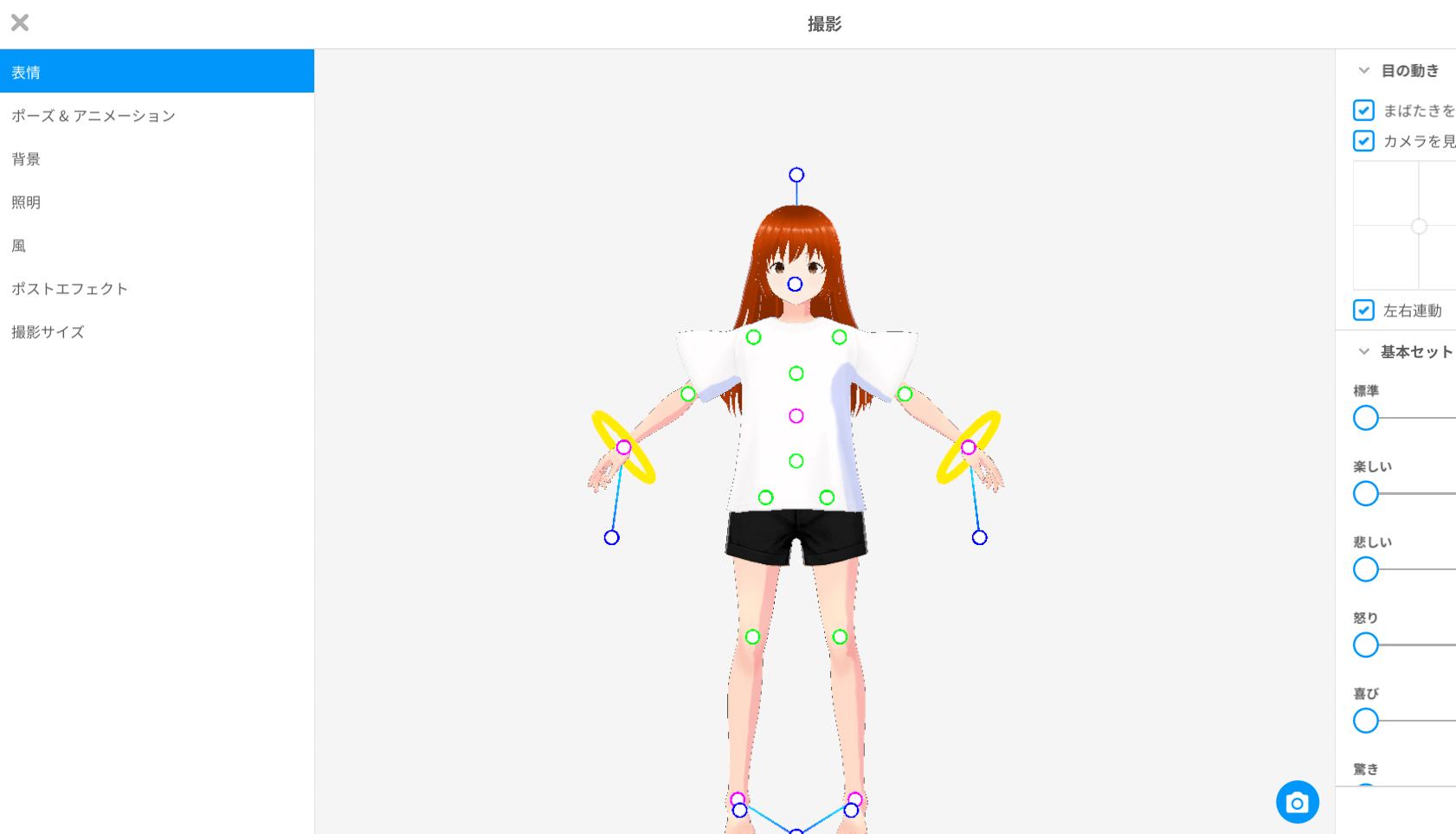
するとこのような画面になります。
ここからモデルのポーズを編集したり、背景を変えたりできます。
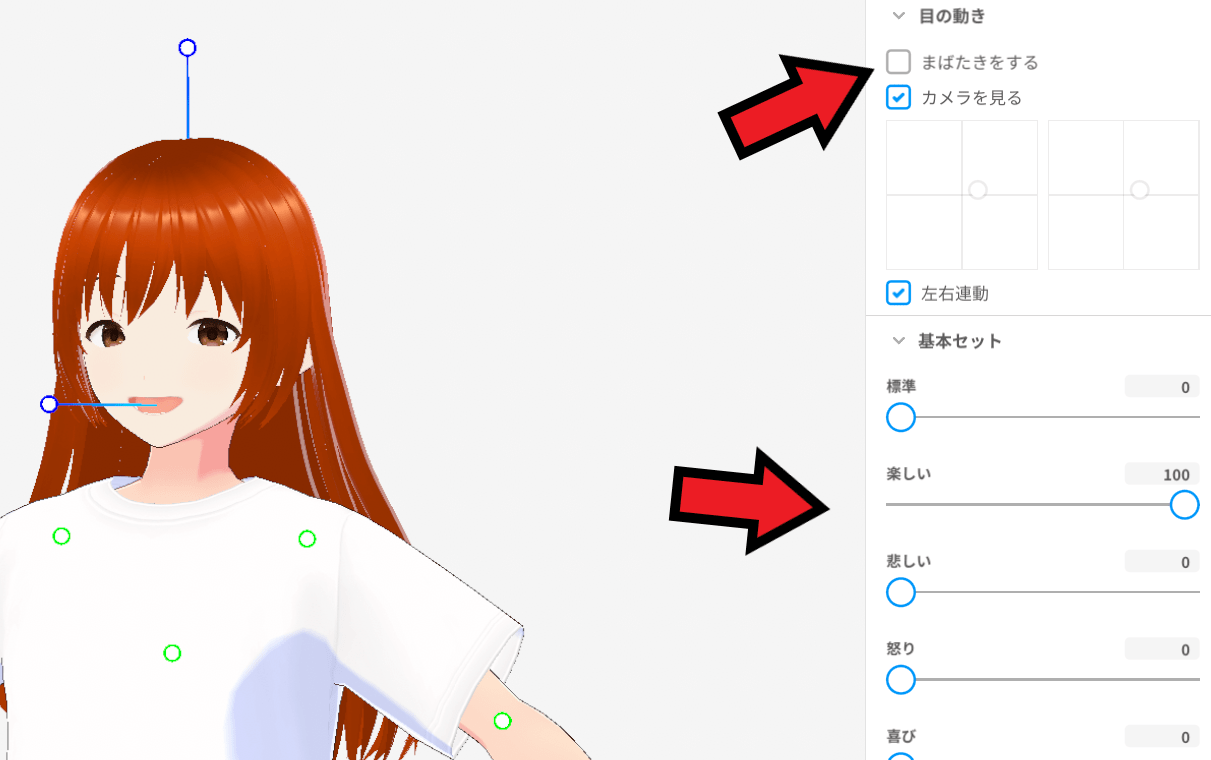
最初に「まばたきをする」をオフにします、そうしないと自動でまばたきするので撮影したとき目を閉じることがあります。
編集方法は右側のパラメータを調整して作ります。
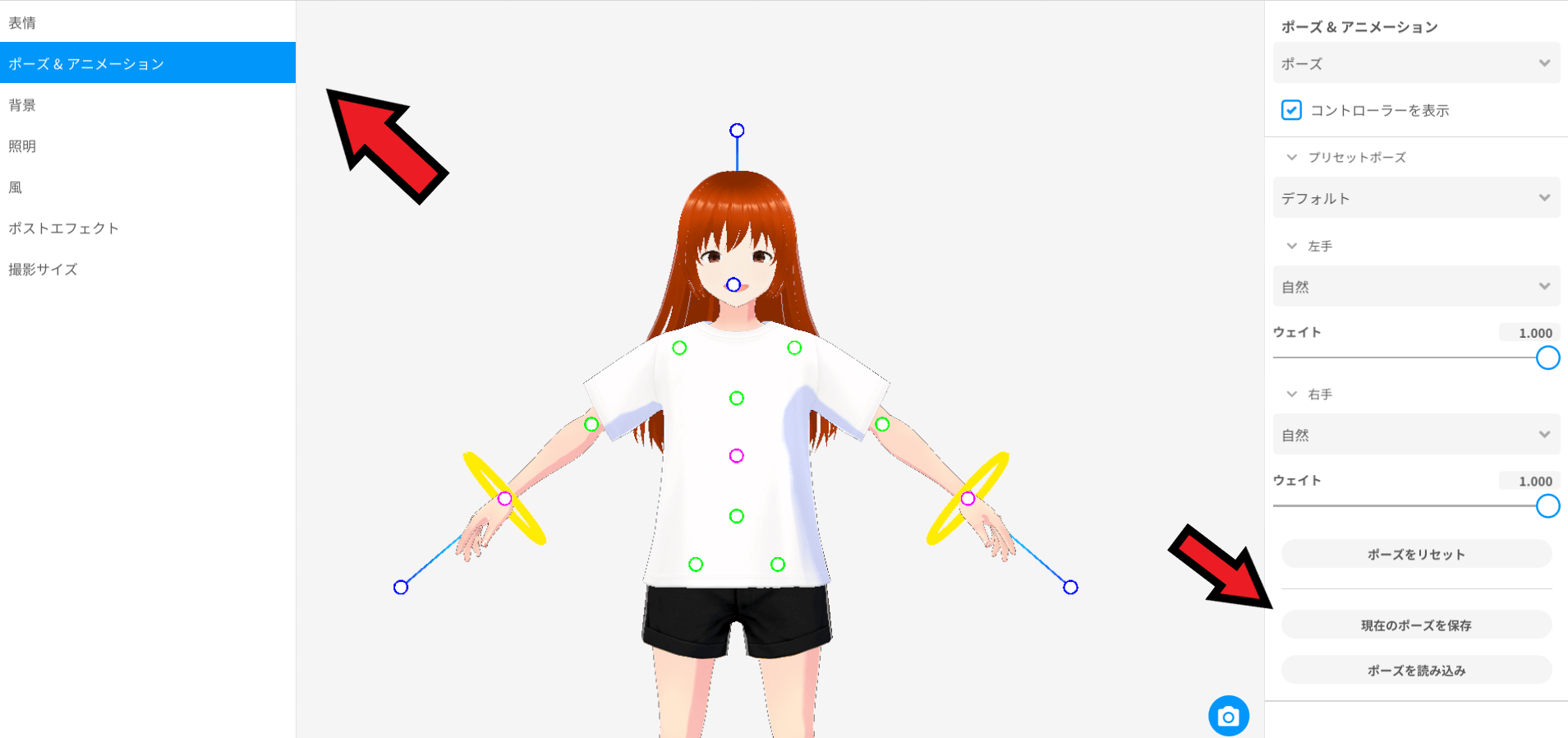
左側から「ポーズ&アニメーション」を選びます、そして右側一番上の「ポーズ」を選びます。
そうすることでポーズを編集することができます。
ポーズは現在のポーズを保存を押すことで保存できます。
ポーズを動かす
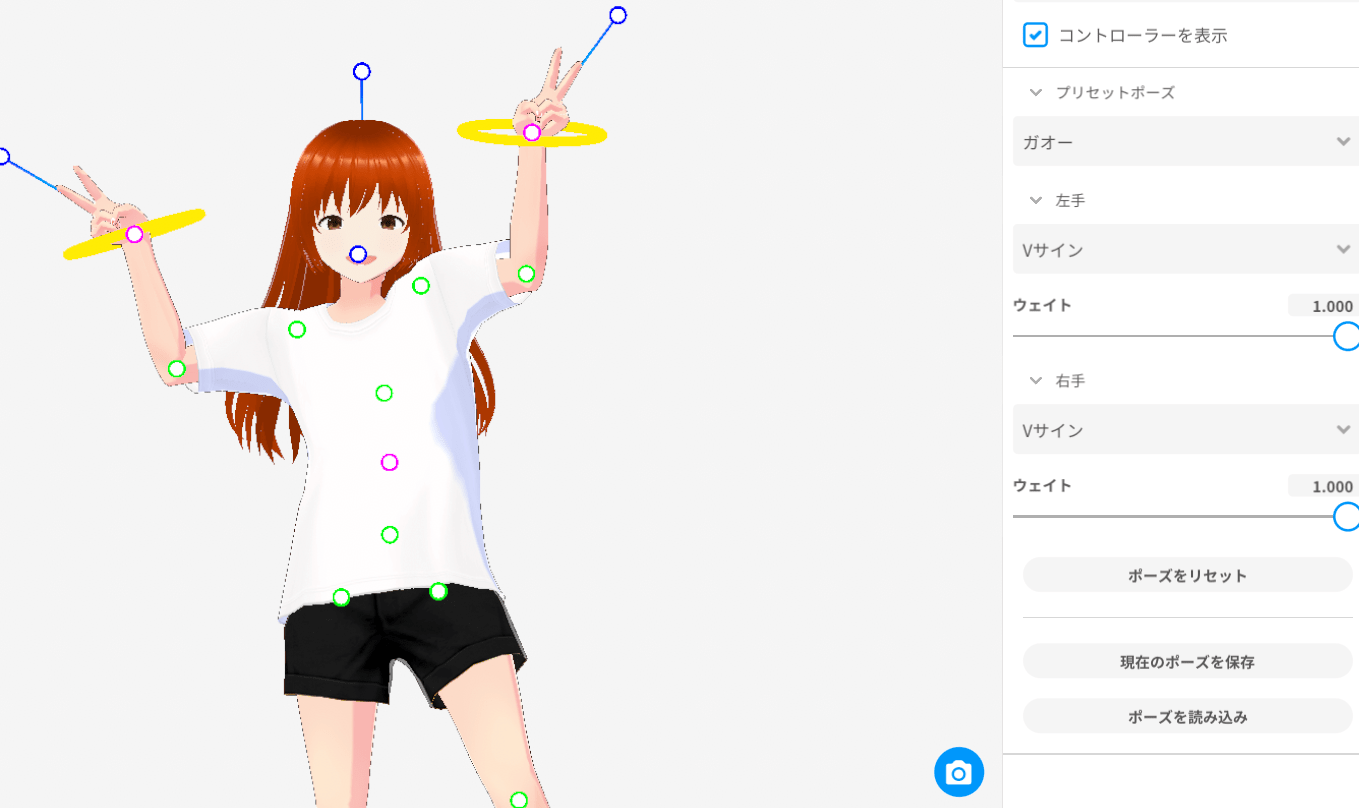
3Dモデルの丸い点をドラッグすることでモデルのポーズを編集できます。
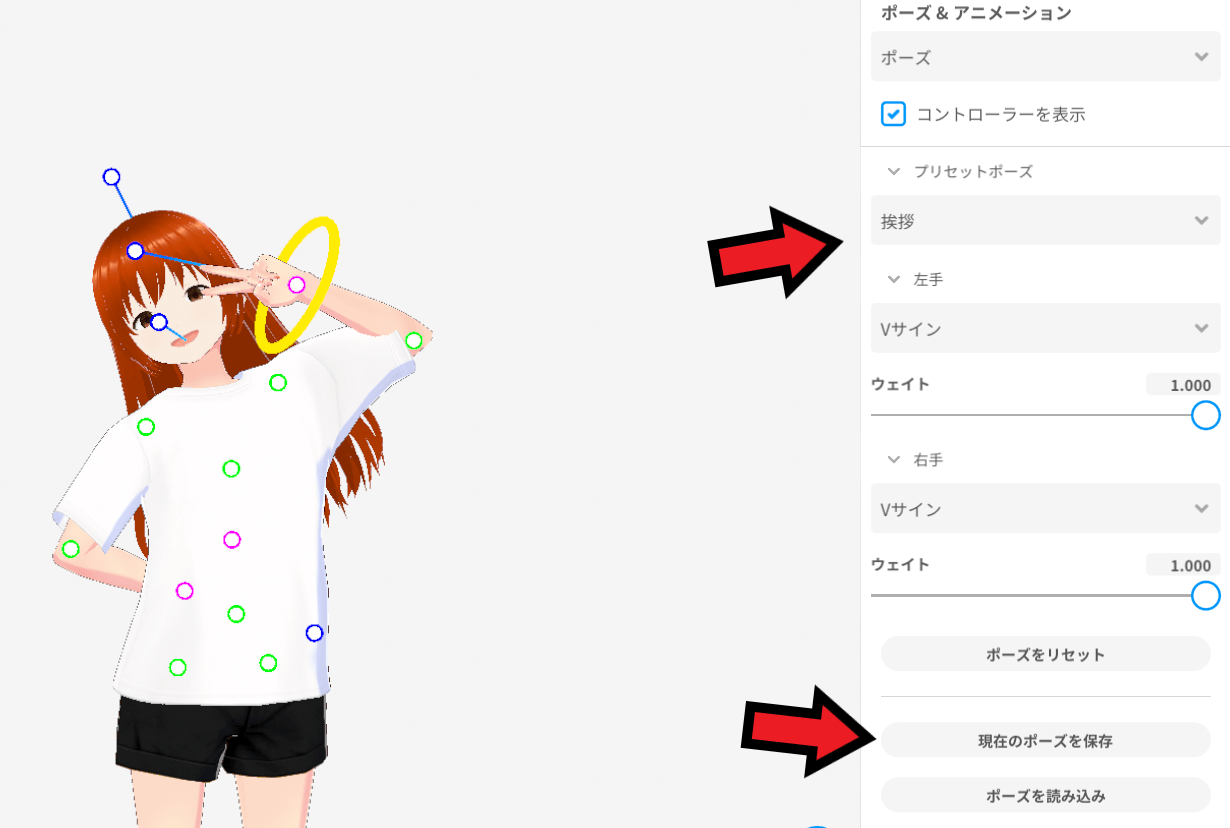
普通にポーズを動かすのは面倒なのでプリセットから選んだほうが楽です。
png画像へ出力する
背景を作る
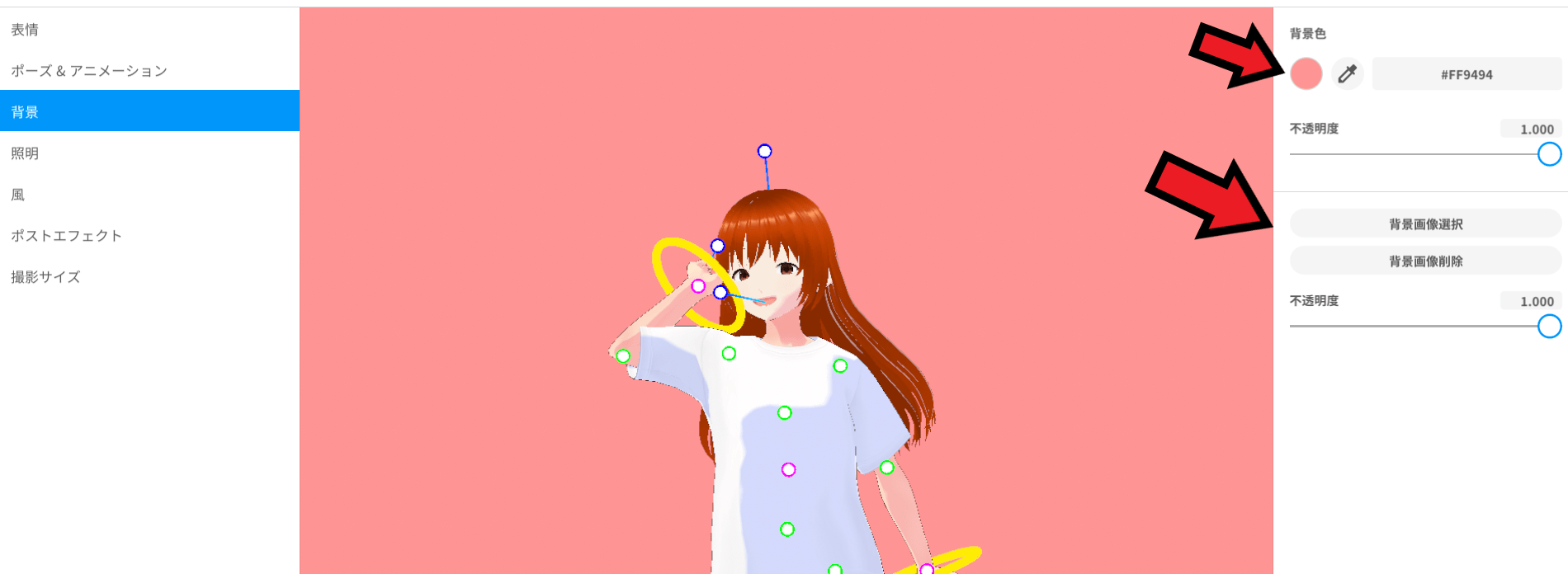
モデルのポーズを決めたら背景等を作ります。
左側の背景を選び、右側で色を変えることができます。
他にも画像を読み込んで背景にすることもできます。
照明の設定
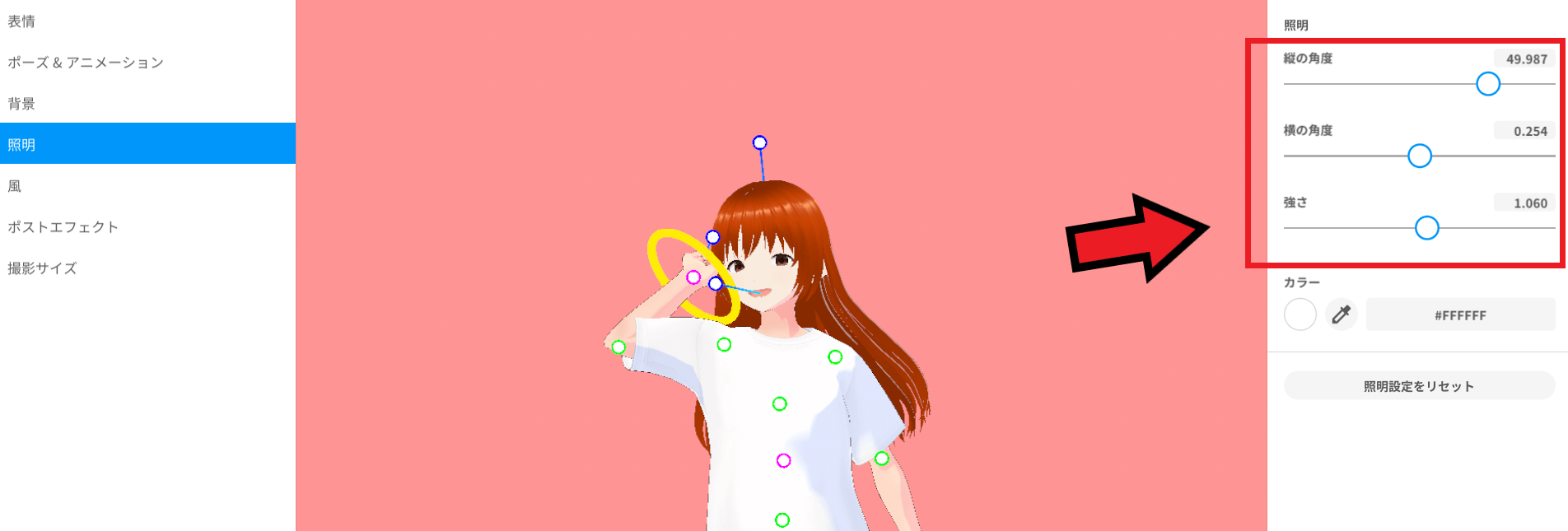
左側から照明を選ぶと明かりの設定ができます。
右側から光の当たる角度や強さ、色を変えることができます。
風の編集
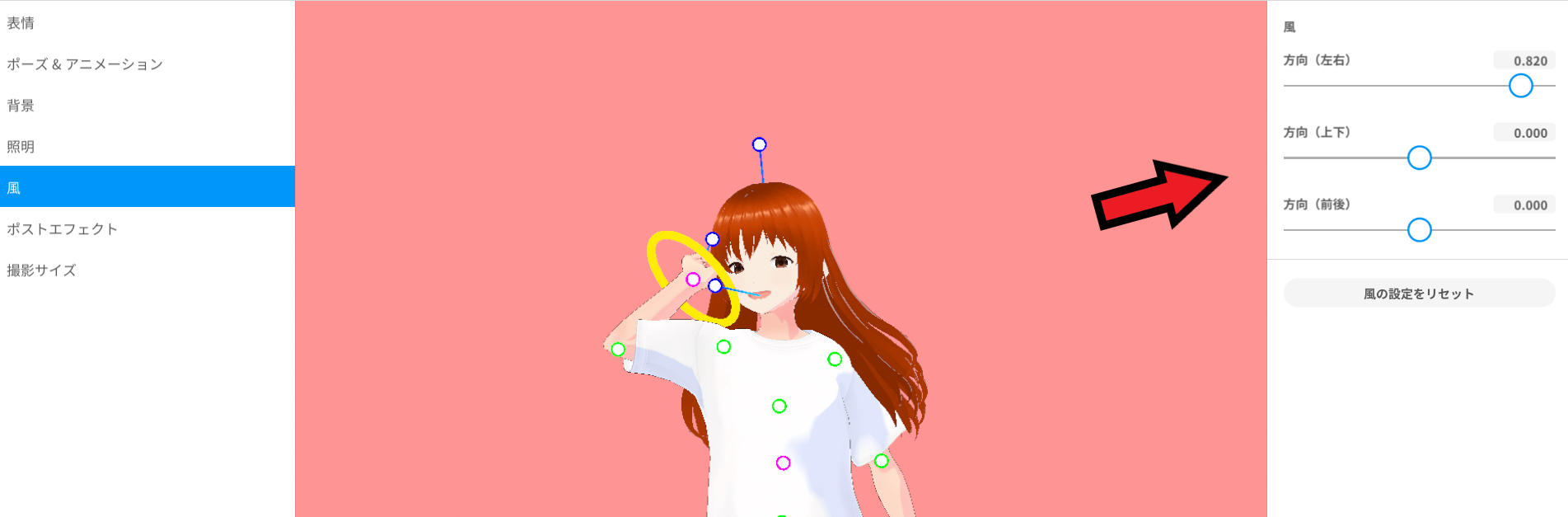
左側から風を選ぶとモデルに風を当てることができます。
右側から風の吹く方向を編集できます。
ポストエフェクト
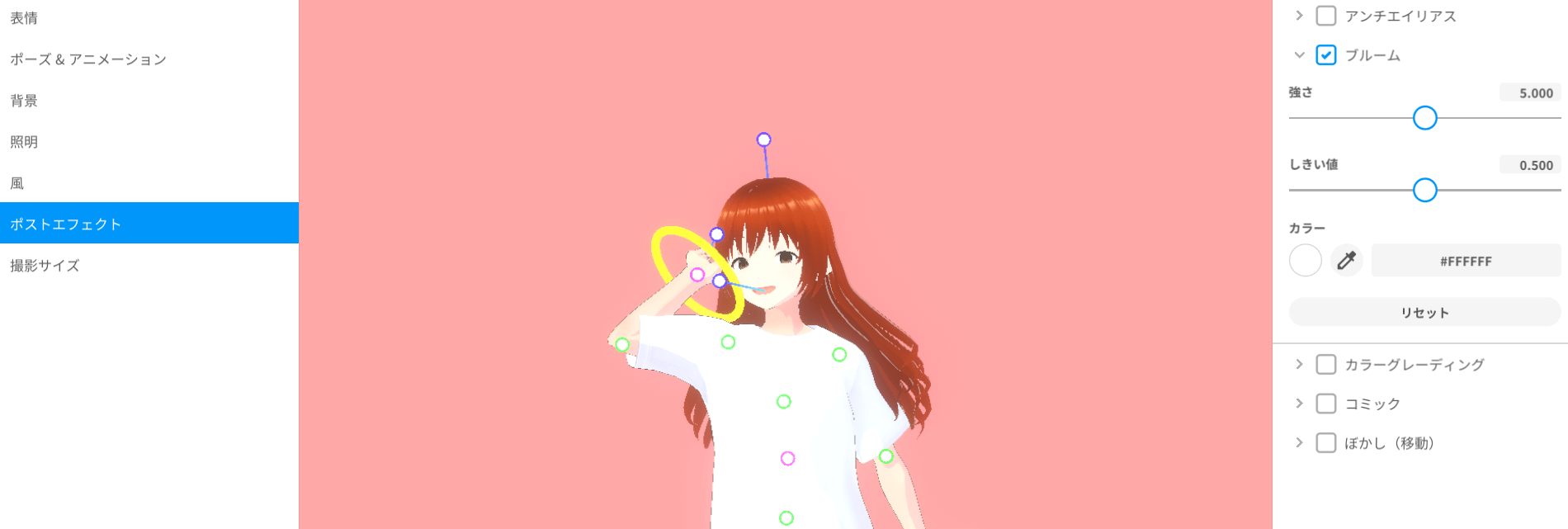
左側からポストエフェクトを選ぶとモデルにグロー効果やコミック風みたいにエフェクトをつけることができます。
エフェクトを入れずにそのまま撮影すると、作り物っぽくなるのでエフェクトを入れたほうが良いです。
撮影サイズ
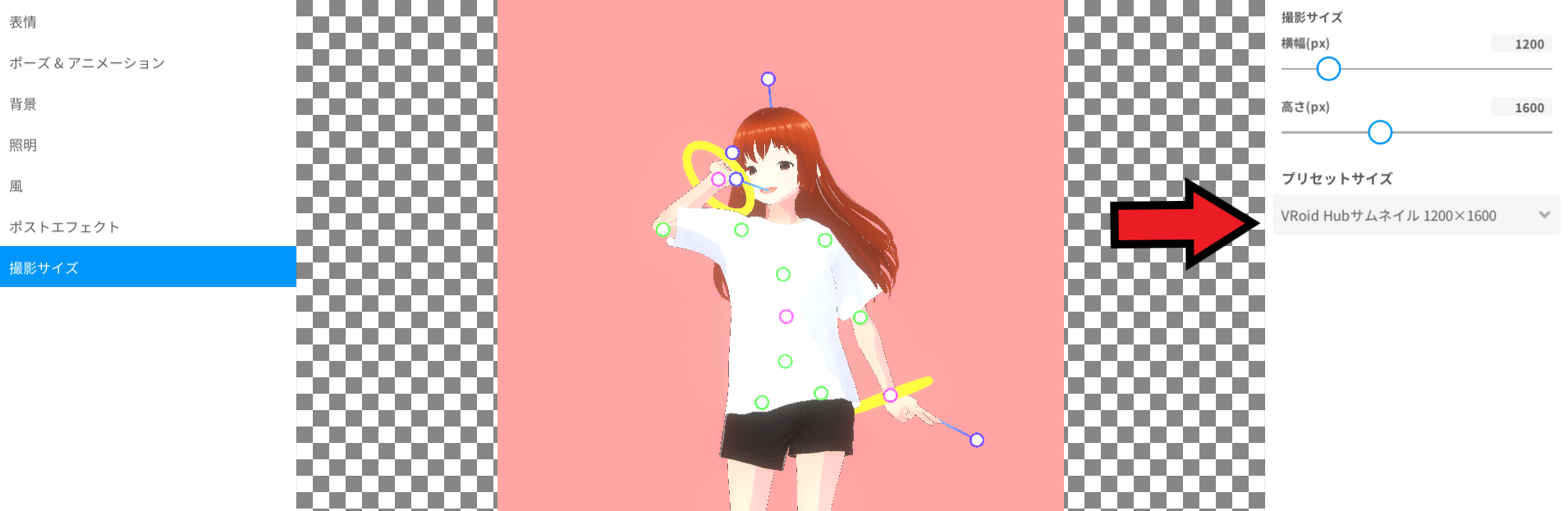
左側から撮影サイズを選ぶと出力するpngのサイズを変更できます。
よく使うのはvroid hubかvrchat用のサイズなのでプリセットサイズから選ぶとよいです。
撮影を工夫すると魅力的な画像を作れるので色々試してみてください。
まとめ
- 撮影モードに入り、モデルにポーズをつける
- 背景やエフェクトをつけてvroid hub かvrchat用サイズに出力する
「あの操作方法ってどうやるんだろう?」は参考書を読めばわかりますよ