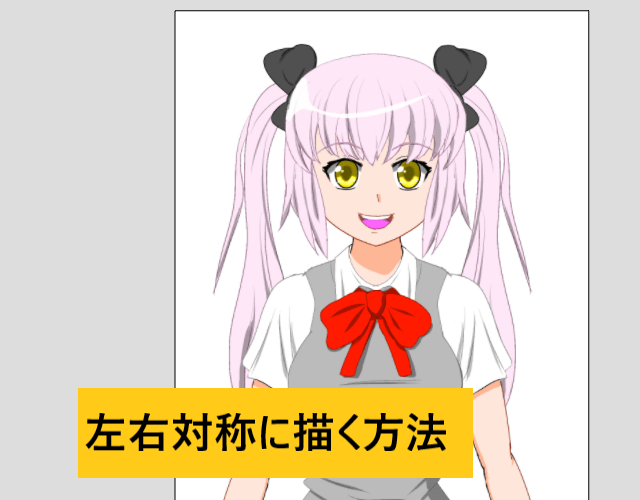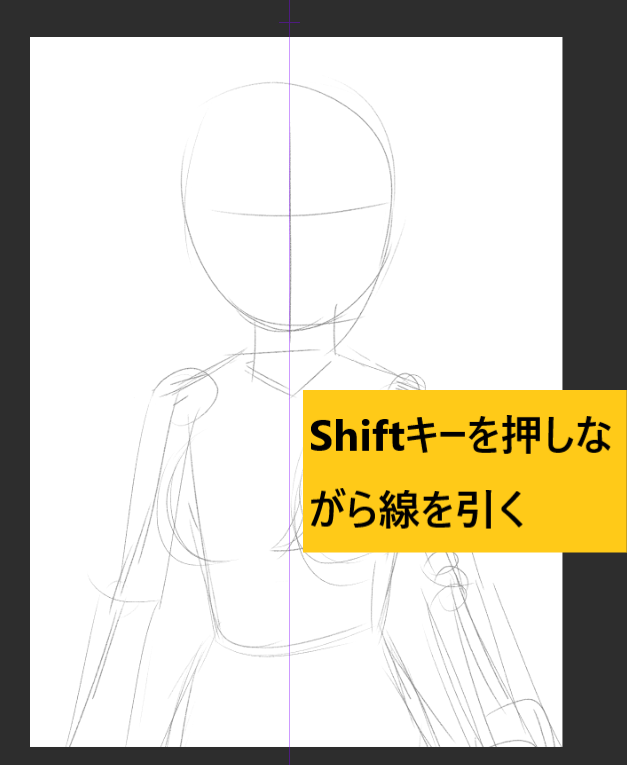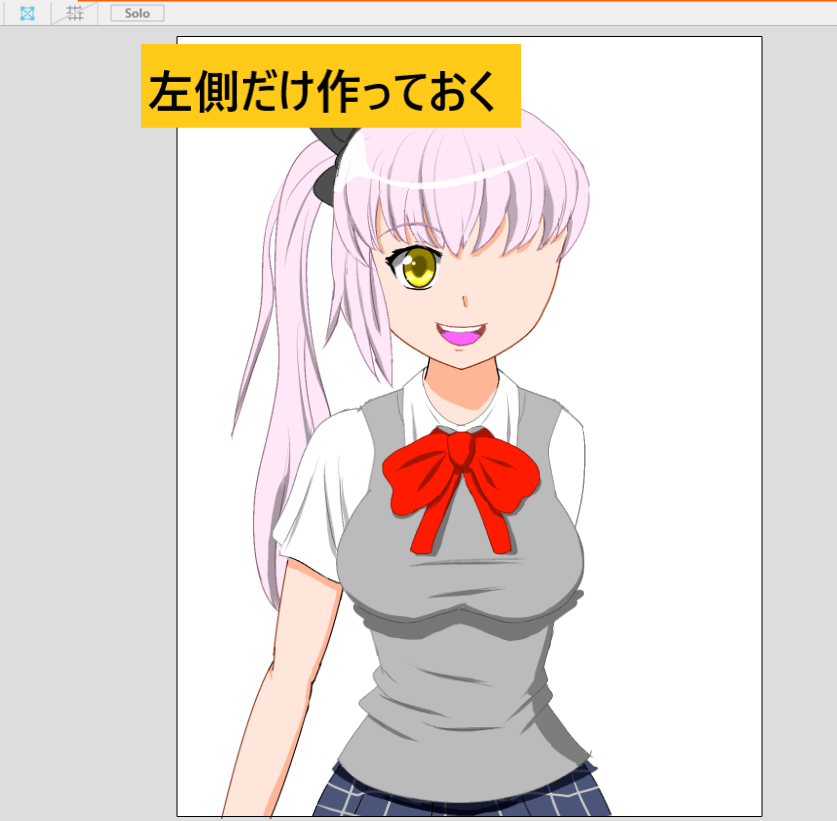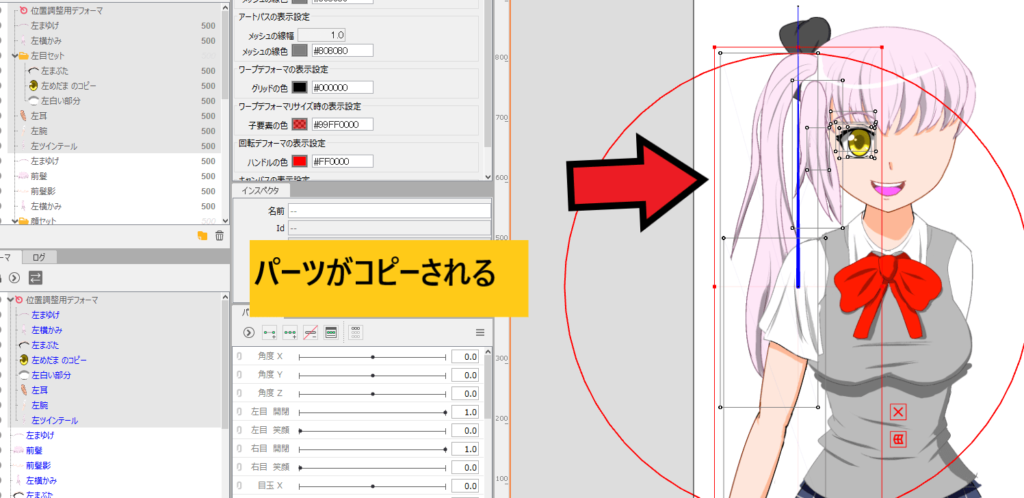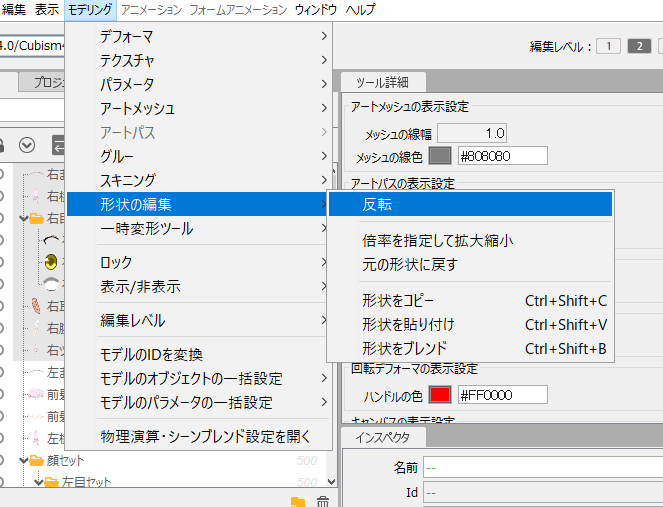Vtuberが使うLive2Dモデルはすべて正面を向いて左右対称の状態です。
ですが左右対称に描こうとすると線が違ったり、太さが違ったりして意外と大変で困りますよね?
でも大丈夫、簡単に左右対称に描く方法があります
今回は左右対称なモデルを簡単に作れる方法を解説します。
この記事を読むと・かんたんにできる左右対称イラストの描き方がわかります。
Live2Dかんたんな左右対称モデルの作り方!
クリスタの機能を使って描く
最初にクリスタというペイントソフトを使っていきます。
Live2D公式サイトで推奨されているペイントソフトなので、まだ持っていない方はクリスタを持つことを推奨します。
クリスタについてはこちらで説明しています。

左右対称定規を使う
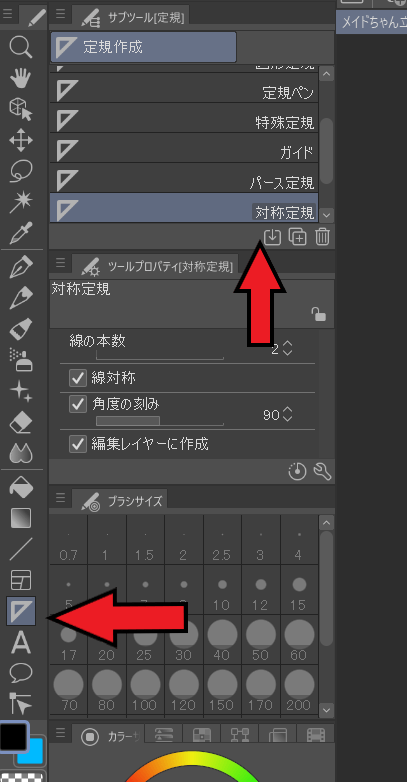
最初にクリスタで定規をクリックし、対称定規を選びます、これ普通にイラスト描くときでもすごく役に立つ機能ですよ!
まず、下の角度の刻みは90にします。
そして真ん中にShiftキーを押しながら対称線を描きます。
これで左側を描くと右側に左右対称な線を描くことができます。
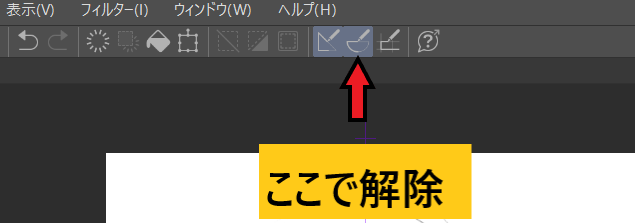
左右対称を解除するときは特殊定規にスナップをクリックして解除します。
対象定規を真ん中に配置する方法
対象定規はスナップ機能がないためグリッドに沿って配置できません、そのため確実に真ん中に線を引くなら次の方法を使います。
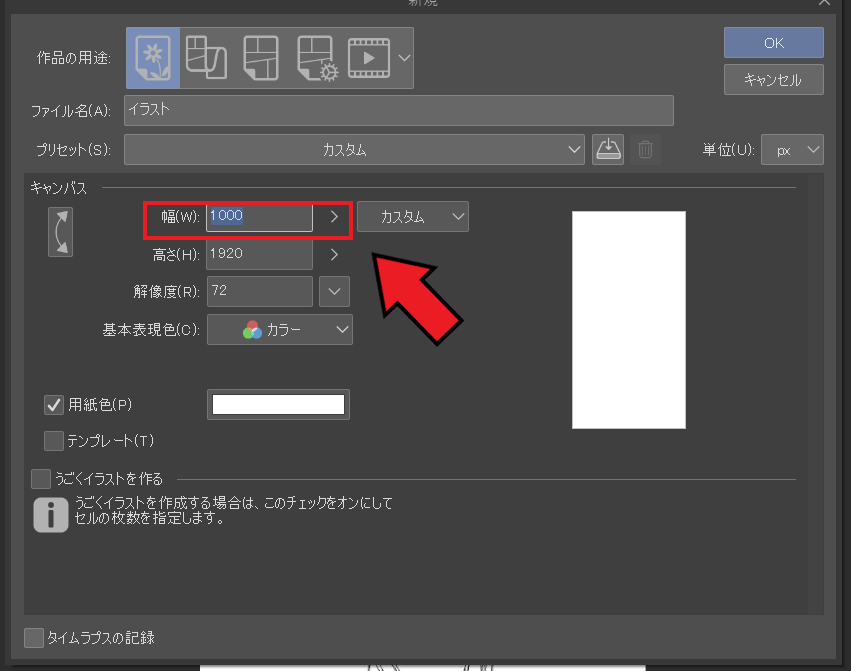
新規でイラストを描く時、幅の数値を偶数にします今回は1000pxにします。

その後どこでもいいのでShiftキーを押しながら対象定規を設置します。

次に左の操作をクリックして、右のオブジェクトを選択します。
その後先ほど設置した定規をクリックして選択状態にします。

すると中心Xのパラメータが表示されるのでここで幅の半分の数値を入力します。
今回は幅が1000なので500と入力します、すると対象定規が真ん中に移動します。
このやり方を使えば幅が2000なら1000、2500なら1250と2で割り切れる数値なら使えますので覚えておくと便利ですよ。
左側パーツだけ作っておく
あとでLive2D側で反転コピーできるので、左側のパーツだけ作っておきます。
Live2Dで反転コピーする
反転コピーしたいパーツをすべて選ぶ
Live2Dに読み込んだら反転コピーしたいパーツを選びます。
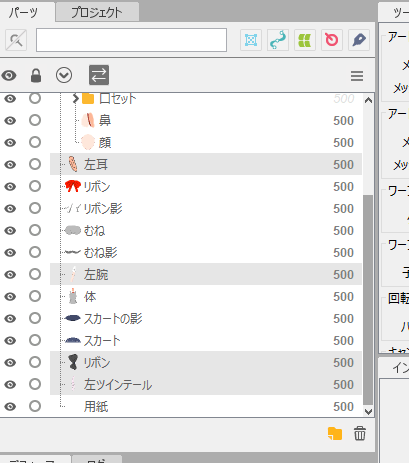
ctrlキーを押しながら左側のパーツをすべて選びます。
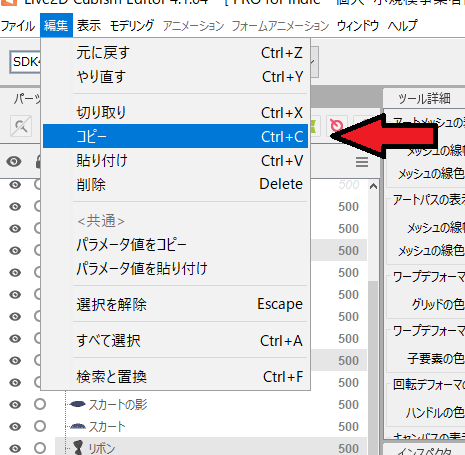
その後編集のコピーを選びます、もしくはctrlキー+Cで大丈夫です。
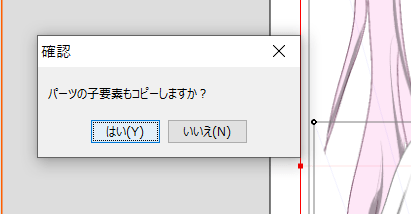
このような画面がでたら、はいを選びます。
その後編集から貼り付けをクリックします、もしくはctrlキー+vです。
するとパーツがコピーされて重複した状態になります。
一番上の位置調整用デフォーマはいらないので削除します。
置換と検索でパーツの名前を修正する
コピーできましたが名前も同じなので右側用と改名しなければいけません。
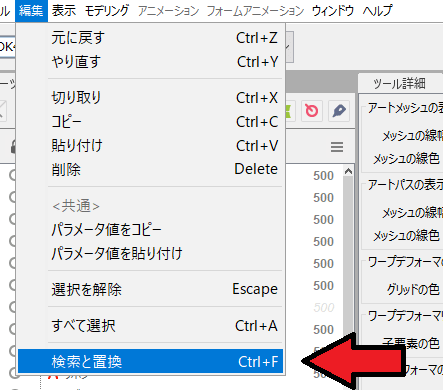
すべていちいち右側と入力するのは面倒くさくてやってらんないですよね?
なので検索と置換というコマンドを使います!
編集から検索と置換をクリックします。
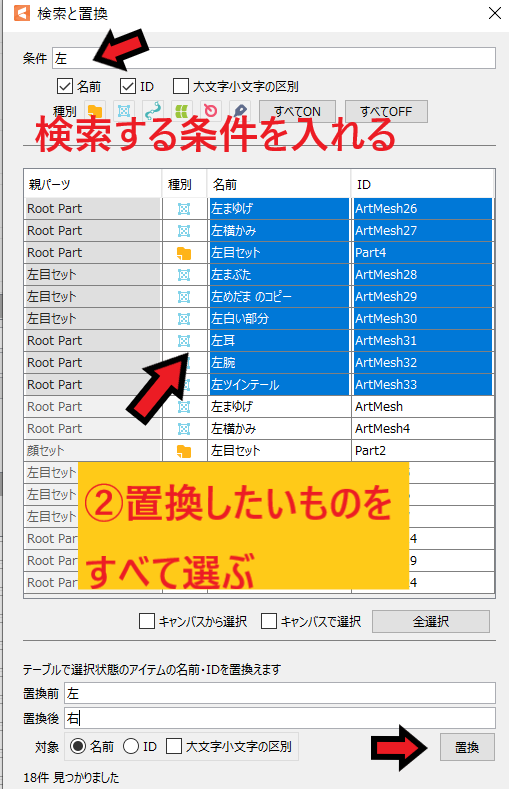
このような画面が出ます、まず条件で左と入力して左の文字があるパーツをすべて表示します。
そして名前を変更したいものをすべて選びます、今回は一番上に作られた左側パーツですね。
その後置換前に左と入力して置換後を右にして右下の置換をクリックします。
パーツを水平方向に反転する
名前の変更ができたら反転をします、まず反転したいパーツをすべて選びモデリング、形状の編集、反転と選びます。
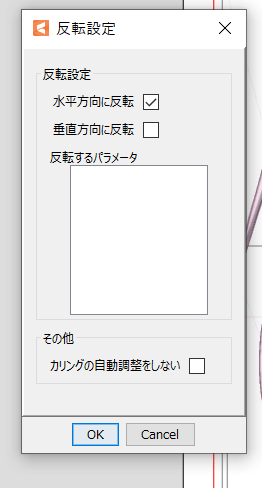
するとこのような画面になります、今回は右側に反転するので、水平方向に反転にチェックしてOKをクリックします。
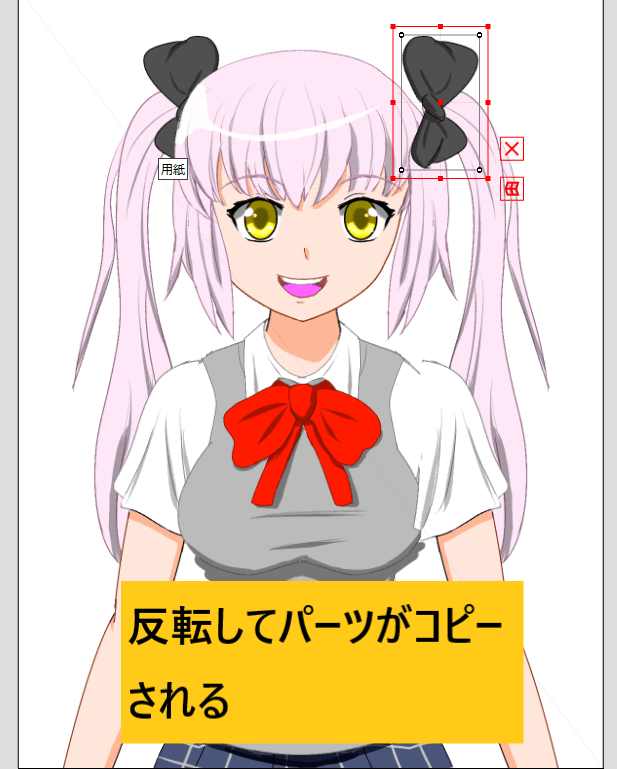
その後パーツが反転されます。
目玉パーツのみもう一度反転する
注意点として反転コピーすると右側目玉のハイライトが逆になります、不自然なので右側目玉パーツのみ反転して修正します。
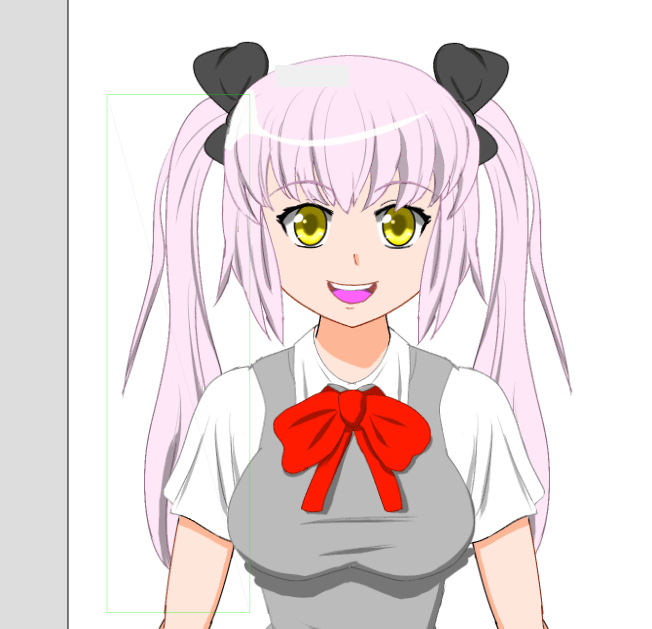
最後に位置と描画順を調整して完成です。