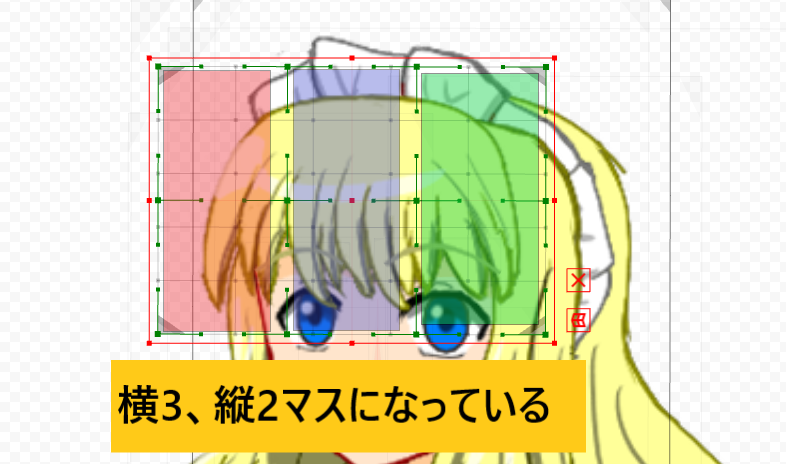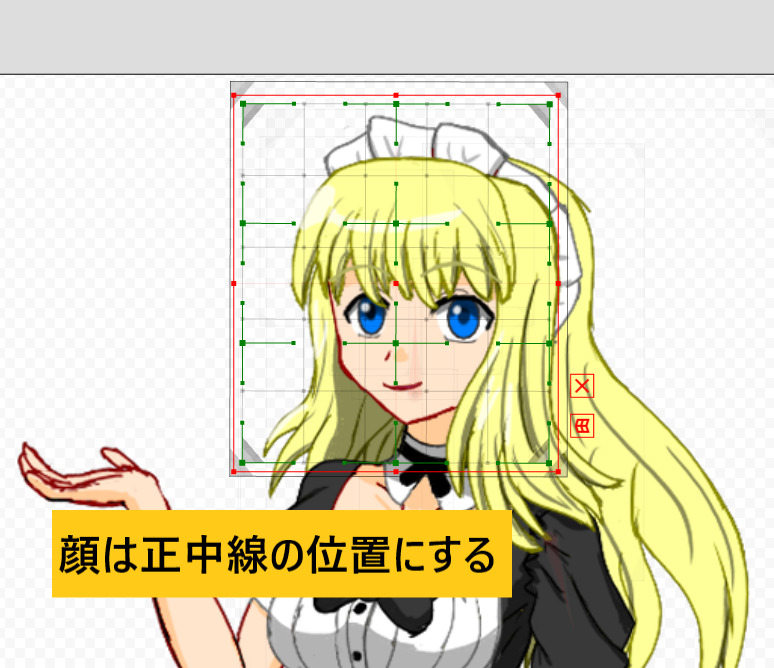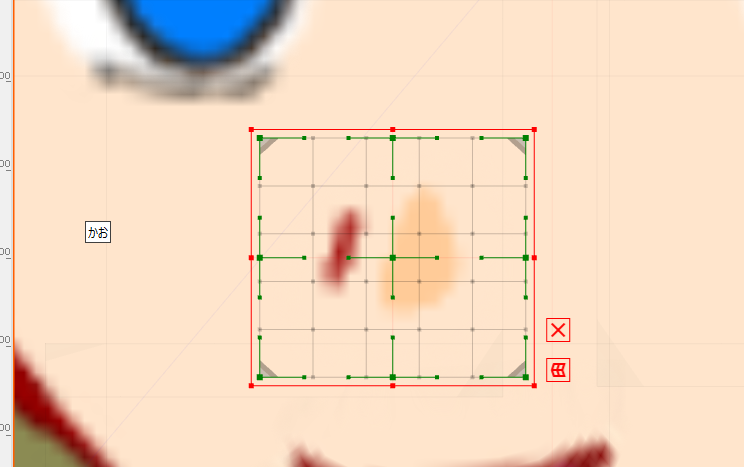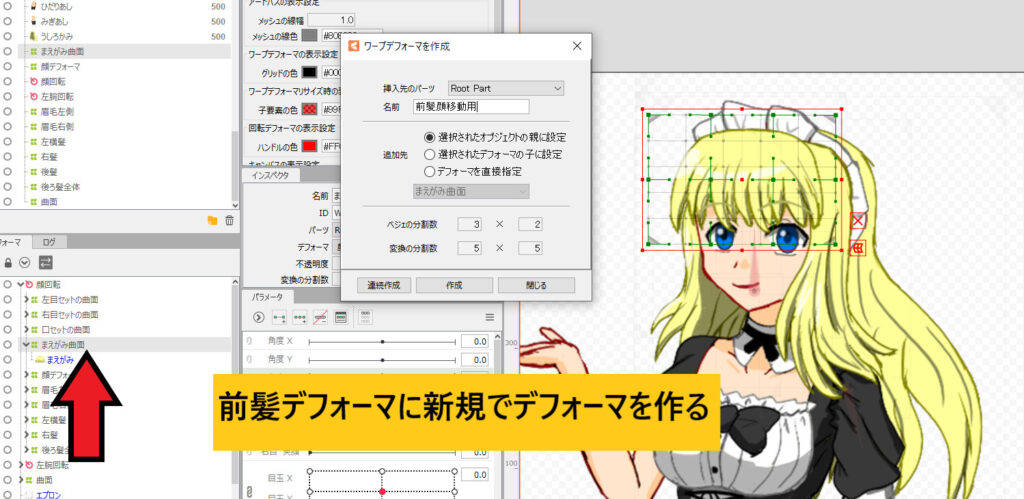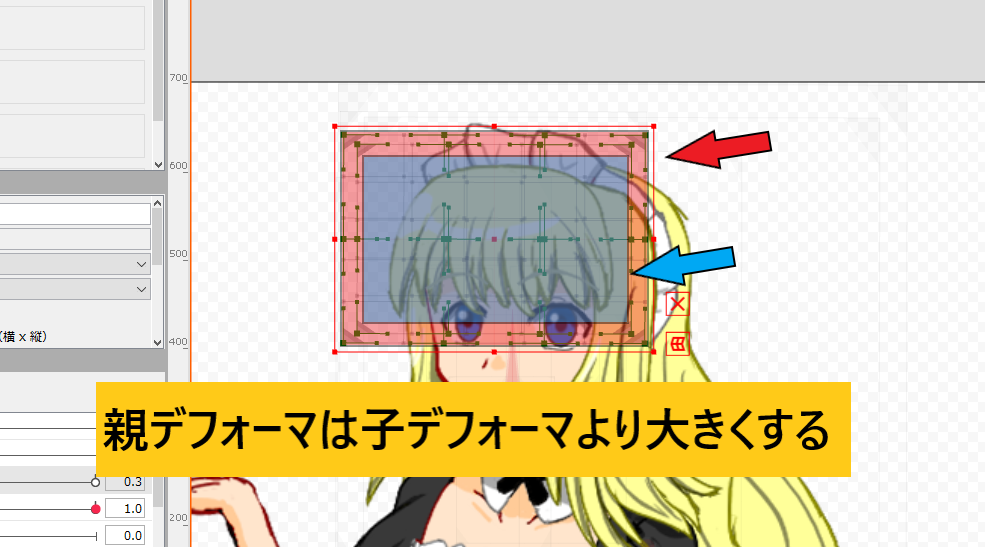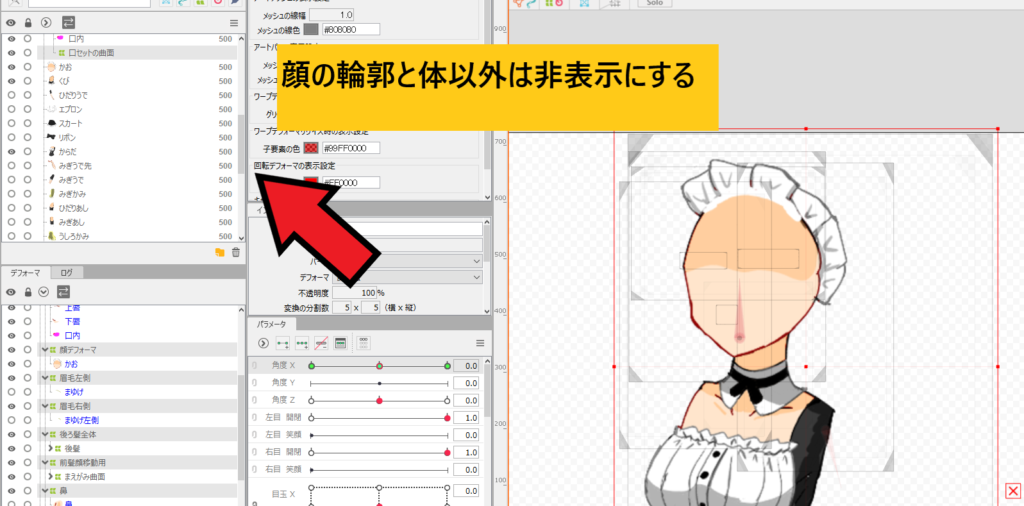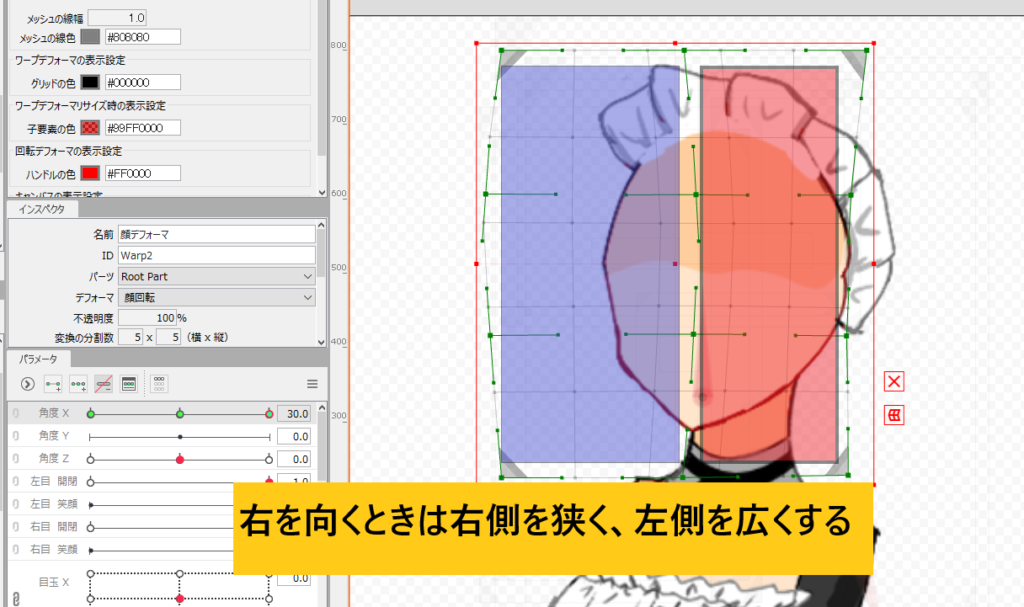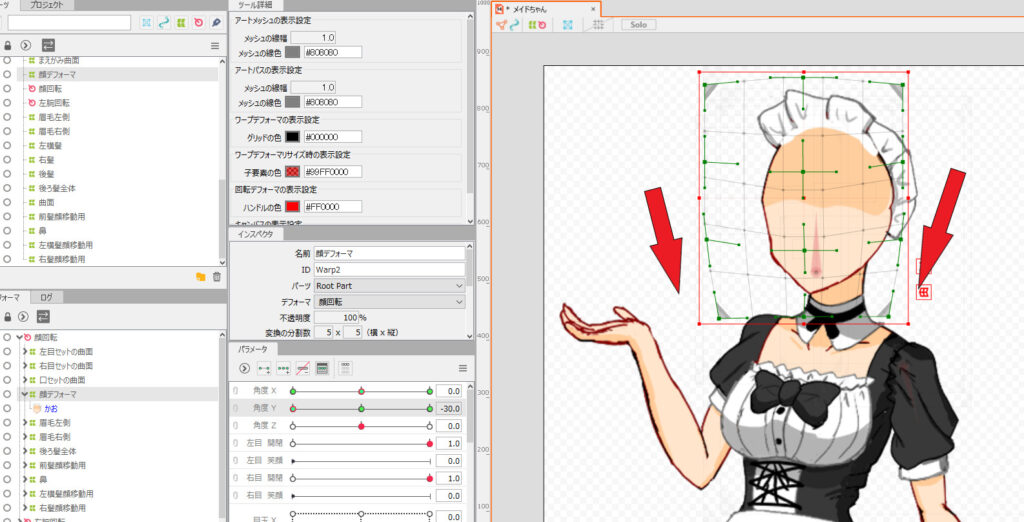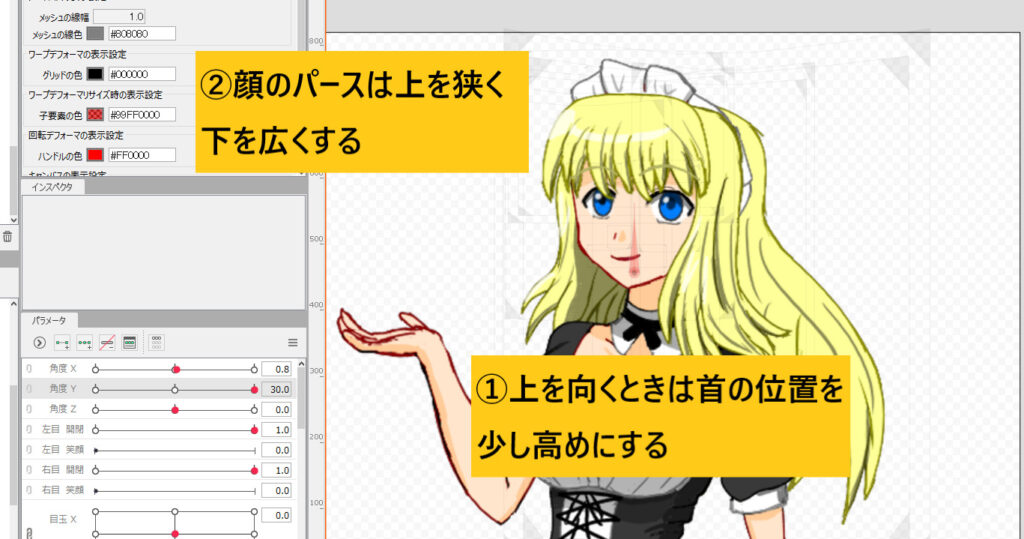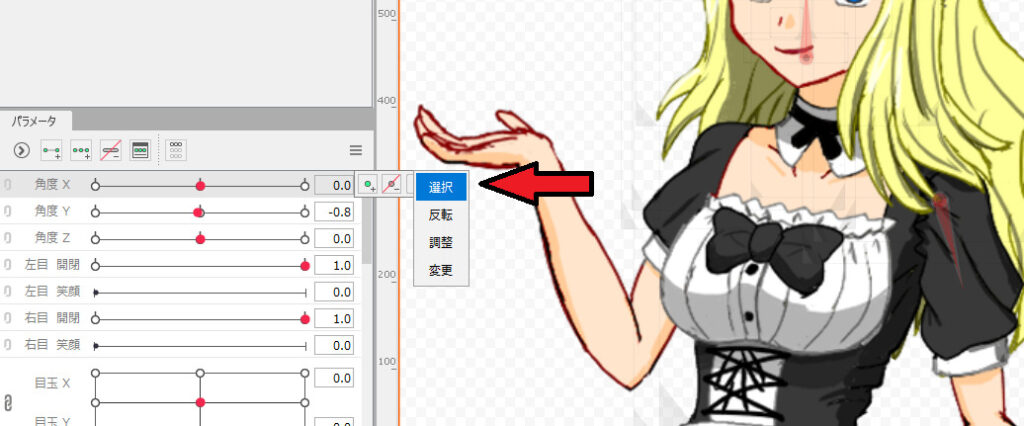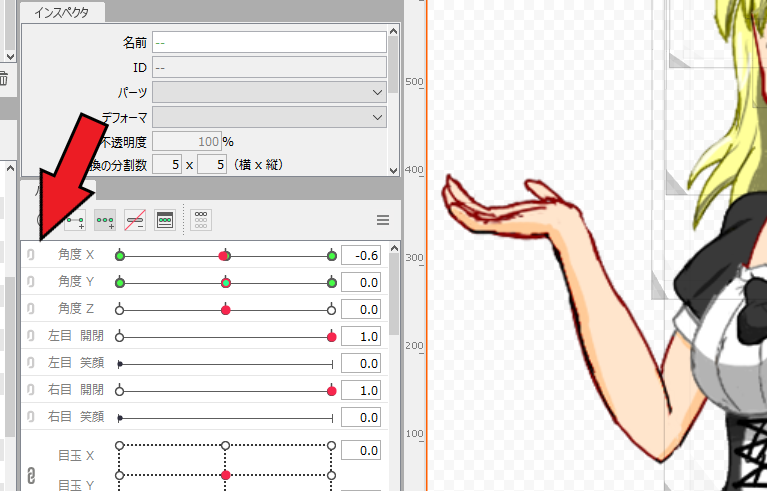Live2Dでは顔や体を横に曲げたり、上下を向かせたりすることができます。
顔を動かすのだから複雑な操作をするのではと難しい印象ですが、シンプルな作り方です。
今回は顔をXY方向に動かすやり方を解説します。
この記事を読むと・キャライラストの顔を上下左右に動かす作り方がわかります。
・キャラの顔を上下に動かしたい
Part 12顔を横、縦に動かすやり方
顔を動かす前に目や口といった顔内のパーツに動きをつけておきます。
これらの動きを作ってから顔の横、縦移動の設定をしたほうが作りやすいからです。
こちらのページで詳しく書いていますので、やり方を忘れてしまった場合は確認してください。

最初に顔のパーツ全てにワープデフォーマを設定する
最初に顔のパーツ全てにワープデフォーマを設定します。
なぜ顔のパーツすべてにデフォーマの設定をするかというと、顔を動かすと目や口の形や角度が微妙に変わりますよね、その時不自然にならないように形を修正する必要があります。
ワープデフォーマを目や鼻にも設定しておけばその細かい調整の時にやりやすくなるからです。
基本的に顔のパーツすべてにデフォーマをつけておけば大丈夫と思ってください。
ちょっと作業が大変ですが頑張って作業していきましょう!
顔回転内に顔のパーツを配置していると思います。
これらのパーツに設定していきます。
ワープデフォーマのベジェ数に気をつける
ワープデフォーマのベジェ数について改めて説明します。
この数値はワープデフォーマを何等分にするか設定する所です。
ベジェ数を多くすれば滑らかな動きをつけることができますが、その分作業時間が増えます。
前髪は横に長いので3×2に設定する
例えば前髪パーツは横に長いのでベジェ数3×2にしています。
これは横3等分、縦2等分に設定するという意味です。
ベジェ数を適切にすることでパーツに動きをつけやすくなります。
横髪は縦に長いので2×3にする
横髪の毛は縦に長いので横2等分、縦3等分にします。
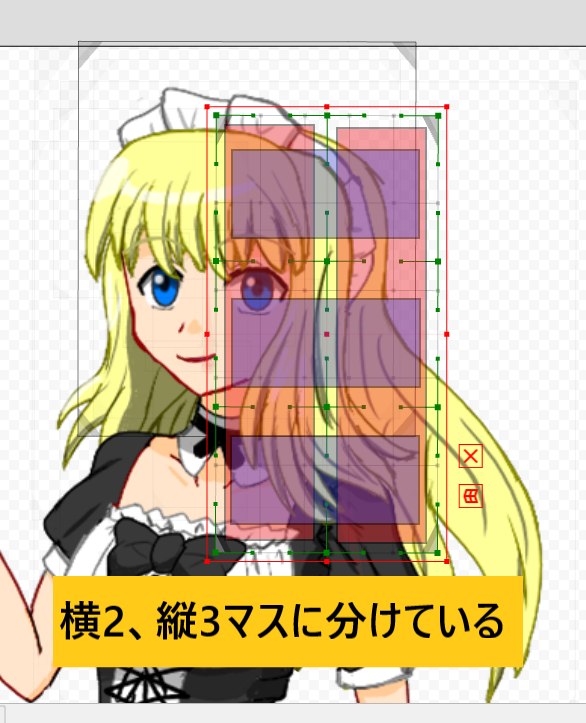
縦に長いものは2×3にするのがいいです。
ワープデフォーマの操作
ワープデフォーマはCtrlキーを押しながら位置を調整したり、拡大することができます。
 普通に操作をするとパーツの形も変わってしまいますが、ctrlキーを押しながら操作をするとパーツの形は変わらずワープデフォーマのみ編集が可能です。
普通に操作をするとパーツの形も変わってしまいますが、ctrlキーを押しながら操作をするとパーツの形は変わらずワープデフォーマのみ編集が可能です。
ワープデフォーマの設定お疲れ様です!次からは顔内パーツの最適なワープデフォーマの設定を説明します。
顔のワープデフォーマ
顔ワープデフォーマはベジェ数2×3にして、中心を顔の正中線の位置に合わせるようにします。この位置なら動きをつけやすくなります。
眉毛のワープデフォーマ
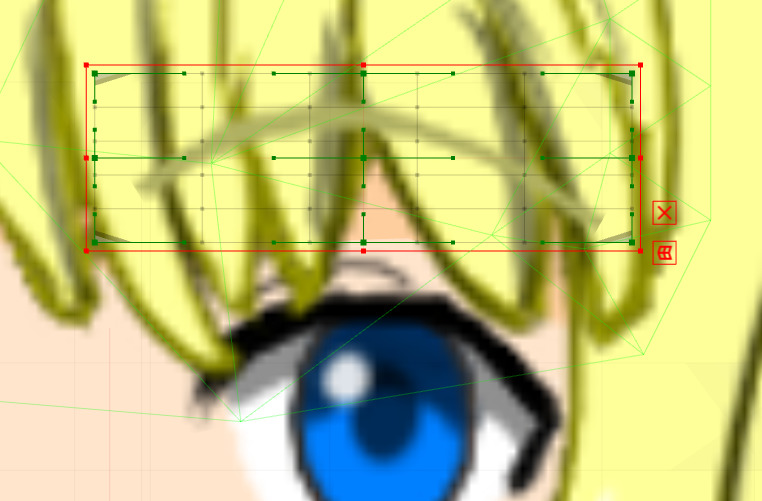
眉毛はベジェ数2×2にして眉毛の中心になるようにします。
目のワープデフォーマ
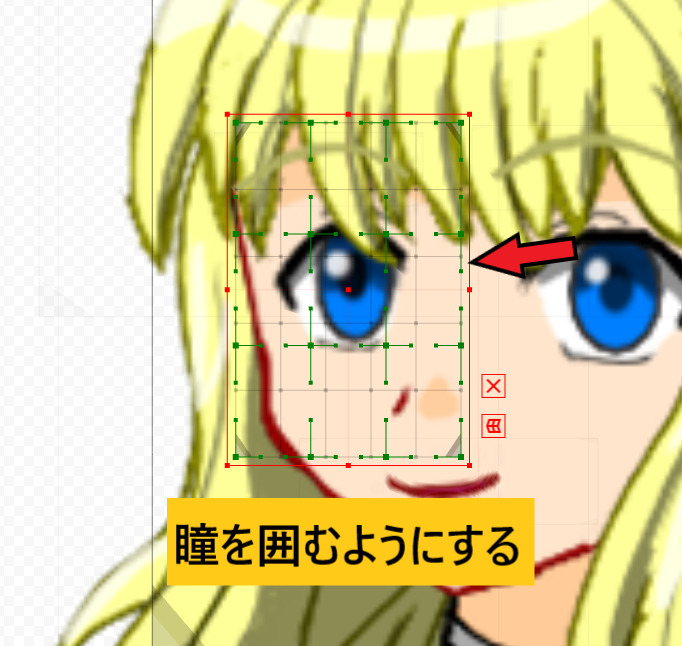
目のワープデフォーマはベジェ数3×3にします、そして真ん中の四角形を瞳を囲むようにctrlキーを押しながら拡大、位置を調整します。
鼻のワープデフォーマ
鼻のベジェ数は2×2にして真ん中に合わせます。
口のワープデフォーマ

口はベジェ数3×2にして真ん中の頂点を口の端に合わせるように拡大、調整します。
髪のワープデフォーマ
髪の毛パーツには既にワープデフォーマを設定していると思います。
ここに新規で顔移動用ワープデフォーマを追加します。
すべてオブジェクトの親に設定して追加していきます。
前髪パーツのワープデフォーマ
最初に前髪のワープデフォーマを選んだ状態でワープデフォーマを追加します。
その後上の画像のように設定します。ベジェ数は元の前髪ワープデフォーマと同じにします。
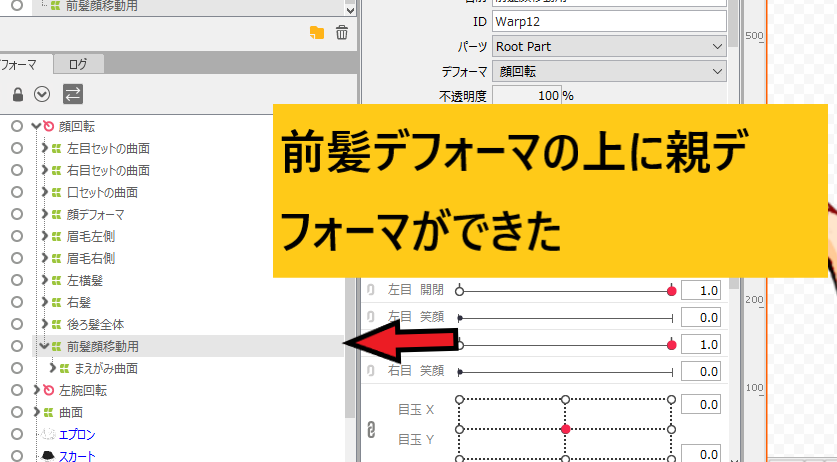
追加すると前髪ワープデフォーマの上に前髪顔移動用のデフォーマを追加できました。
こちらがオブジェクトの親に設定したワープデフォーマです。
この場合、前髪顔移動用の下にある前髪デフォーマが子オブジェクトになります。
基本的に親デフォーマは子デフォーマより大きくします。
特に何もいじらなければ親のほうが大きいはずです。
すべての髪パーツにワープデフォーマを設定する
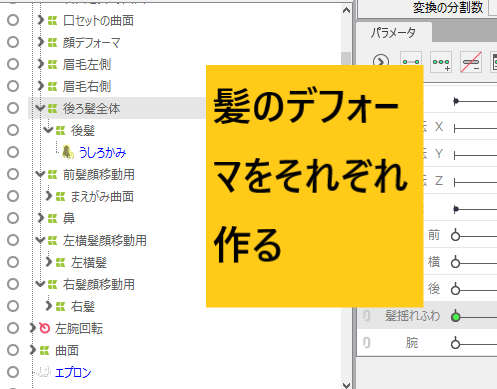
次は前髪と同じように横髪、後ろ髪にも新規でデフォーマを設定します。
これでワープデフォーマの設定はできました。
顔の横移動(X軸)を設定する
さーてここからはいよいよ顔の動きを作っていきます!
最初に顔内パーツにデフォーマの設定ができたら次は顔を横に動かす設定をします。

顔回転内に顔パーツデフォーマが入っているのでそれらをすべて選択してパラメータの角度Xにキーを3点追加します。
これですべてに3点キーを追加できました。
次に顔の輪郭と体以外は非表示にして作業をやりやすくします。
顔のデフォーマを選んで角度xに動きを記憶させます。
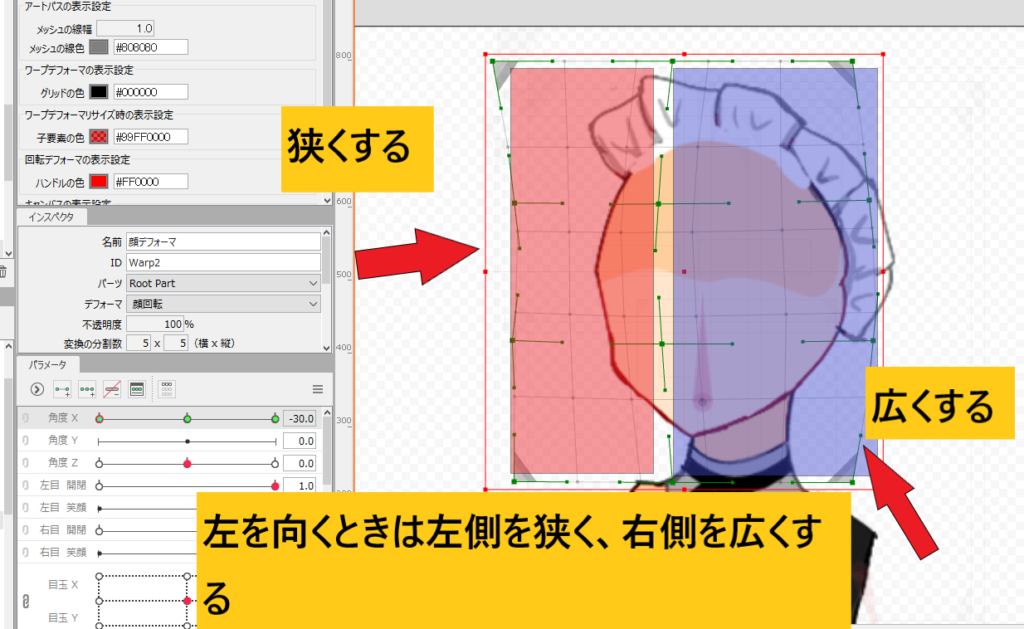
顔を動かすときはパースを意識するとよいです。
顔を左へ向くなら左側を狭く、反対側の右側を広くすれば自然な形になります。
反対に右側を向くときは右側を狭く、左側を広くします。
その後顔内パーツすべてに動きを設定します。
すべての顔パーツ、目、鼻、口等をパースを意識して変形させます。
顔を縦方向(Y軸)に動かす
次は顔を縦方向、上を向いたり下を向いたりする動作を作ります。
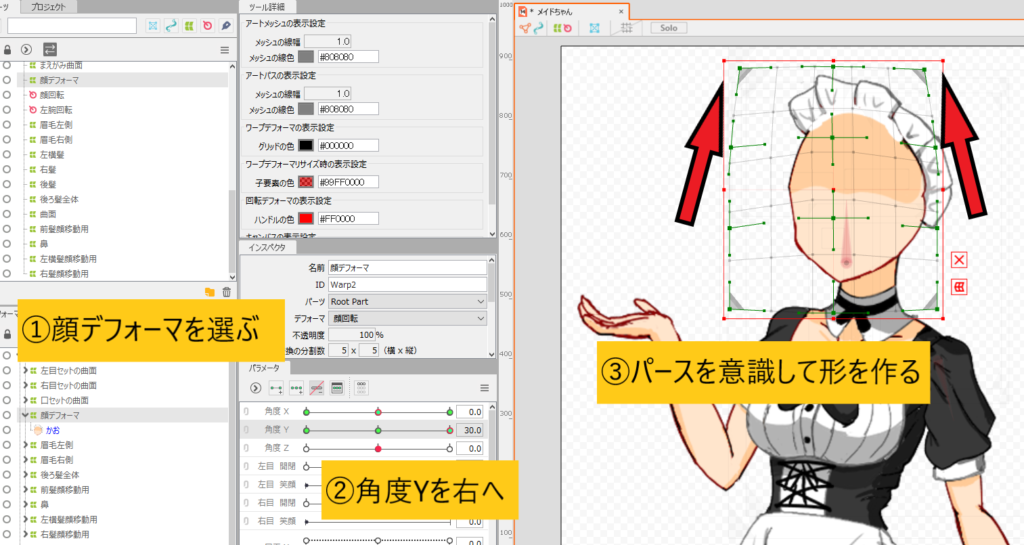
まず顔デフォーマを選んで角度Yのパラメータを右へ動かします。その後顔を上に向かせます。
向いている方向を狭くするのがコツです。
背景を描くときは奥のほうを小さく描きますよね、あんな感じでパースを意識して作ります。
下を向くときは角度Yを左に動かし、下側を狭くして作ります。
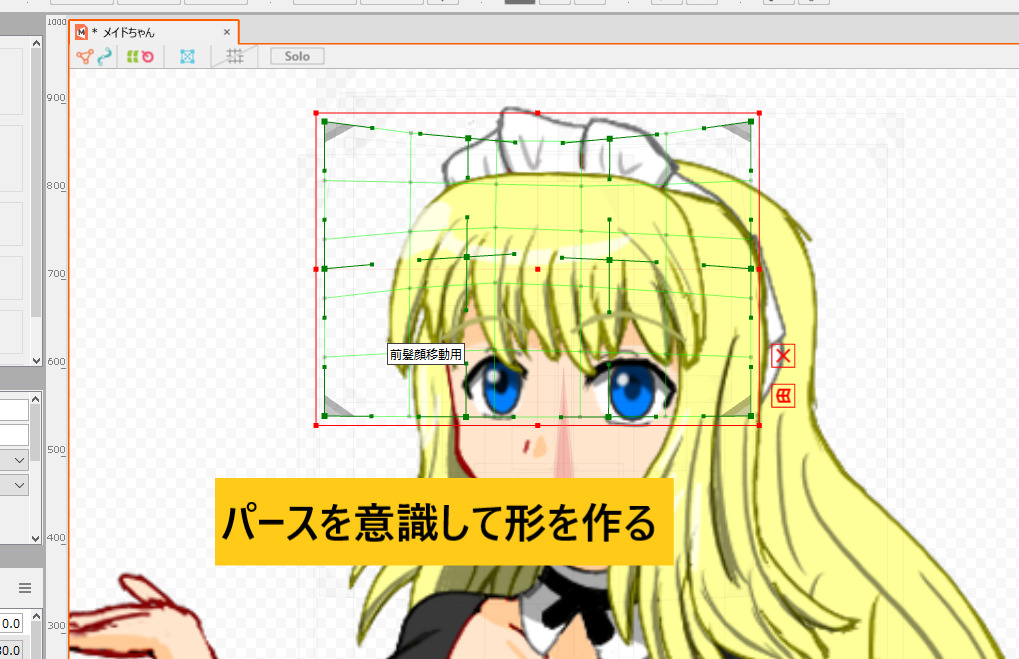
髪の毛のパーツは先ほどのパースを意識しながら形を作るとうまくいきます。
上を向くので上側を狭くします。
顔を上げるときは首の位置から少し高くする
上を向くときは顔の位置を首から少し高くします。
こうすることで顎をあげて首が見えるという自然な動作を作ることができます。
顔を下げるときは首の位置から少し下げる
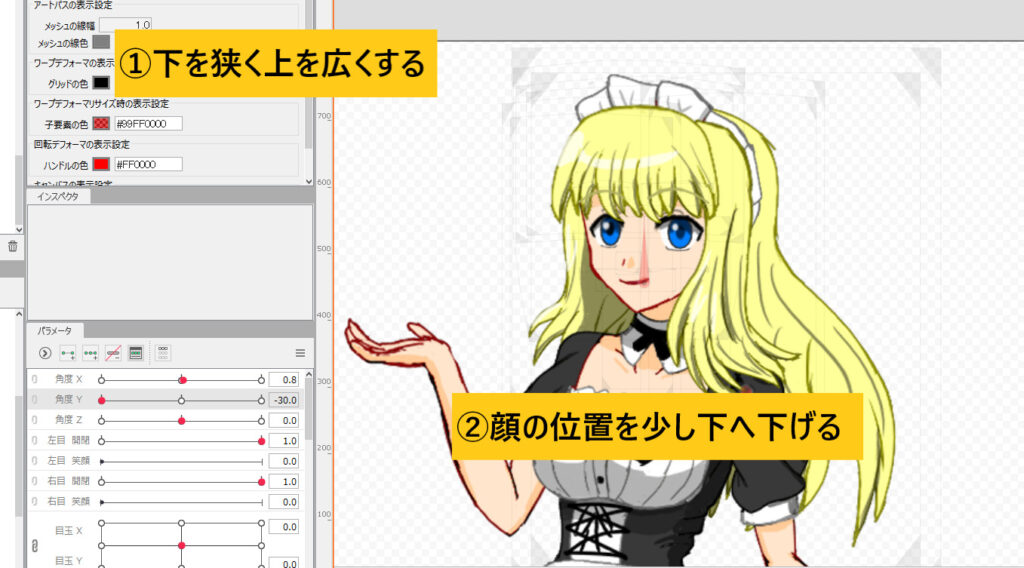
逆に下方向を向くときは顔の位置を首から少し下げます。
こうすることで下を向いて首が隠れる自然な動きを作ることができます。
角度Xと角度Yを結合する
角度Xと角度Yに顔パーツすべての動きを記憶できたら二つを結合します。
まず角度Xの真ん中のキーをクリックして右の選択を選びます。

そうすると顔のオブジェクトがすべて選択状態になります。
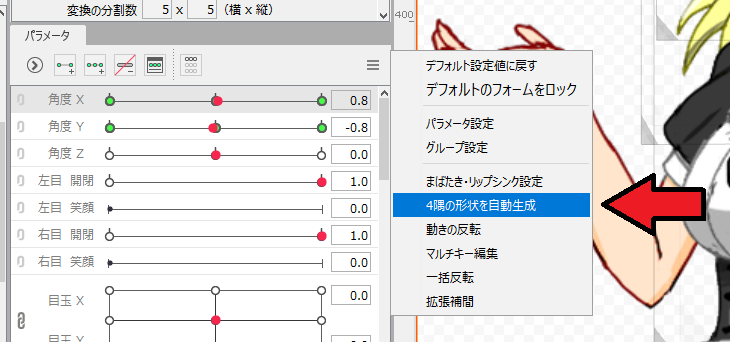
次に角度xのハンバーガーメニューから4隅の形状を自動生成をクリックします。
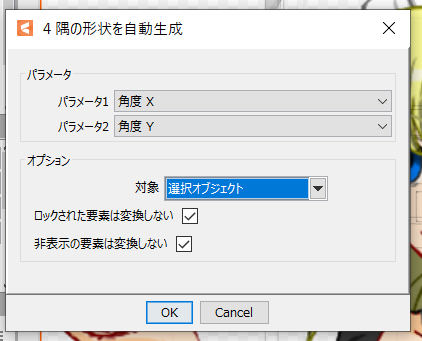
このような画面がでます、対象は選択オブジェクトにしてOKをクリックします。
その後角度xの左にあるクリップボタンをクリックします。
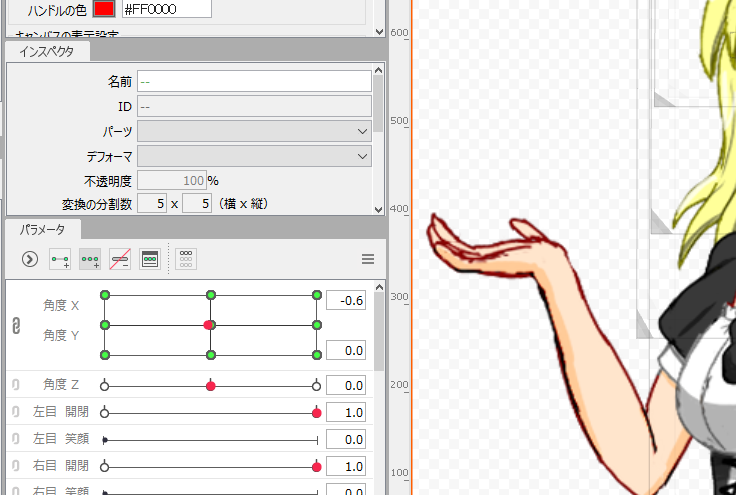
これで角度xと角度yが結合し、4隅の動きも作ることができました。
顔のx、y移動の作り方は以上になります
Youtube動画で作り方を見る
今回は複雑な操作をしたので文章だけではわかりにくいと思います、動画も参考にしてみてください。