Live2Dにはグルーというパーツが動くと糊で張り付けたように別パーツも動くという機能があります。
グルーを使いこなすと表現の幅が広がりますよ。
この記事を読むと・Live2Dのグルー機能の使い方がわかります。
Live2D簡単なグルーの使い方[初心者向け]
グルー機能の使い方

グルー機能はパーツ同士を接着して動かしても連動するように動くようにする機能です。
例としてホットパンツと足パーツをグルーして足パーツを動かしてもパンツパーツも動くように設定してみます。
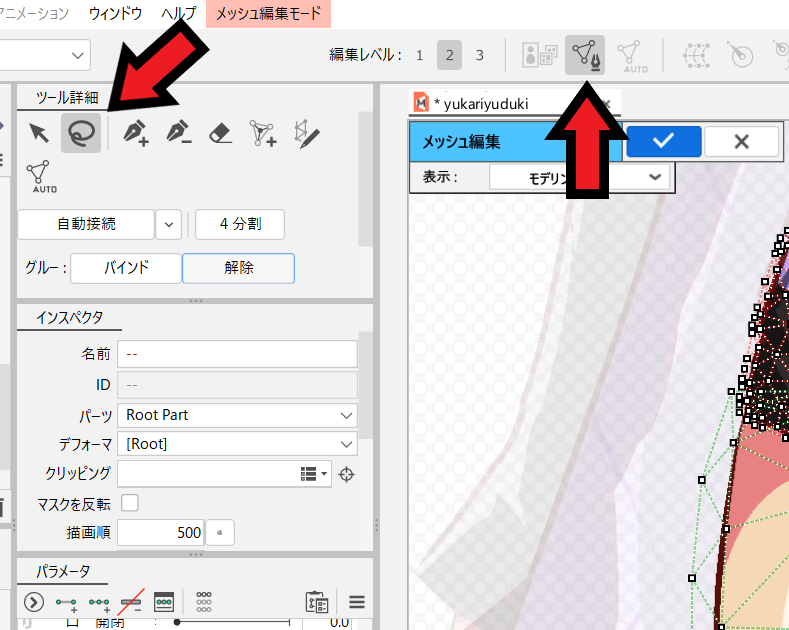
最初にホットパンツと足パーツを両方選びます、shiftキーを押しながらクリックすると二つのパーツを選ぶことができます。
その後メッシュ編集モードに入り、投げ縄を選びます。
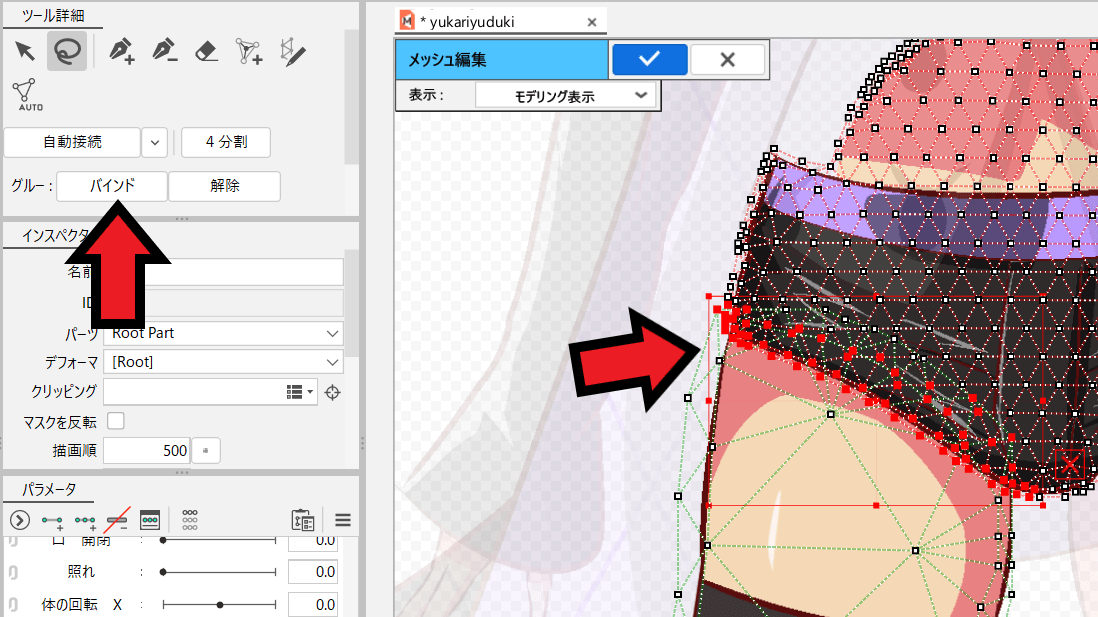
そして投げ縄でパーツ同士の重なる部分を囲むようにします。
囲めたらバインドを押します。
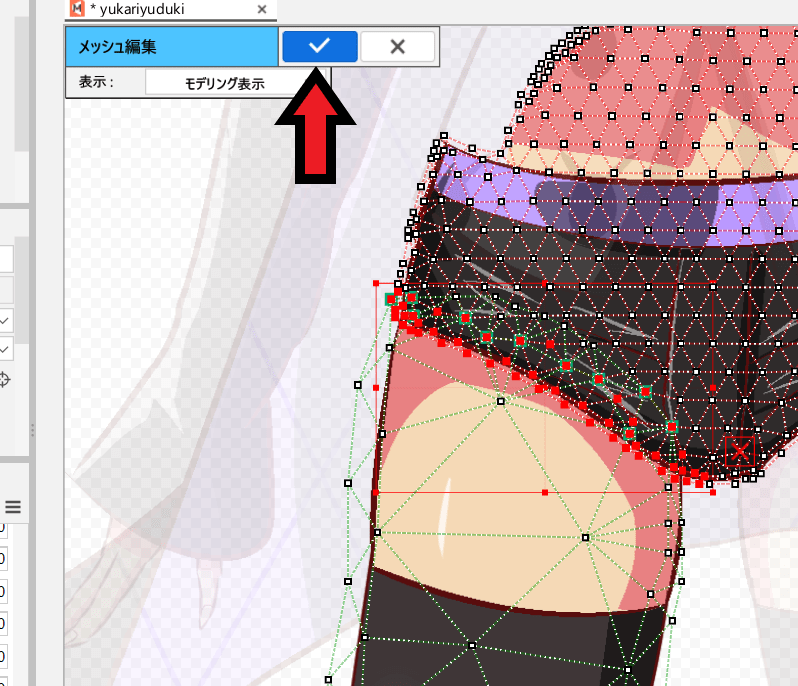
バインドを押すとメッシュの周りに緑の枠が作られるのでこれでグルー設定は完了です、OKを押します。
グルーが上手くいかない時の対処法
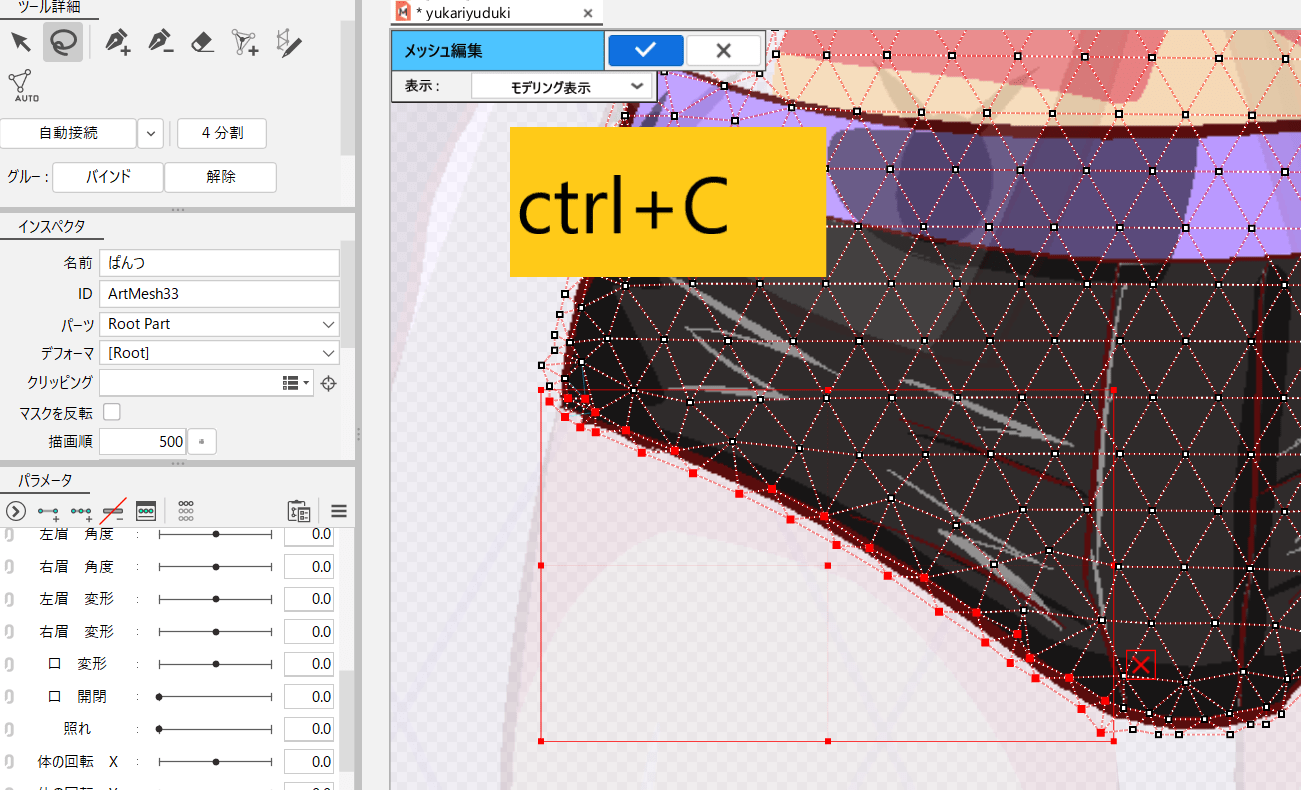
グルーは同じ位置にある頂点同士を接着するので、頂点が重なるようにしないと上手くいきません、その場合次の方法で簡単に頂点を重ねることができます。
まずホットパンツパーツの頂点を選び「ctrl+C」でコピーします。
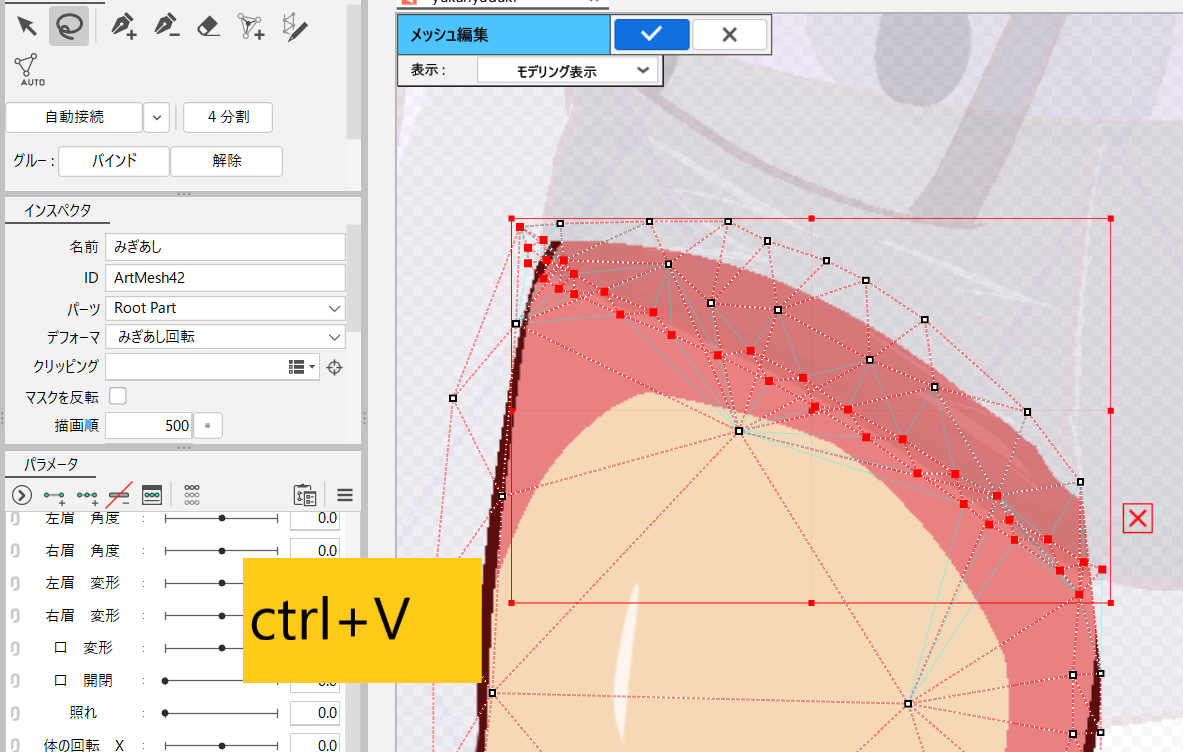
その後足パーツを選び、「ctrl+V」で頂点を貼り付けます。
これでパンツと足パーツの頂点が重なるのでグルーした時、上手くいきます。
グルーの重みの変更方法
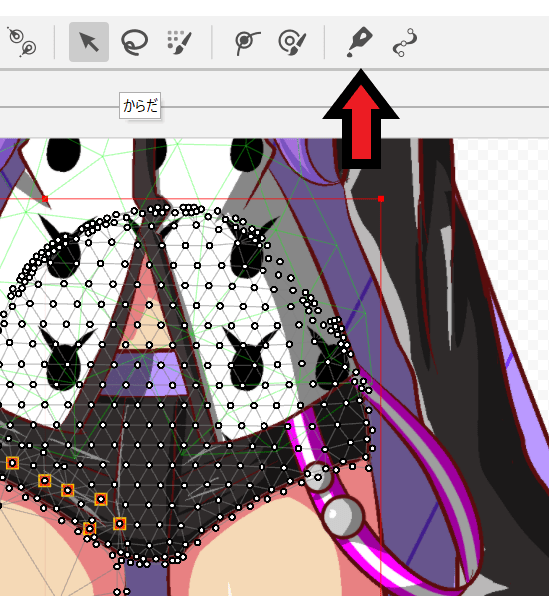
グルーの重み(ウェイト比率)を変更することができます。
まず画像の赤い矢印のグルーツールを押します。
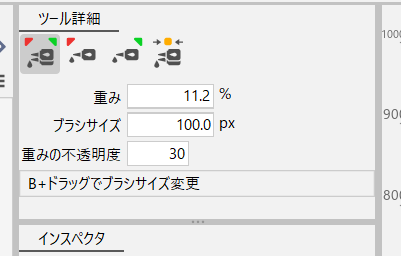
すると上の画像のようになります、グルーしたパーツは赤いパーツと緑のパーツに分かれるのでそれぞれの重みを変更することができます。
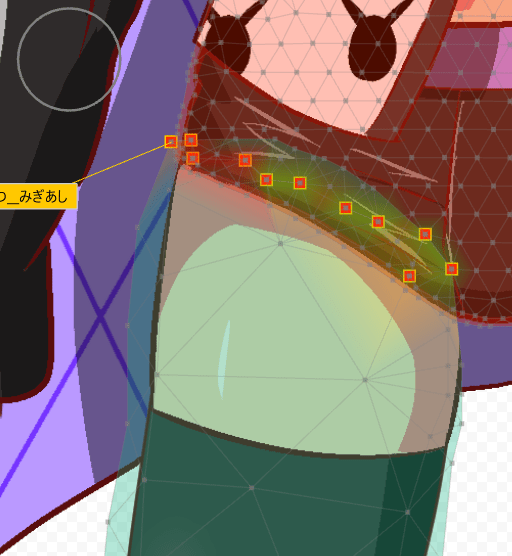
今回の場合ホットパンツが赤いパーツ、足パーツが緑のパーツとなります。
例として赤いパーツの重みを大きくすると赤いパーツはあまり動かなくなり、緑パーツのほうが伸びやすくなります。
ここらへんは実際に動かして「こんな風なんだな」と体感したほうが理解が早いと思います。
グルーの吸着機能で修正する

上手くグルーできても動かしたときパーツ同士が離れたり、隙間ができたりすることが多々あります。
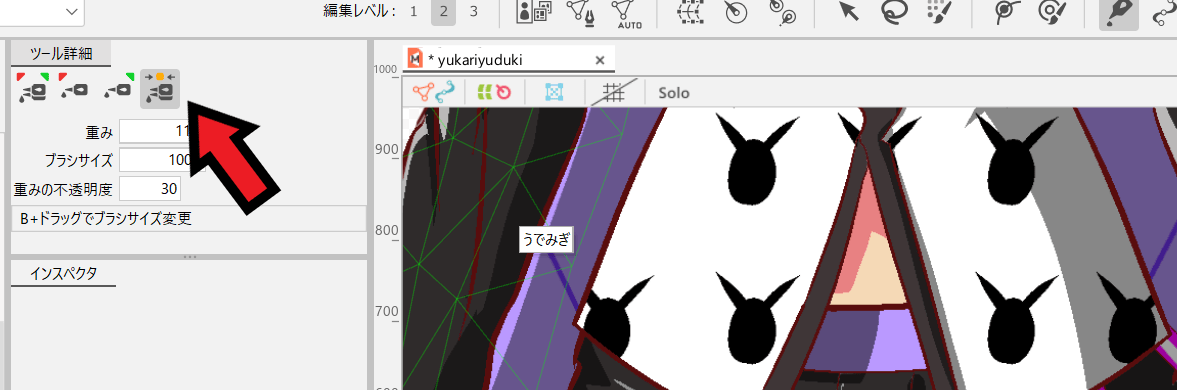
その時はグルーの吸着を押し、パーツ同士を密着させます。
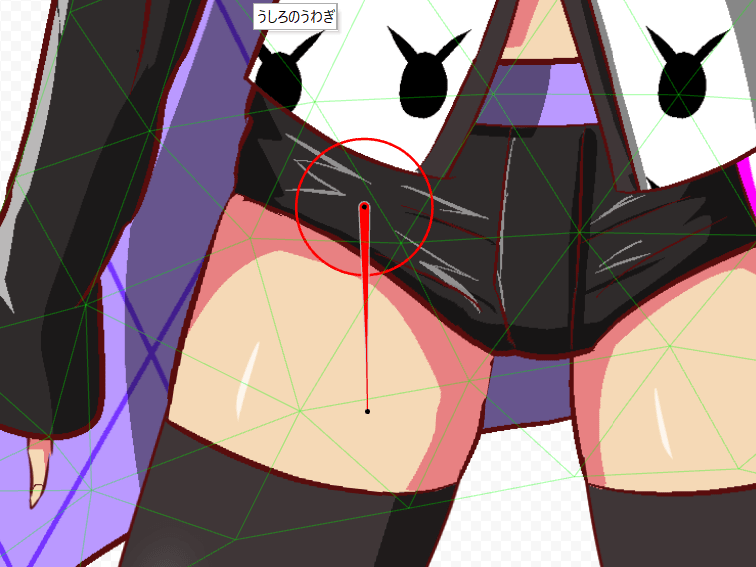
これで大抵の不具合は解消できます。
以上でグルー機能の説明は終了です。
まとめ
- 二つのパーツを選んだ状態でグルー機能を使う
- グルーの重みを調整して不具合がでないようにする

