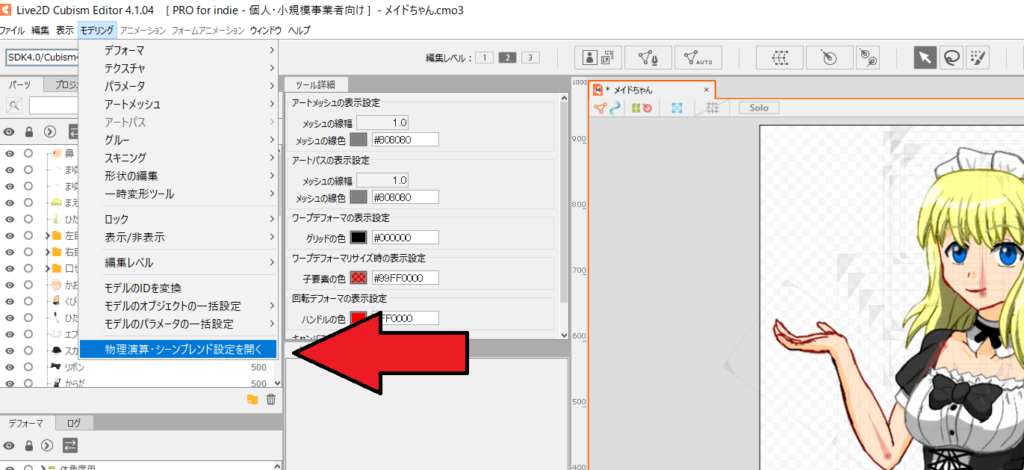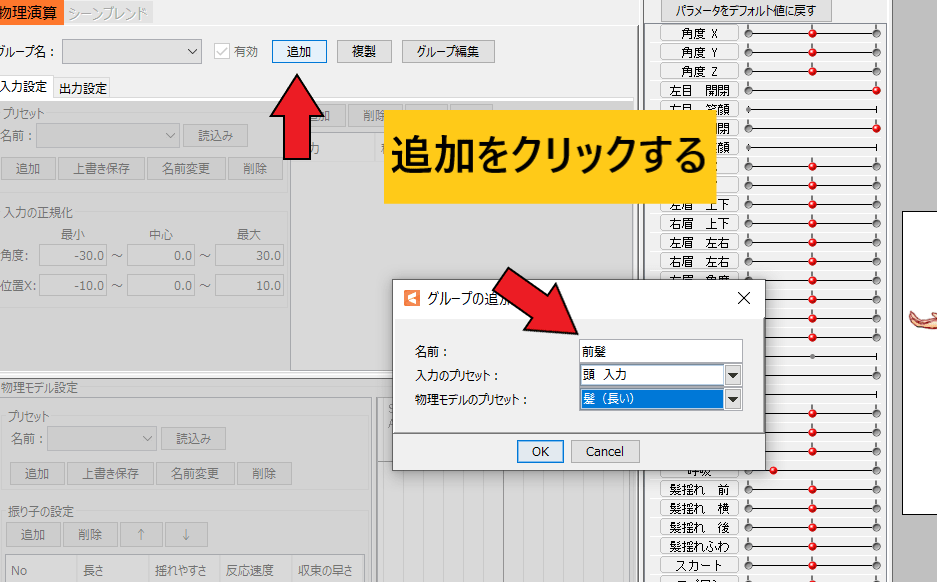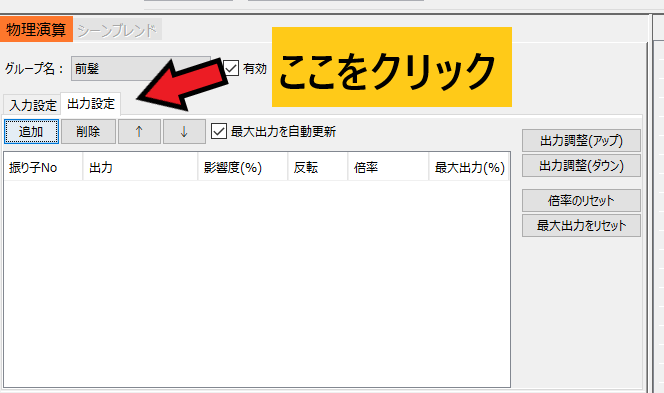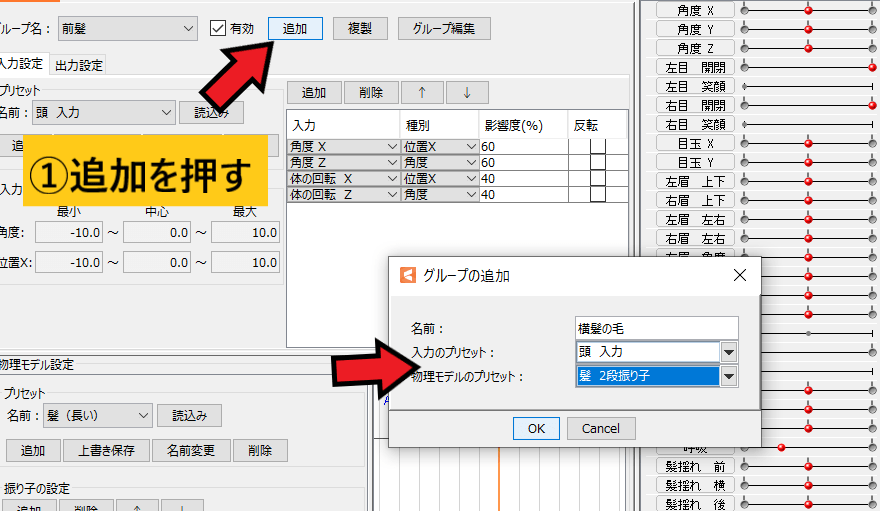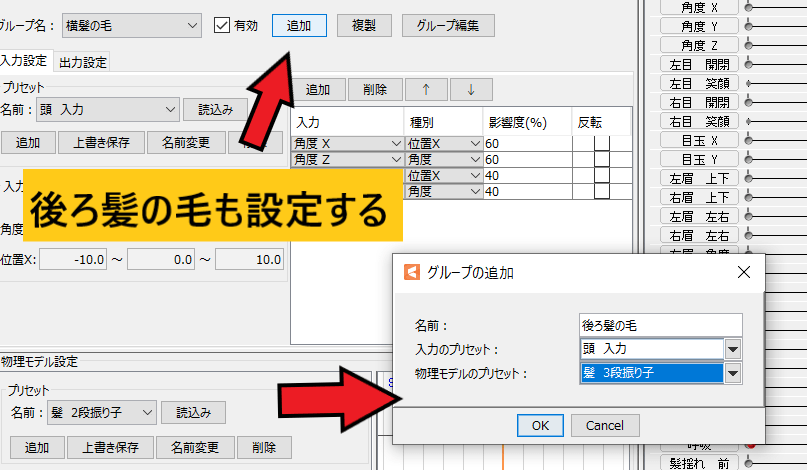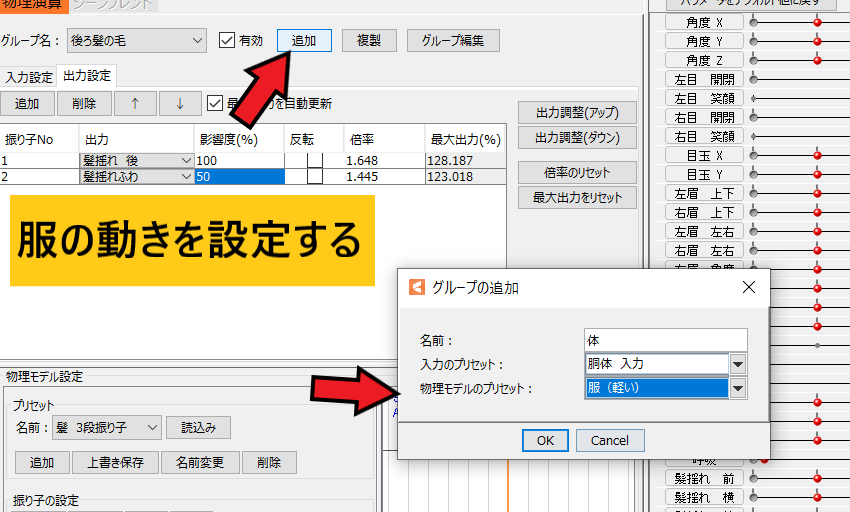Live2Dでは物理演算を設定することで動きにリアルさを入れることができます。
物理演算の設定は数値や項目を決めるだけなのですぐにできます!
今回はLive2Dで物理演算を設定するやり方を解説します。
この記事を読むと・Live2Dの物理演算のことがわかります。
・物理演算の使い方を知りたい
Part 15 Live2D物理演算のやり方
物理演算とは
物理演算、なんだか難しいこと覚えそうな雰囲気ですがそうでもないです。
物理演算とは簡単に言うと自然な動きを設定するところです。
例えば頭を動かしたら髪の毛も一緒に動きますよね、ほかにも顔を横に傾けたら髪の毛は下に垂れます。
そして激しく動いたら髪の毛も連動して激しい動きをします。
そのような自然な動きを設定するのが物理演算です、設定すればキャラクターの動きにリアル感を出すことができます。
物理演算のメニューへ行く
最初に物理演算を設定する画面に行きます。
上のモデリングから物理演算・シーンブレンド設定を開くをクリックします。
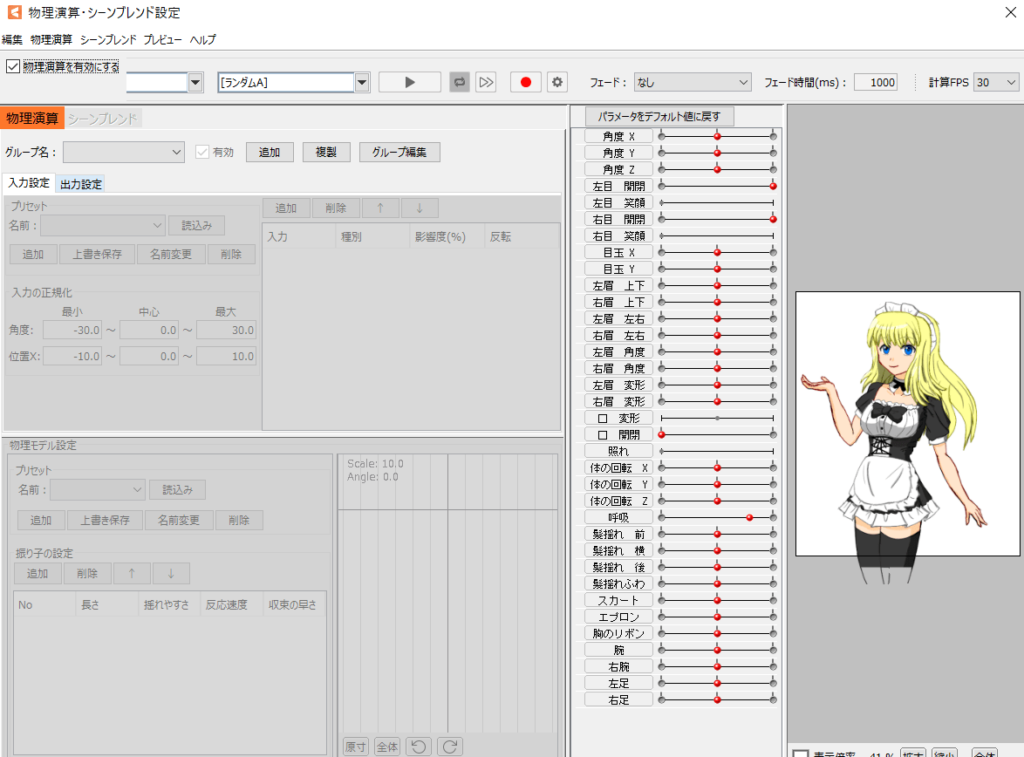
そうするとこのような画面になります。
基本的に物理演算はこの画面で設定をしていきます。
髪の毛に物理演算を設定する
最初に髪の毛の物理演算を設定してみます。
グループ名、右にある追加をクリックします。
その後グループの追加画面が出ます、以下のように設定してみます。
名前はわかりやすければ何でもいいです。これでOKをクリックします。
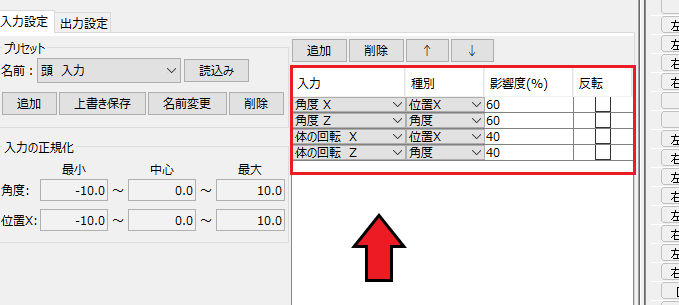
するとこのような画面が追加されます。
ここではどのように影響を受けてパーツが揺れるか設定します。
入力欄にある角度X、角度Zはどんな動きをするかです、今回の作り方だと角度Xは顔を横に回転したとき、角度Zは顔の傾きをした時の設定をします。
体の回転Xは体を横に回転したとき、体の回転Zは体を曲げた時です。
その横の種別、影響度(%)はどのくらい影響を受けるかです。
今回の場合、角度X(顔が横に動いたら)、 位置X(横の動きをする) 、影響度60%(顔が動いたら連動して髪の毛パーツに60%の影響を与える)という意味になります。
下の体の回転X 位置X 40%は体を横に動いたら髪の毛パーツに40%の影響を与えるという意味になります。
顔のほうが影響度が高いのは髪の毛パーツに近いからです。
特にこだわりがなければ設定はこのままで大丈夫です。
連動したい髪の毛パーツを出力する
次に動きを連動させたい髪の毛パーツを出力します。
最初に出力設定のタブをクリックしてください。
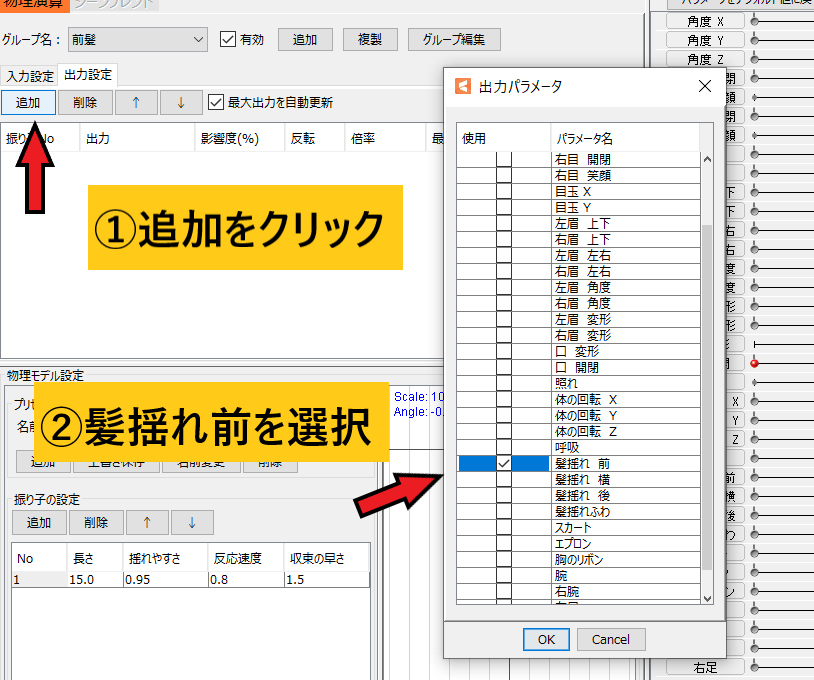
今回は前髪を設定したいので追加を押して、リストから髪揺れ前を選択します。
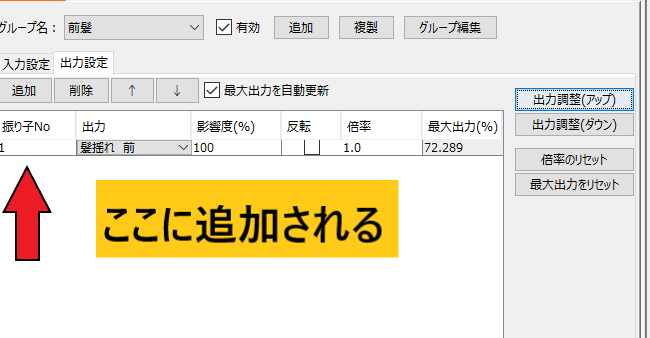
OKを押すとこのように出力されます、これが前髪の揺れの設定になります。
パーツの右側に影響度、反転、倍率の文字があります、順番に説明します。
影響度
パーツにどのくらいの影響を与えるかの数値です。
この数値を小さくすると連動するパーツの動きが小さくなります。
実際の動きがこちらです。
頭を横に動かしたとき影響度100%時の髪の毛の動き
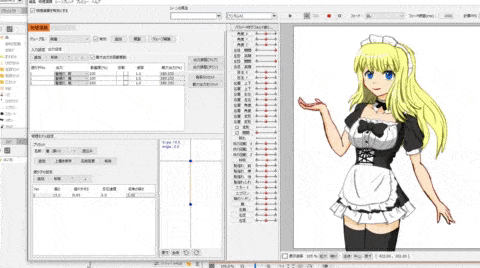
こちらは影響度30%時の髪の毛の動き

影響度を小さくすると髪の毛パーツが連動しにくくなりました。
反転
パーツの動きを反転させます。連動して右に動くものを左に動くように変更できます。
動きを逆にしたいときに使います。
倍率
最大出力の倍率を設定します。
1.0なら最大出力は100%の数値までになり、0.1なら最大出力は10%の数値までになります。
振り子の設定について説明
出力パラメータを設定すると左下に振り子の項目が出現します。
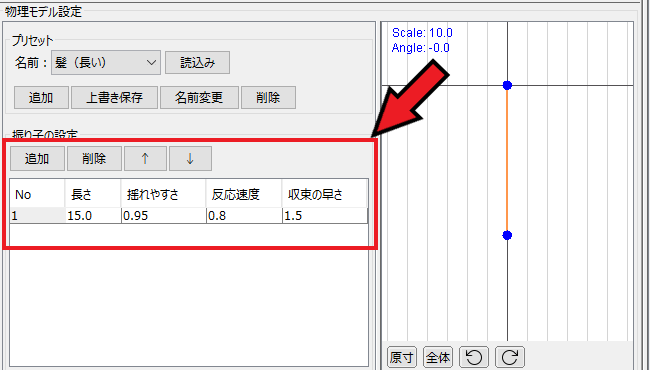
この長さや揺れやすさの数値を変えることでパーツの動きを調整できます。
次はこの項目について説明します。
長さ
揺れのスピードを設定します。
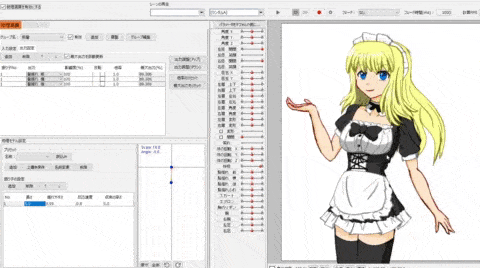
長さが短いと小さいと素早く動きます。
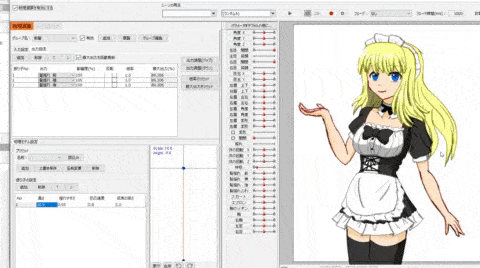
長さが長いと揺れがゆっくりになります。
ふわっとした動きを作るときは長くしたほうがよさそうです。
揺れやすさ
パーツの揺れやすさを設定します。
この数値を小さくすると揺れにくくなり、数値を大きくすると揺れやすくなります。
反応速度
揺れ初めまでの速度を設定します。
数値が少ないと反応が鈍くなります、逆に大きいと大きければ機敏になります。
収束の早さ
揺れて収まるまでの時間を設定します。
数値が少ないと止まるのに時間がかかり、大きいと収束が早くなります。
基本は初期値で大丈夫
長さや収束の速さの数値を調整することで動きに変化をつけることができます。
しかし特殊な場合を除いてこれらの数値は初期状態で大丈夫です。
ここら辺の数値は上級者になってからいじったほうがいいと思います
横の髪パーツも設定する
前髪の物理演算ができたので次は横髪の毛に物理演算を設定します。
入力設定タブで追加を押し、グループの追加で
このように設定します、髪2段振り子は髪の毛が長い時に設定します。
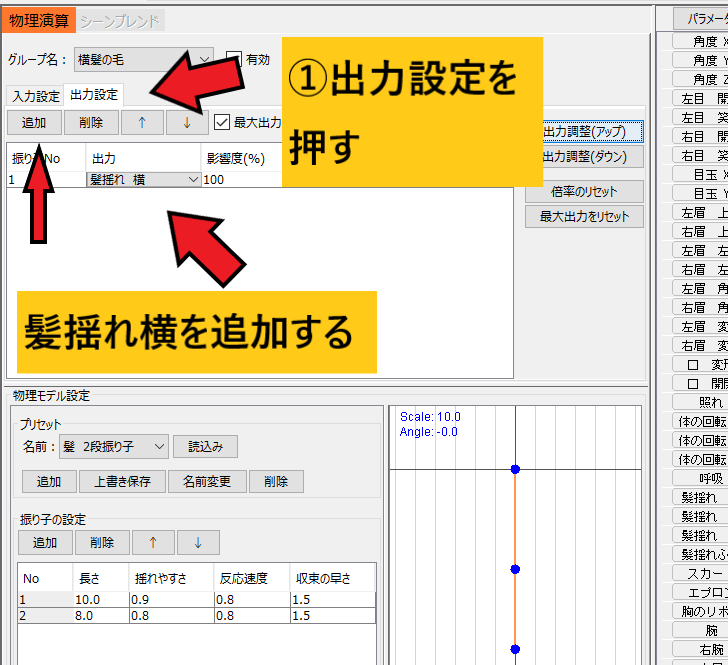
あとは先ほどと同じく出力したいパラメータを選択します。
今回は横髪の毛なので髪揺れ横を選択します。
後ろ髪の毛にも設定する
後ろ髪の毛にも物理演算を設定します。
後ろ髪の毛は長いので髪3段振り子を選択します。

後ろ髪の毛なので髪揺れ後を選択します、もしも追加パラメータで髪揺れふわも作成済みなら一緒に選んでもいいです。
服装に物理演算を出力する
髪の毛の物理演算を設定できたら次は服装に物理演算を設定します。
今回体に設定したいのは胸のリボン、エプロン、スカートです。
どれも軽い素材なので服(軽い)を選択します。
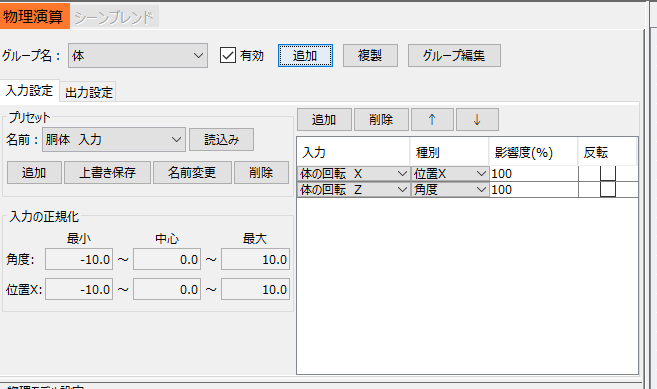
するとこのような画面になります。
体の回転X、体の回転Zの動きに連動するように設定します。
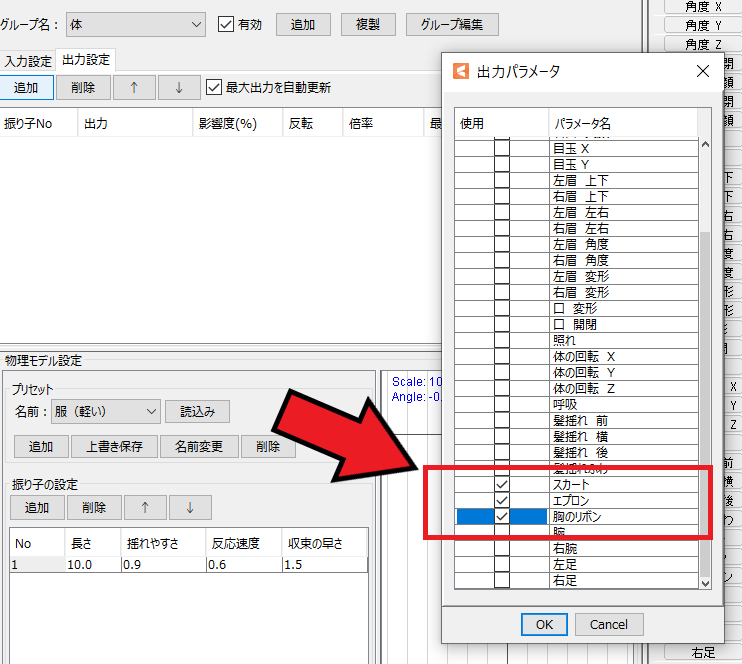
髪の毛パーツの設定と同じように出力タブを選んでスカート、エプロン、胸のリボンを選びます。
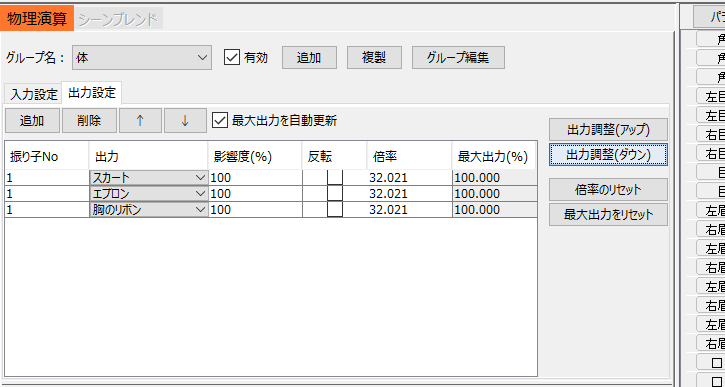
体のパーツを設定するとこのような画面になりました。
動かしてみて動きを抑えたい場合は影響度の数値を下げて調整をします。
これで体の物理演算の設定ができました!お疲れ様です!
マウスを動かして設定した動きをみる
マウスでドラッグしながら動かすとマウスポインタを見ながらイラストモデルが動きます。
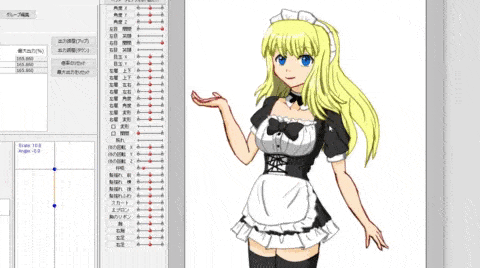
動きをチェックする時に便利な機能です。
物理演算設定を保存する方法
物理演算を設定できたら保存をします、当たり前ですがセーブしないと今までの苦労が水の泡になります。
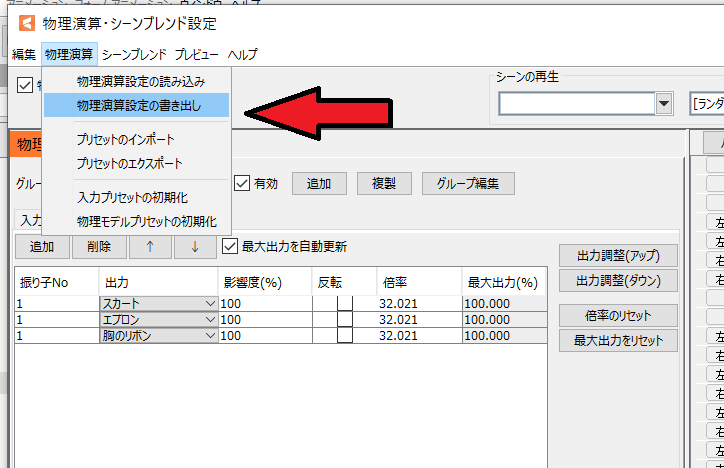
上の物理演算から物理演算設定の書き出しをクリックします。
その後拡張子がphysics3.jsonファイルで保存します。
これで物理演算の設定は終了しました。