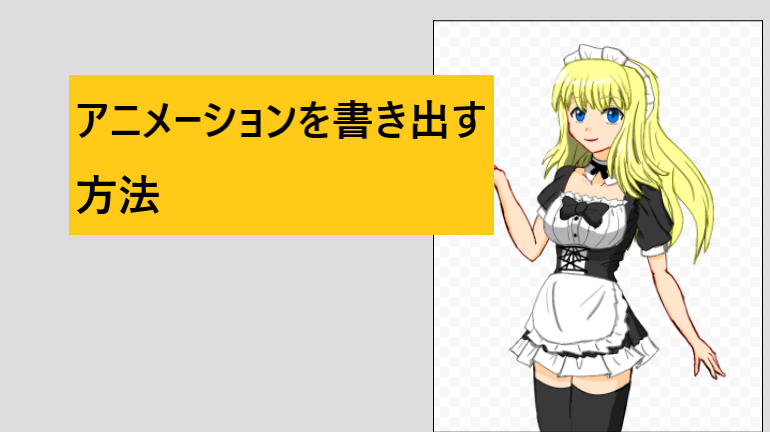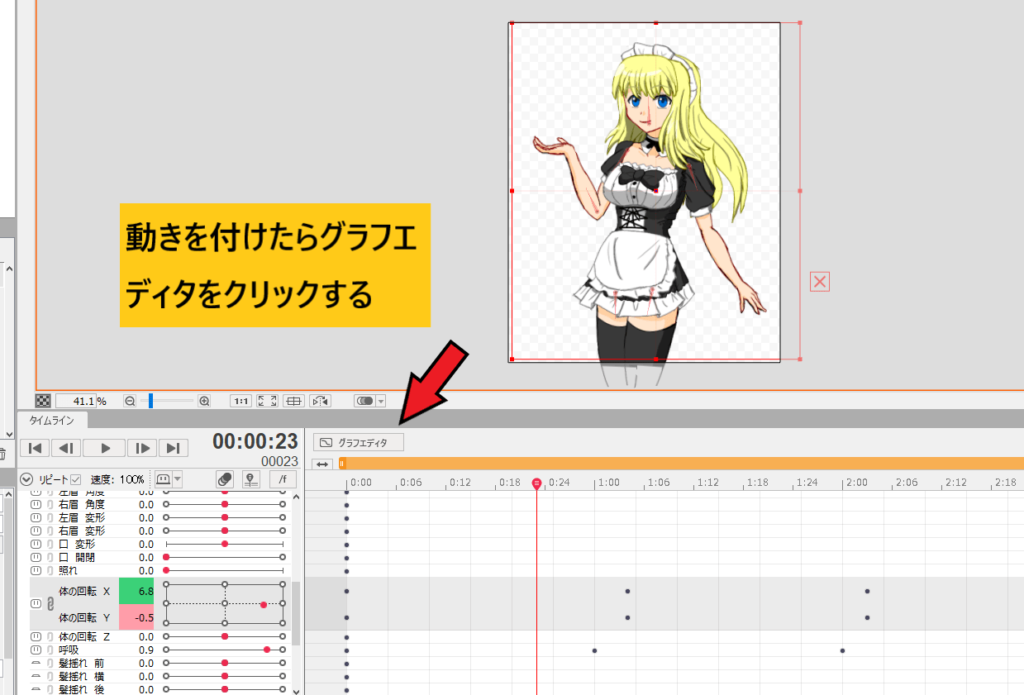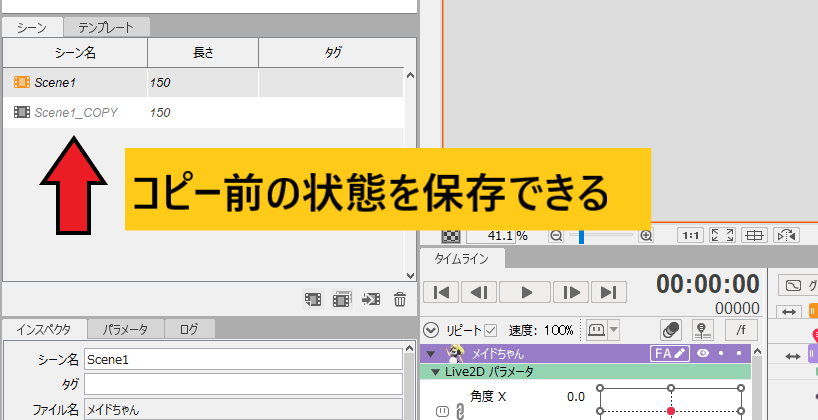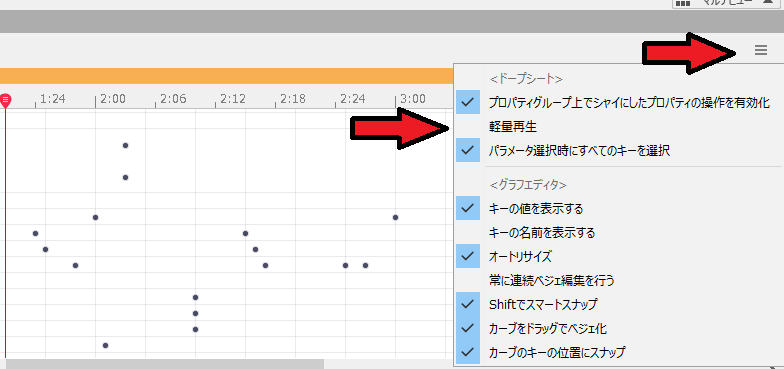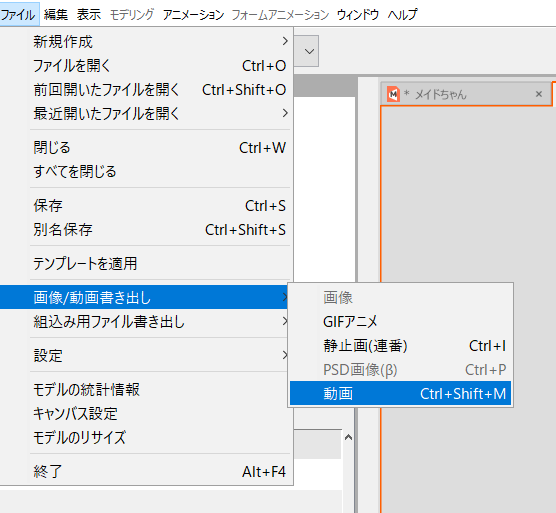今回はLive2DでアニメーションをMP4やGIFに書き出す方法を解説します。
前回の続きでアニメーション作業を解説します。
今回で一通りのLive2D使い方の説明ができたので最後の章になります。これをマスターすればLive2Dの一連の流れは理解できると思います。
これができればpixivやsnsにうごイラを投稿できますよ!
この記事を読むと・アニメーションを動画形式にする方法がわかります。
Part Final Live2Dアニメーションを書き出す方法
キーフレームを入力して動きをつけていく
前回と同じくキーフレームを入力していきます。
まずは呼吸から入力します。
呼吸パラメータは1秒の感覚で入力するのがいいです、あまり間隔を狭めると興奮しているように見えてしまいます。
あとは体の回転Xや角度Z等の動きをつけていきます。
物理演算で設定した動き(髪の毛や服装等)やシャイ機能で非表示にしたパラメータは動かさなくて大丈夫です。
グラフエディタで動きを視覚的に見ることができる
グラフエディタという動きを視覚的に見ることができる便利な機能を紹介します。
これを見ればパラメータがどのように変化しているか分かりやすくなります。
キーフレームを入力したら画面の赤い矢印の部分にあるグラフエディタをクリックします。
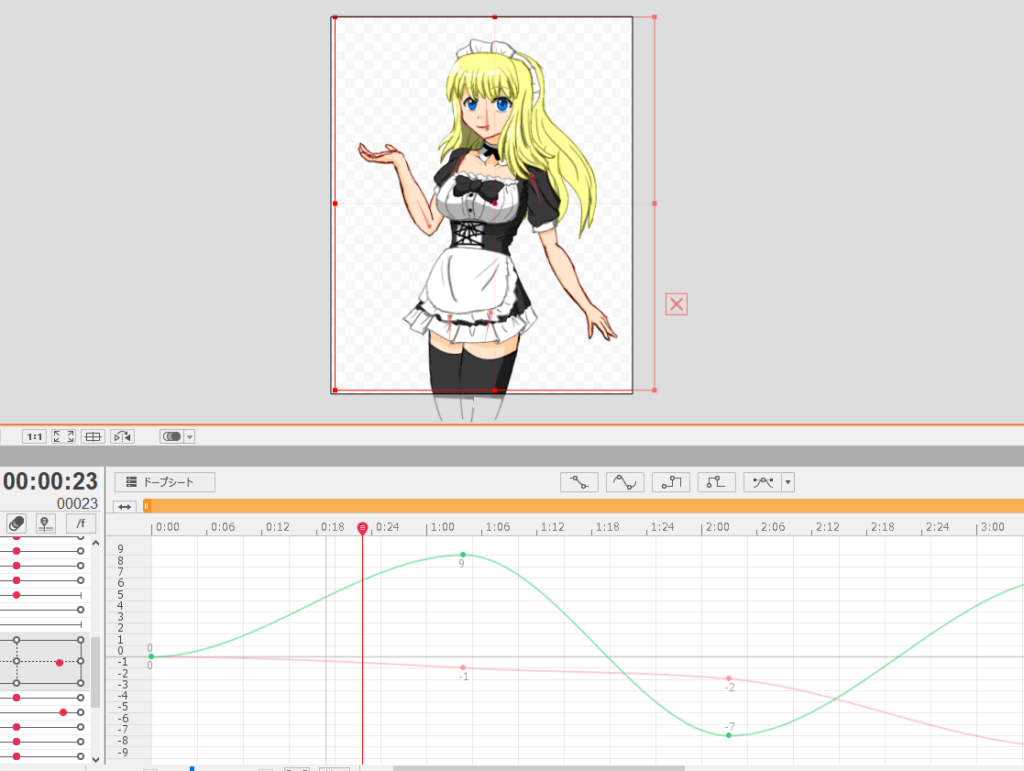
そうするとこのような画面に変化します、元の画面に戻るにはドープシートという文字をクリックします。(グラフエディタをクリックした場所にあります)
グラフエディタの見方
グラフエディタの見方ですが、パラメータの数値が一番高い時がグラフの一番高い部分です。
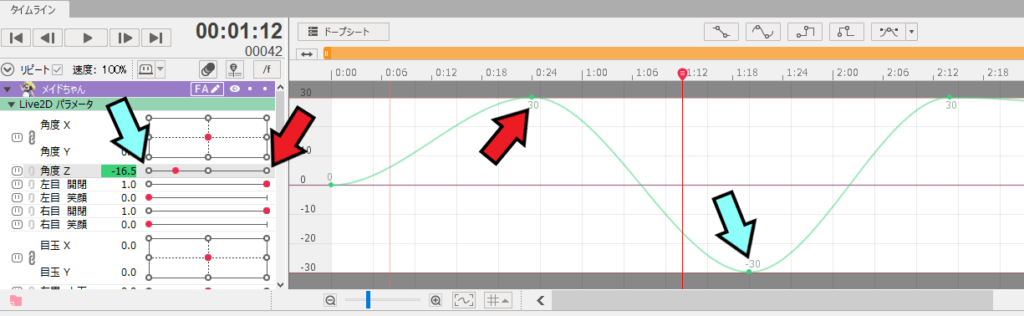
画像の角度Zパラメータの数値30の部分が赤い矢印です、グラフで見ると一番高いところが30になっています。
そして角度Zパラメータの数値-30の部分が水色矢印です、グラフで見ると一番低いところですね。
このようにグラフを見ていきます、上から下へスムーズなカーブを作れれば動きが自然になります。
これは何度も使っていればそのうち理解できると思います、感覚的な部分が多いので。
物理演算のアニメーションベイク設定
キーフレームをつけて動きをリアルにするのはなかなか大変です。(というより無理!)
しかし前回の物理演算で設定した揺れの動きは、アニメーションワークスペースのタイムライン上にキーフレームとしてベイク(焼き付け)ができます。
これにより簡単に物理演算の動きをつけることができます。
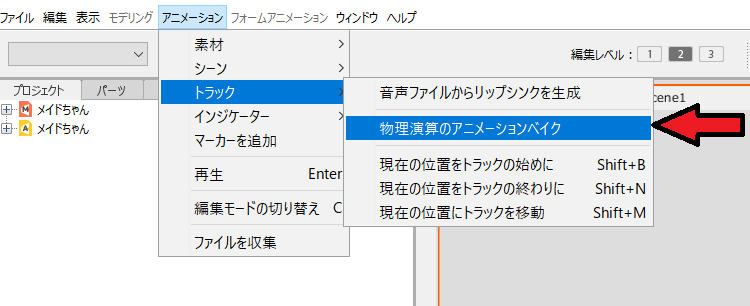
上のアニメーションタブからトラック、物理演算のアニメーションベイクをクリックします。
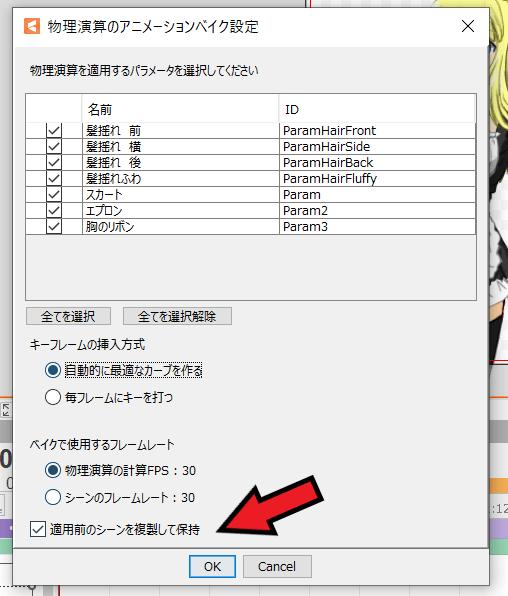
その後このような画面になります。上の画像のように設定します。
順番に説明します、まず物理演算を適用したいパラメータにチェックします。
チェックを入れるとそのパラメータの物理演算が適用されます、画面を開いた状態ならすべてにチェックが入っているはずです。
キーフレームの導入方式では自動的に最適なカーブを作るを基本選びます。
こちらを選ぶ理由は物理演算を適用した後に修正がしやすいからです。
ベイクで使用するフレームレートでは物理演算で設定した計算FPSを使うようにします。(基本こちらでOK)
物理演算をする前の状態を残したいときは、適用前のシーンを複製して保持にチェックをします。
チェックしてOKを押すとScene1_COPYという物理演算を適用する前のファイルを作れます。
次にパラメータの部分を見てみます。
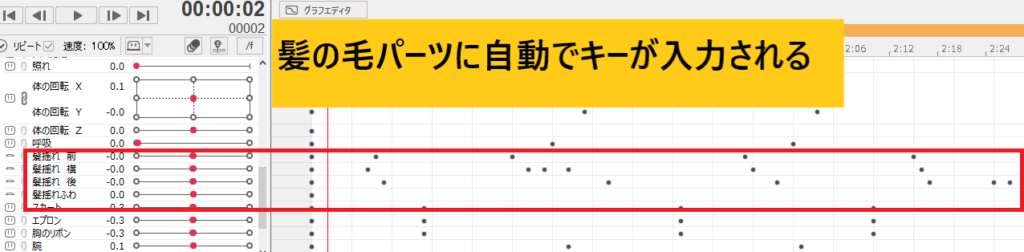
前回物理演算で設定したパラメータ(髪の毛パーツ、服装)にキーが入力されます。
普通に髪の毛の揺れをキーフレームを手動で入力して作るのはとても大変です。
しかし物理演算のアニメーションベイク機能を使えばLive2Dが自動でキーを入力してくれるためとても便利です。
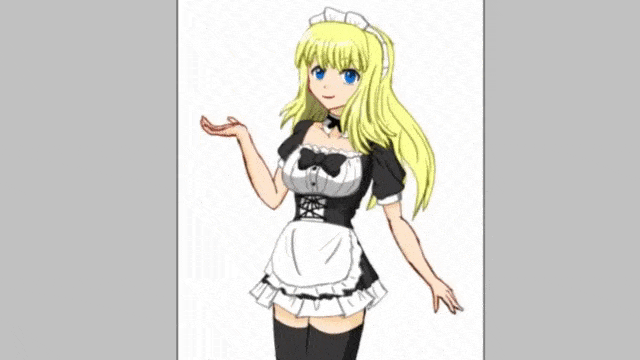
物理演算を適用する前
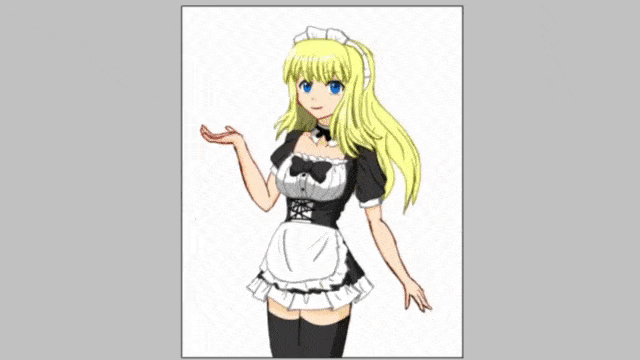
物理演算を適用後
この機能は物理演算メニューで設定していることが条件です。
物理演算のやり方をおさらいしたい方はこちらのページを確認してください。

軽量再生機能を使って負荷を少なくする
アニメーション作業ではキーフレームをたくさん入力して動きをつけるため、パソコンに負荷をかけます。
負荷をかけすぎるとカクカクしたりフリーズすることがあります。
特にスペックが低いパソコンだと最悪フリーズします、いやぁフリーズ怖いです!
そんな時は軽量再生機能を使って負荷を少なくします
一番右のハンバーガーメニューをクリックして軽量再生にチェックを入れます。
これでパソコンへの負荷が少なくなりました。もう一度チェックすれば軽量再生機能を無効にできます。
動画形式に書き出す
パラメータに動きを入力して物理演算を適用出来たら動画形式に書き出します。
ファイルから画像/動画書き出しからGIFアニメ、静止画(連番)、動画と選ぶことができます。
今回は動画形式を選択します。
その後このような画面になります。
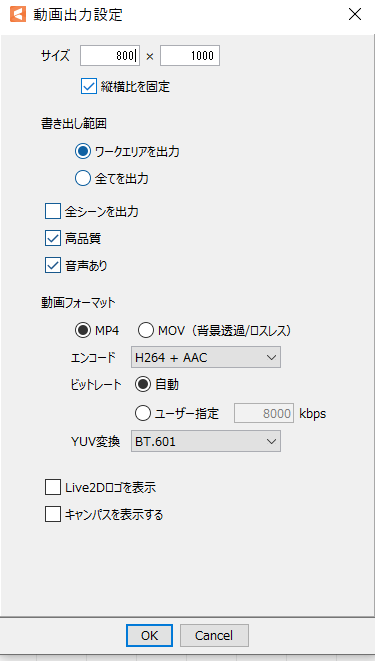
設定は上の画面のようにします。
OKをクリックしてファイルを書き出す場所を選びます。
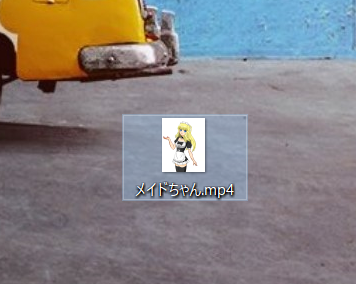
するとmp4ファイルが書き出されました。
作ったのはこのような動画です、無事Live2Dでイラストを動かすことができました。
ちなみにLive2D viewerという動作をシミュレーションするソフトもあります、くわしくはこちらのページで。
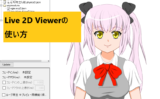
今回でLive2Dの一通りの作り方を説明できました、お疲れさまでした。
Part17以上もページがあったのでとても長かったと思います。
今回のやり方はあくまで私のやり方なのでもっと簡単にできたり、作業を短縮できる方法があると思います。
公式サイトのマニュアルやネットで検索していろいろ試してみてください。
nizimaに投稿してみる
じつはLive2Dのモデルを販売できるサイトがあります。
nizimaと呼ばれる公式サイトで、自分で作ったvtuberモデルやイラストを販売できるんです、始め方についてはこちらで解説しています。

nizimaで販売するならPRO版が必須!
将来nizimaなどでLive2Dモデルを販売してお小遣い稼ぎする予定ならLive2DPRO版にすることをおすすめします。
PRO版はLive2Dのすべての機能を使える有料版です。
すべての機能を使えるためフリー版と比べてクオリティをぐーんと上げることができます!
仮にフリー版の普通の出来のモデルと、PRO版のクオリティの高いモデルがあった場合どちらを買いたいと思いますか?もちろんクオリティの高いほうですよね。
そのためLive2Dモデルを販売する予定があるならPRO版にすることを推奨します!詳しい買い方はこちらで解説しています。
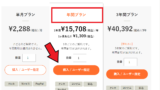
まとめ