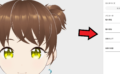アニメ塗りマン
vroid studioで輪郭線、陰影を編集する方法を説明します。
VRoid studioで輪郭線、陰影を編集する方法を説明します。
この記事を読むと・VRoid Studioで輪郭線、陰影を編集する方法がわかります。
こんな方におすすめ!・モデルの輪郭線を編集したい人
vroid studioで輪郭線、陰影を編集する方法
VRoidを作るには性能の高いパソコンが必要です、
輪郭線を編集する
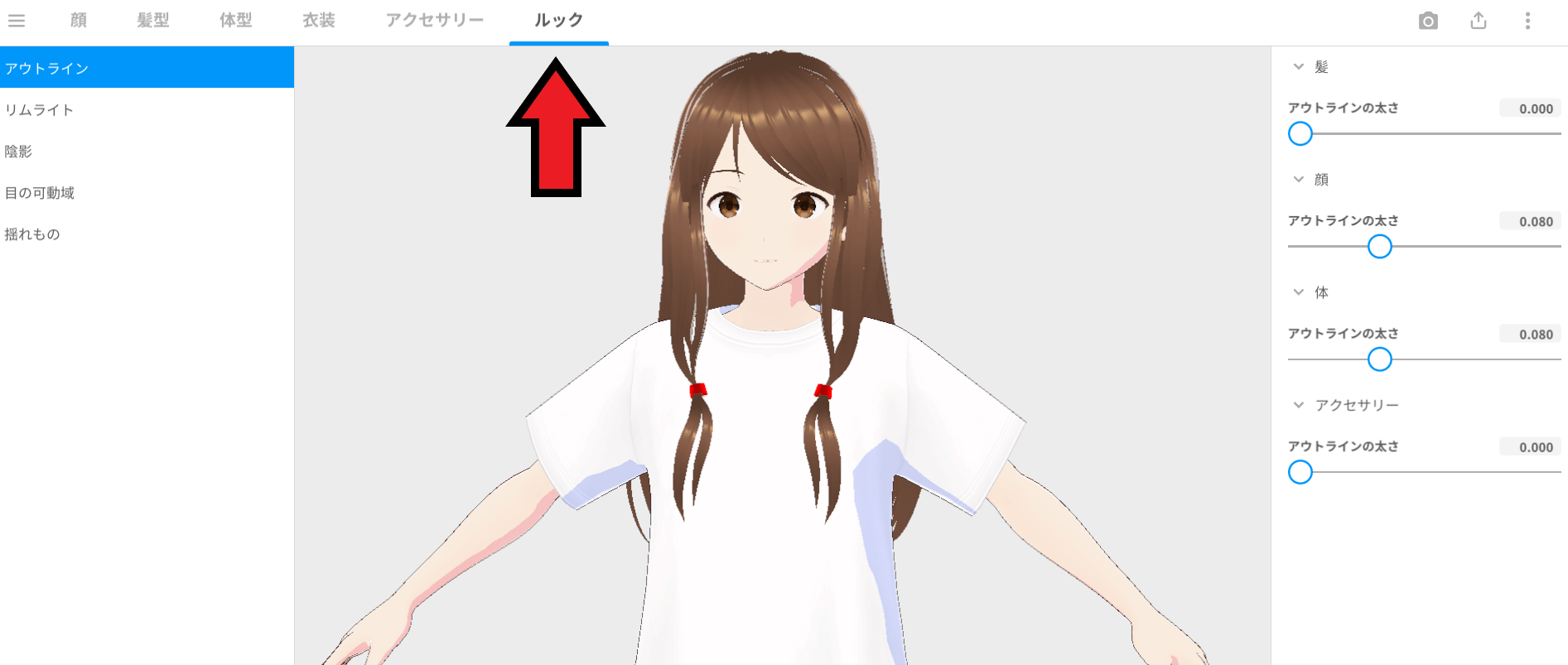
輪郭線の編集は「ルック」を選びます。
この画面でアウトラインやリムライト、陰影を編集していきます。
アウトライン
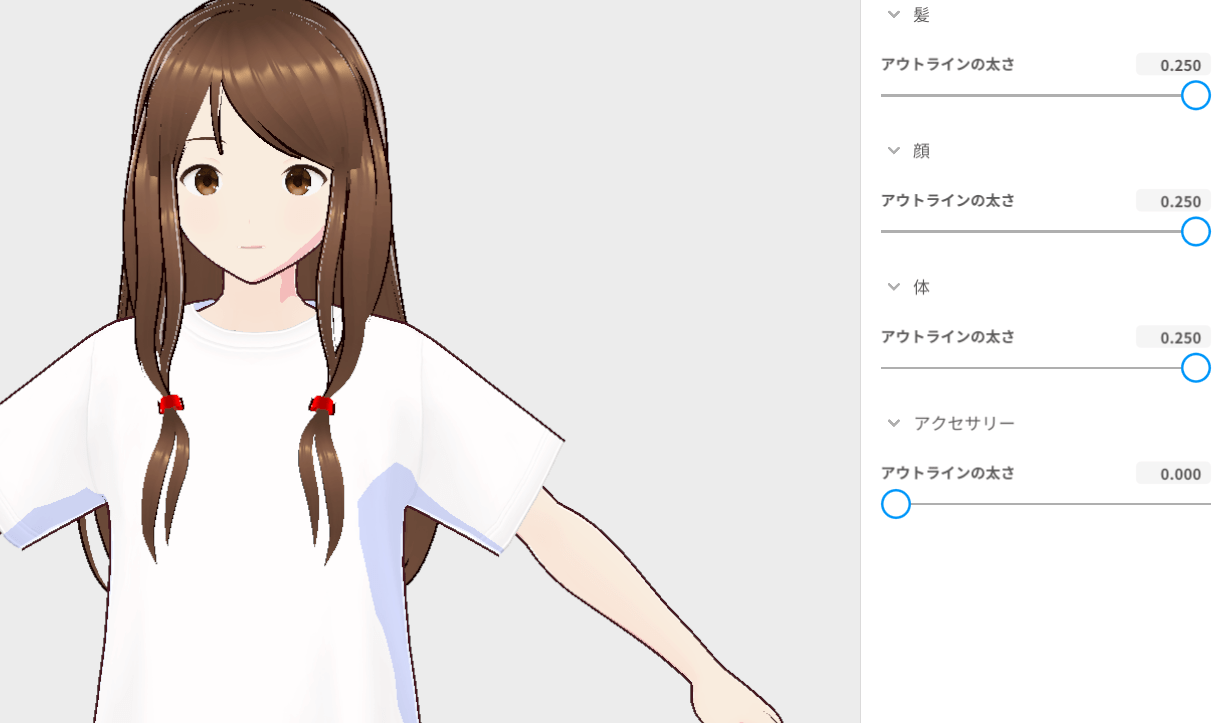
アウトラインの太さを最大にするとトゥーン系な見た目になります。
存在を濃くしたいときに線を太くします。
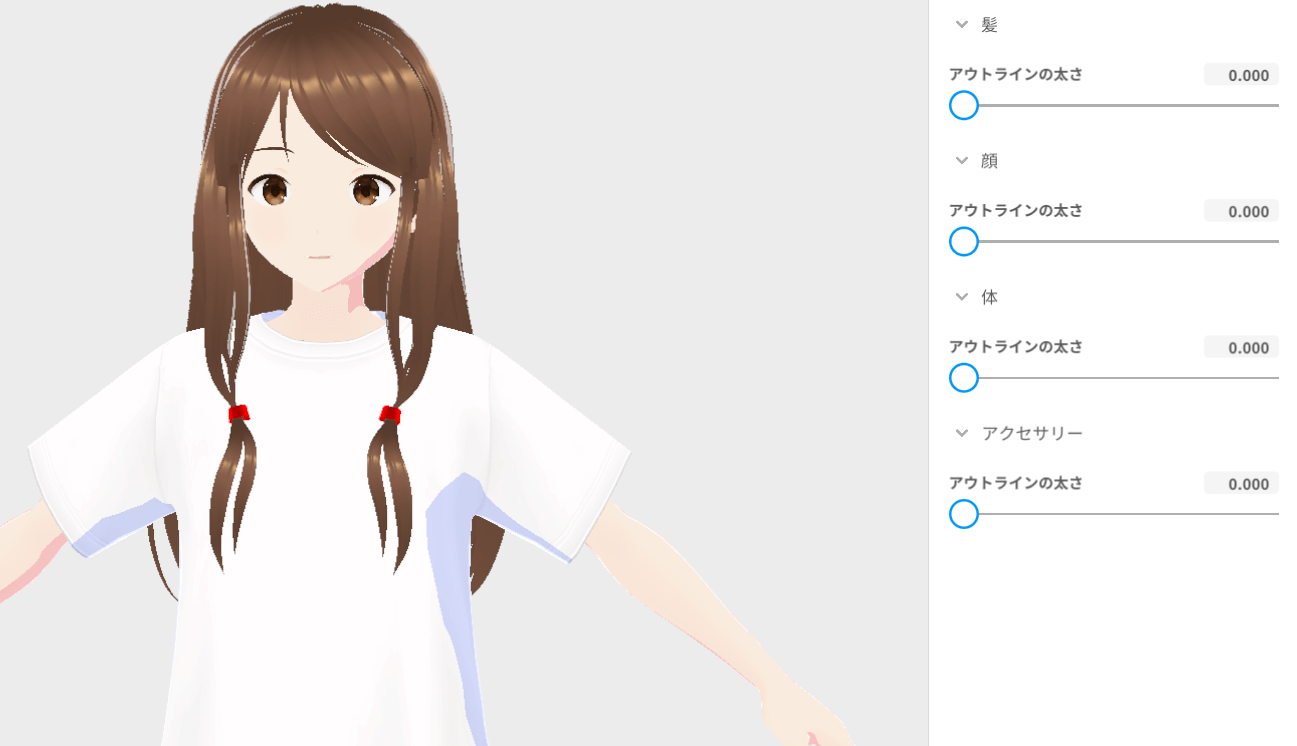
逆にアウトラインを最小にすると輪郭線がなくなり、存在が薄くなります。
リムライト
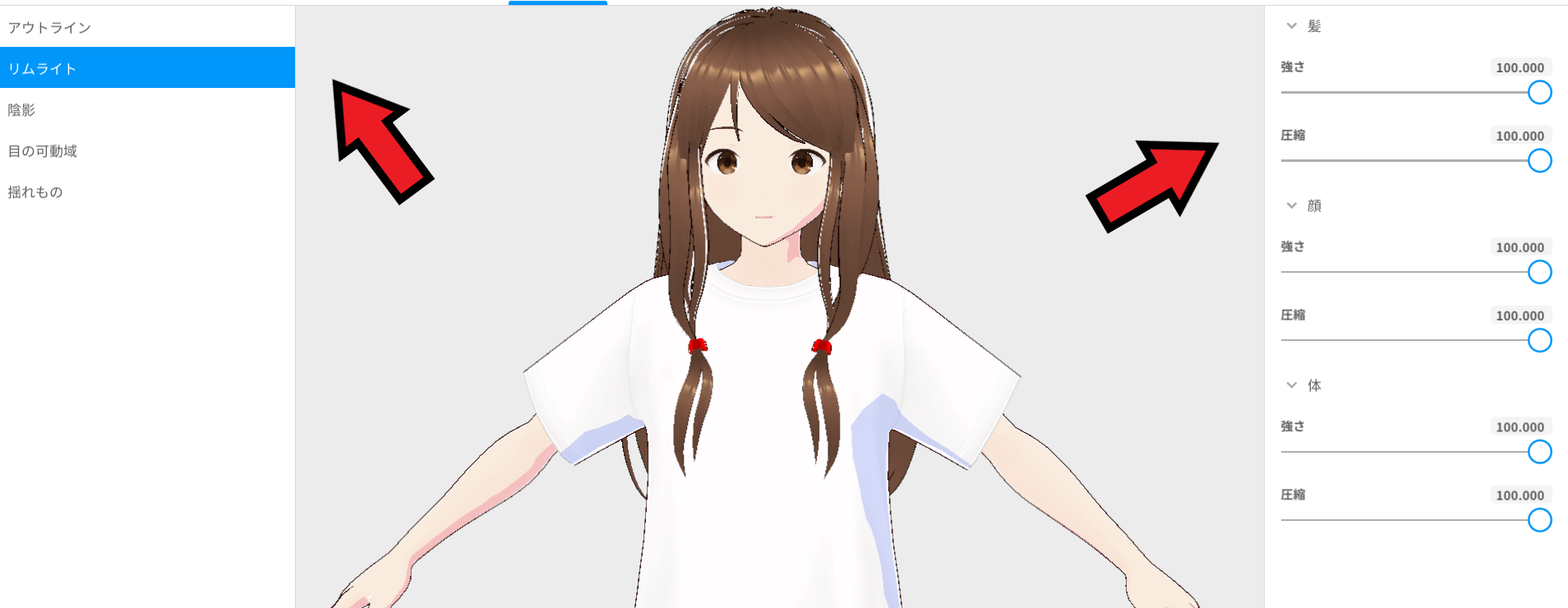
左側のリムライトをクリックするとモデルのエッジを照らす光を調整することができます。
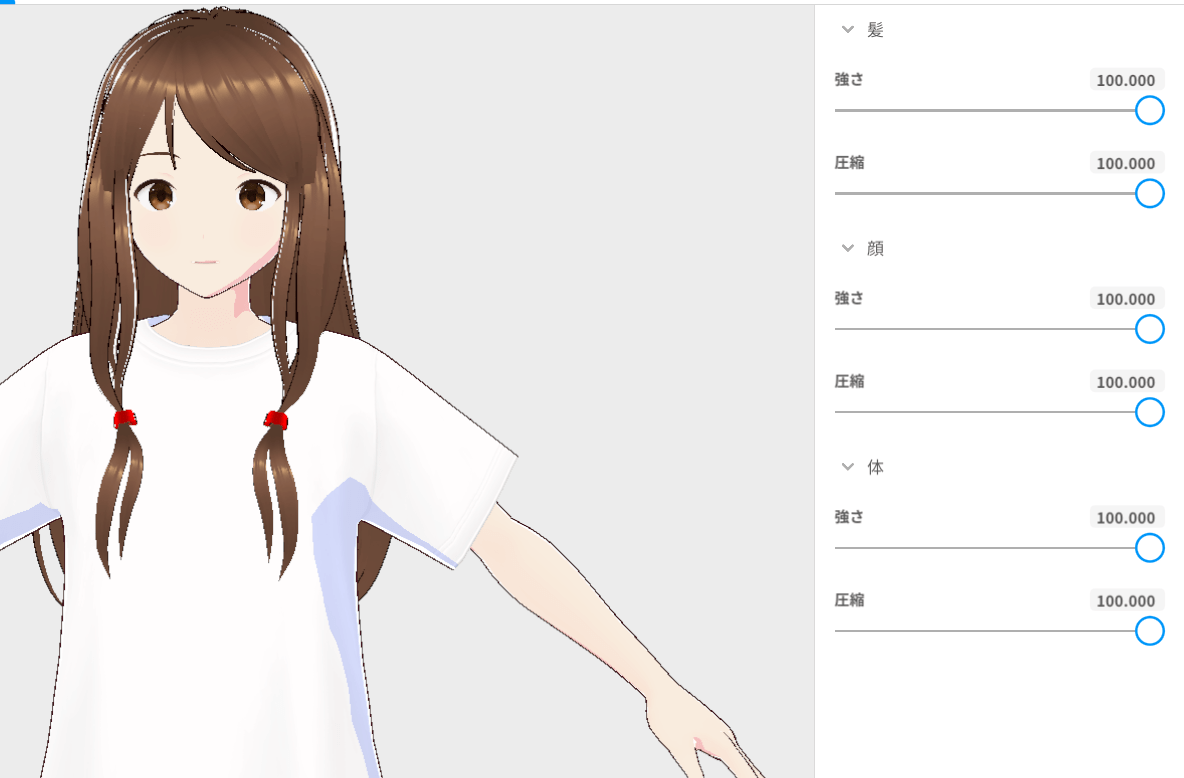
リムライトを最大にして圧縮率を最大にすると光を大きく輝かせることができます。
キリッとした印象を与えることができます。
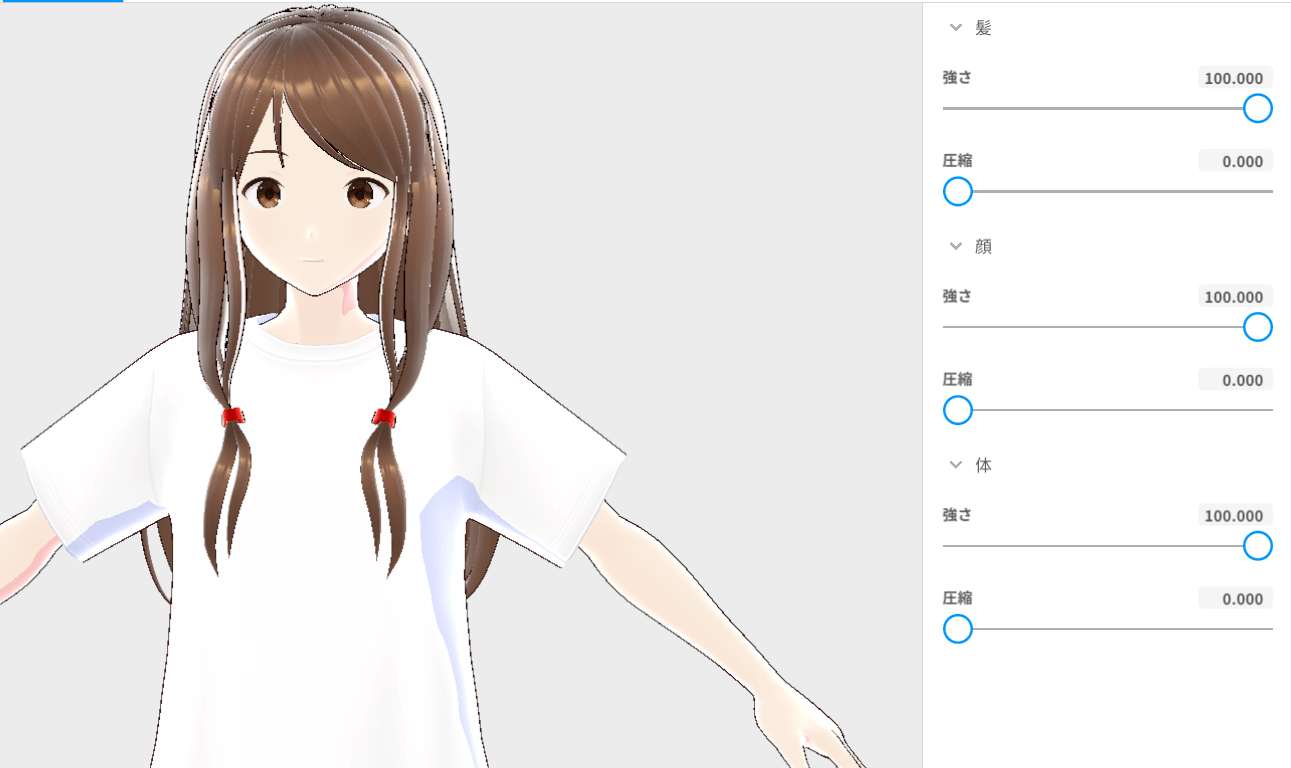
圧縮率を下げると光が乱反射したようになります。
陰影
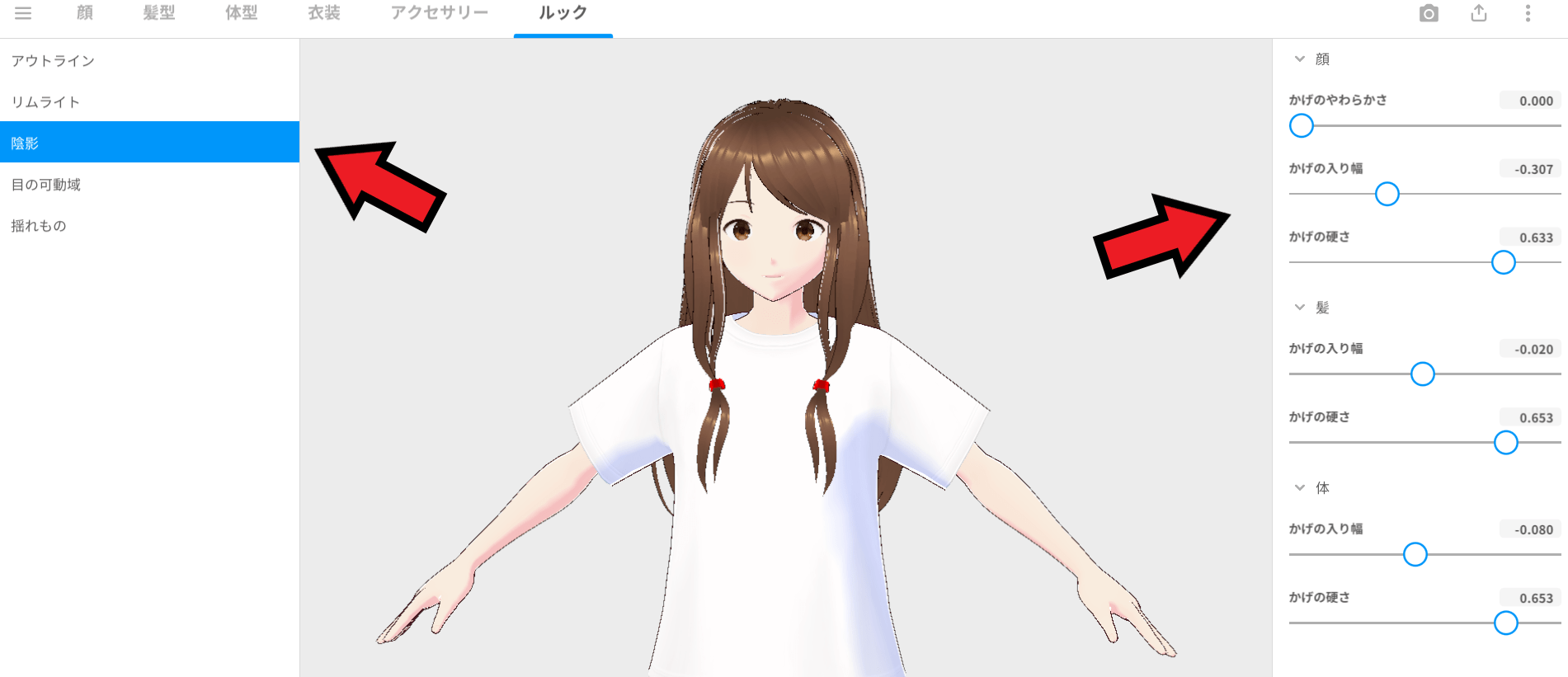
左の陰影をクリックすると陰影の編集ができます。
かげのやわらかさ
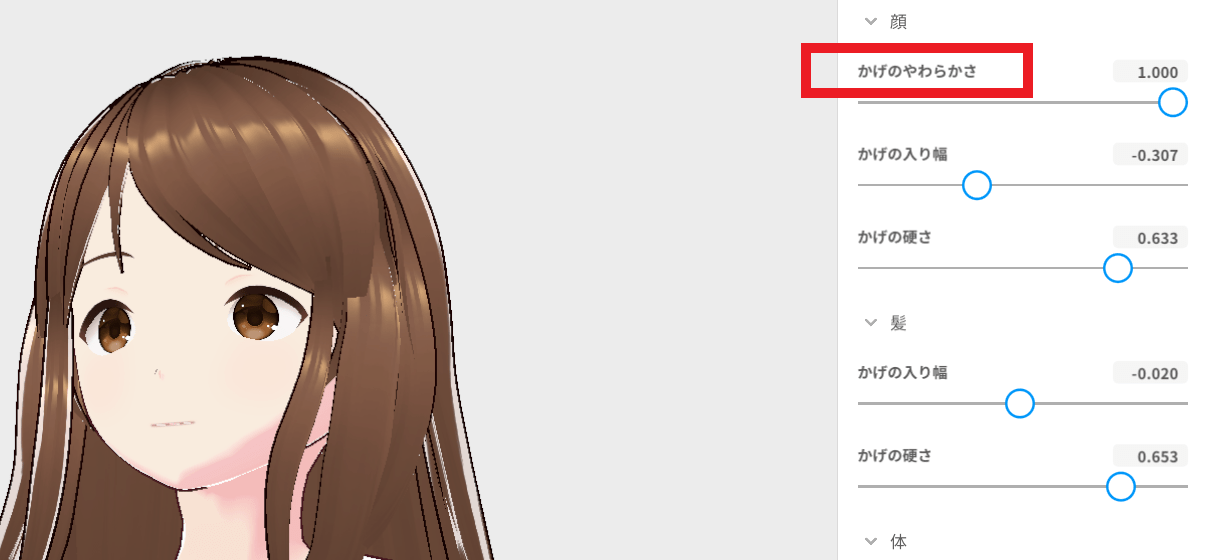
かげのやわらかさを編集できる機能ですがほとんどつかわないです、違いもよくわかりませんし。
ここは初期状態で大丈夫です。
かげの入り幅
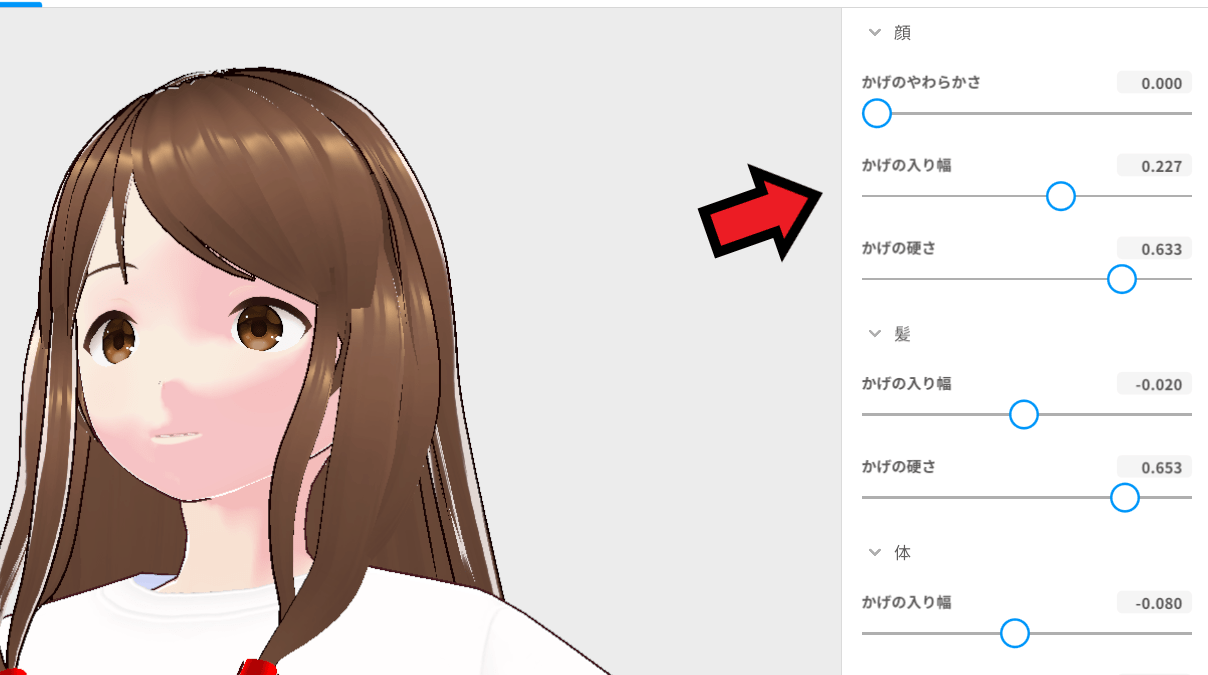
かげの入り幅は光のあたる角度を調整できます。
かげの硬さ
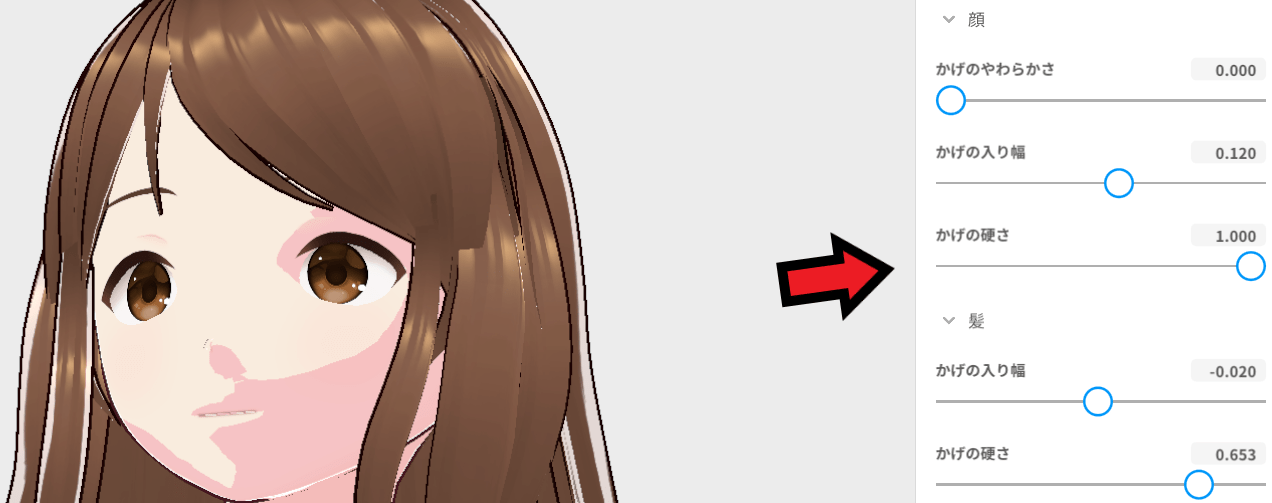
かげの硬さは明暗境界線を変更できます。
かげの硬さを最大にするとアニメ塗りみたいにパキッとした明暗境界線になります。
輪郭線や陰影を変更するだけでモデルの印象を変えることができますよ。
まとめ
- 輪郭線を最大にするとトゥーン系な見た目になる
- リムライトを最大にすると光がパキッとした見た目になる
- 陰影の硬さを最大にするとアニメ塗りな見た目になる
「あの操作方法ってどうやるんだろう?」は参考書を読めばわかりますよ
リンク