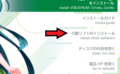recotte studioという実況動画を簡単に作れるソフトがあります。
このソフトは有料なのでどんな使い方ができるか確認してから購入しようと考えている人もいると思います。
今回はレコッテスタジオの使い方を解説します。
この記事を読むと・Recotte studioのインストール方法と使い方がわかります。
・どんな機能があるか知りたい人向け
Recotte Studioの使い方[初心者向け]
レコッテスタジオの動作環境
レコッテスタジオには推奨動作環境があります。
| OS | CPU | メモリ | ビデオ | |
| 2D立ち絵キャラの場合 | Windows 11、
Windows 10(64bitのみ) |
Intel Core i5-4670 以上必須 | 4GB以上 | DirectX 11 対応ビデオカードまたは内蔵GPUが必要 |
| MMDモデルの場合 | Windows 11、
Windows 10(64bitのみ) |
Intel Core i7-6700K 以上推奨 | 16GB以上 | NVIDIA GeForce GTX 1060以上推奨 |
MMDモデルを使った実況動画はNVIDIA GeForce GTX 1060以上搭載のパソコンが必要なので注意してください。
インストールする
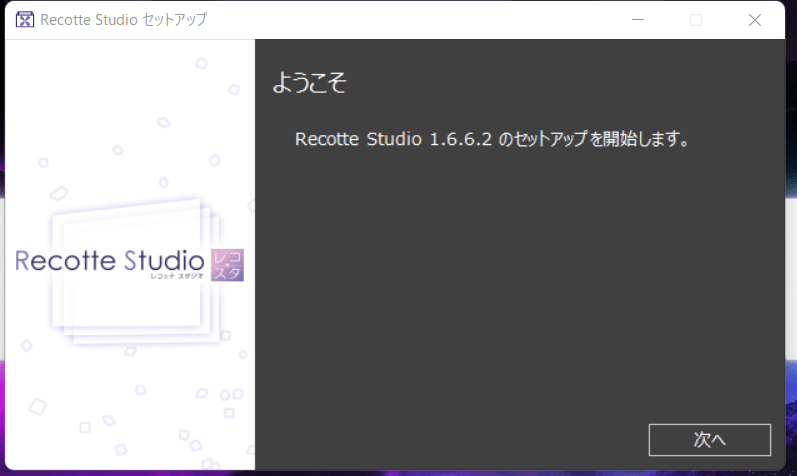
レコッテスタジオは30日体験版があるのでまず機能を確認するのをおすすめします(公式サイトからダウンロードできます)
まずダウンロードしたファイルを実行し次へをおします。
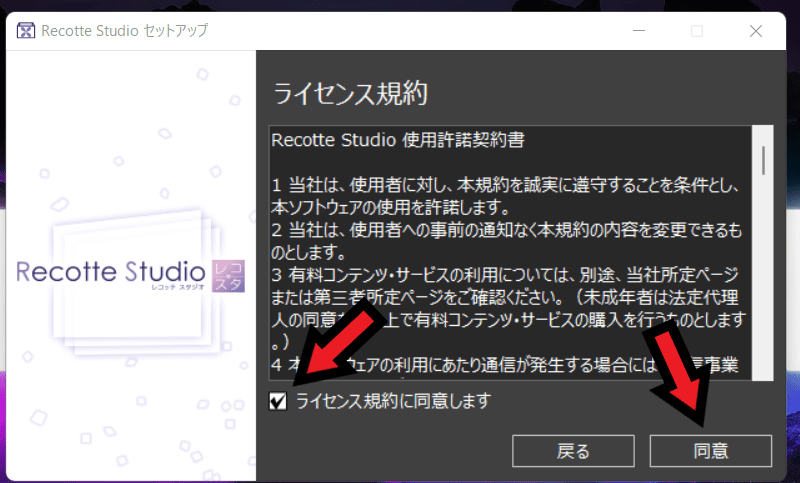
ライセンス規約に同意しますにチェックし、同意を押します。
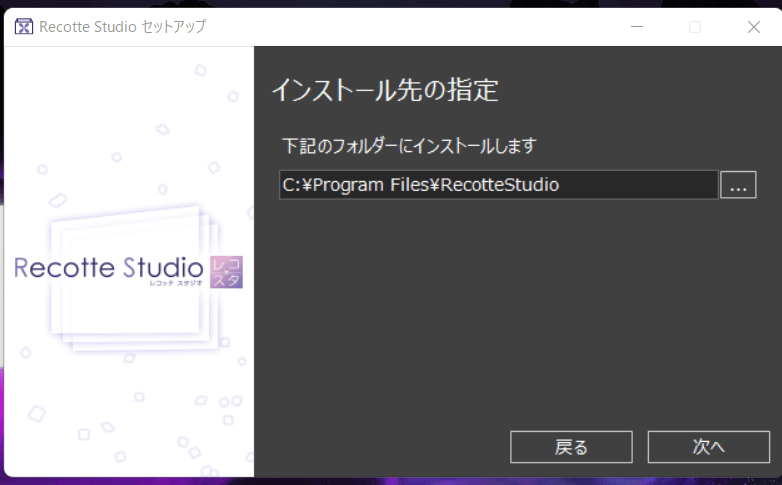
次へを押します。
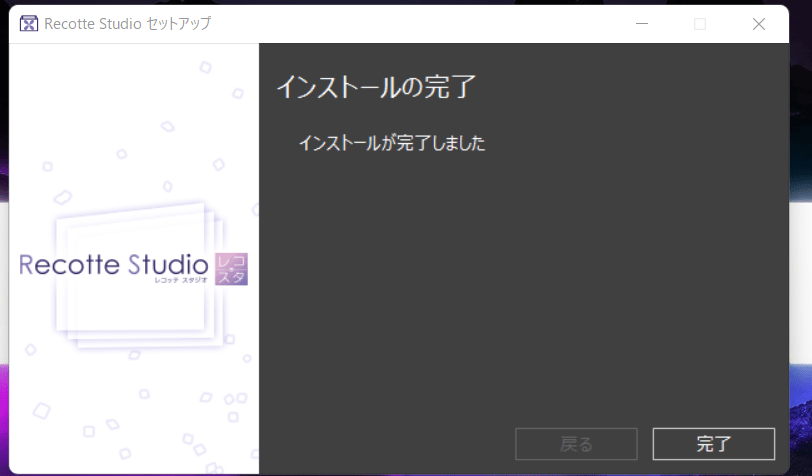
インストールが完了するので完了を押します。
レコッテスタジオを実行する
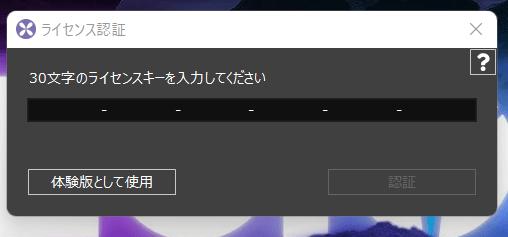
左下の体験版として使用を押します。
もし有料版を購入した場合ライセンスキーをここで入力します。
二人掛け合い実況動画の作り方
まずは二人掛け合い実況動画を作ってみます。
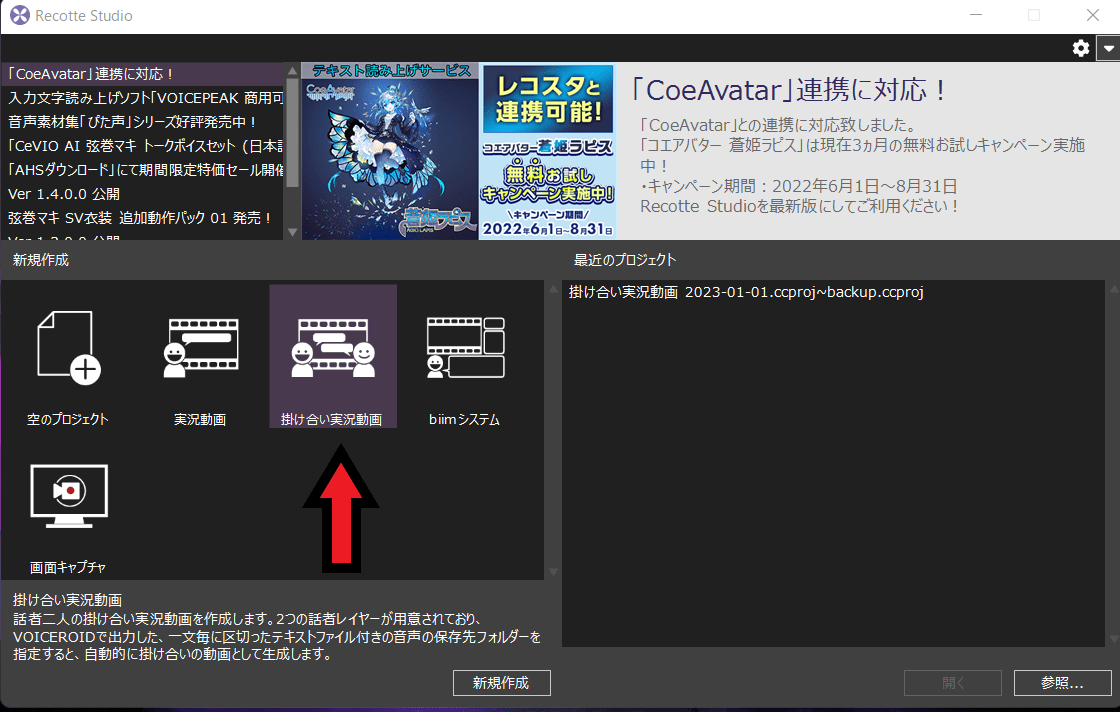
まず最初の画面で「掛け合い実況動画」を選びます。
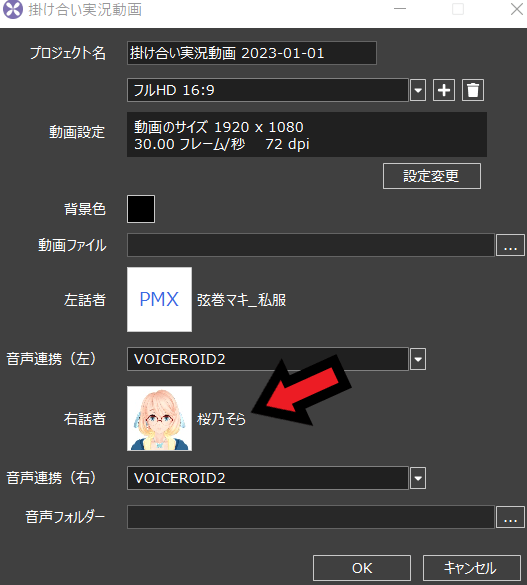
するとこのような画面になります。
左と右にどのボイスロイドキャラクターを配置するかキャラクターアイコンをクリックして決定できます。
自作MMDモデルを読み込む方法
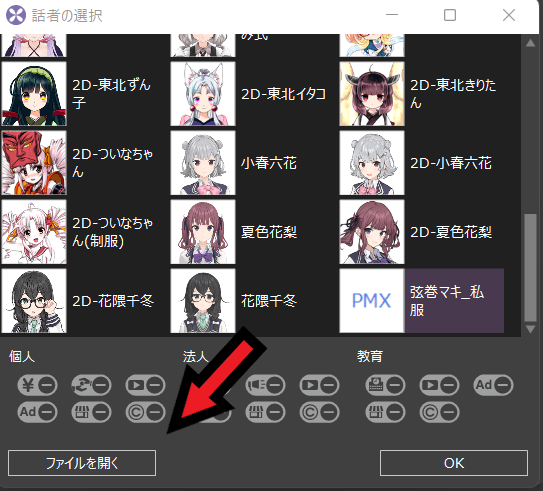
レコッテスタジオ本体にあるmmdモデル以外のmmdモデルを読み込むことができます。
左下のファイルを開くを選んでmmdモデルファイルを選びます。
配布されてるモデルによっては収益化を禁止している物もありますので確認が必要です、なので収益化可能な公式のMMDモデルを使うことをおすすめします。(レコッテスタジオのキャラの一部は収益化可能です)
レコッテスタジオの基本的な使い方
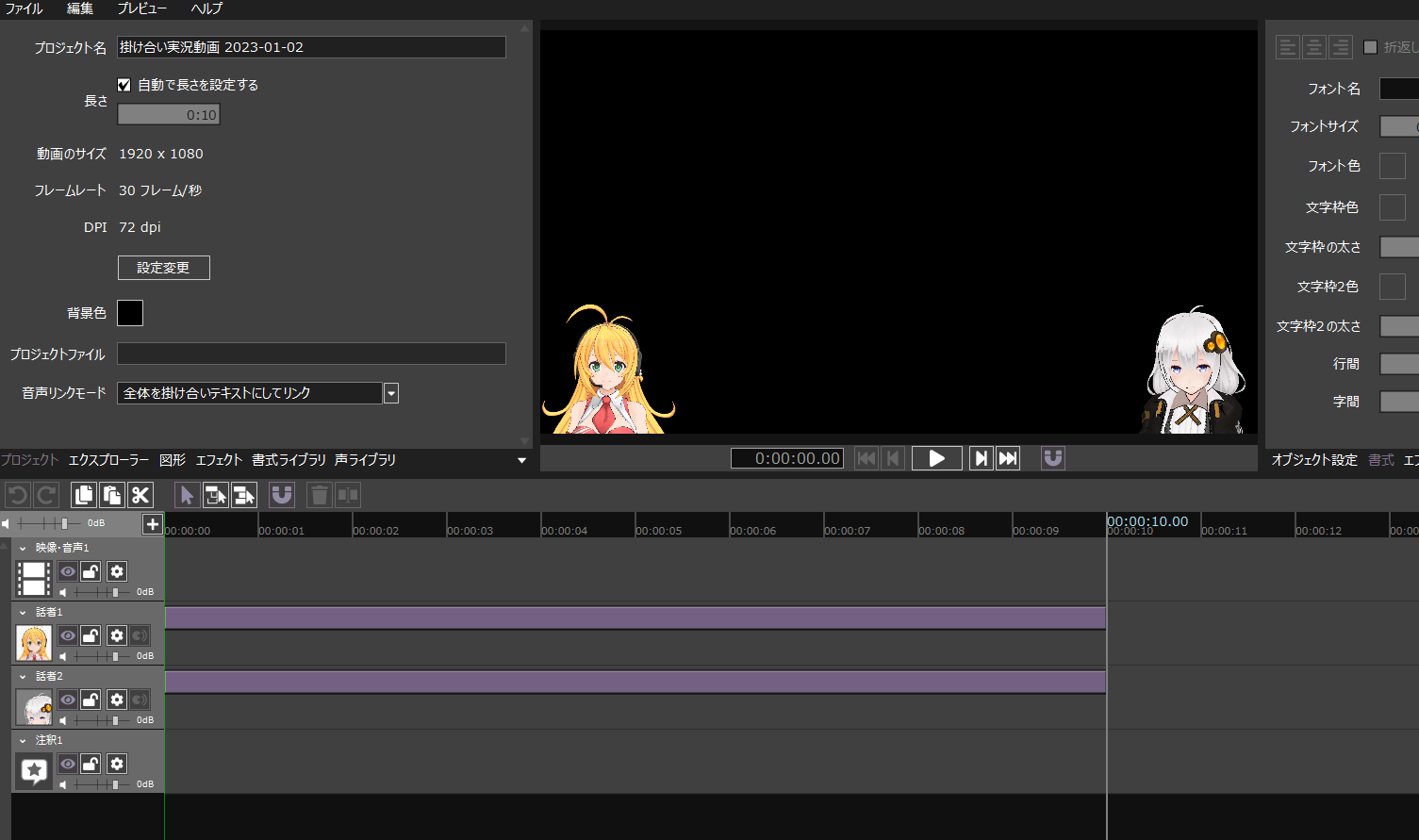
するとこのような画面になります、動画ファイルや音楽ファイルは基本ドラッグアンドドロップでタイムラインに入れるのでAviUtl等に慣れている方ならすんなり覚えることができると思います。
次は覚えたほうがいい操作をまとめます。
タイムラインの分割方法
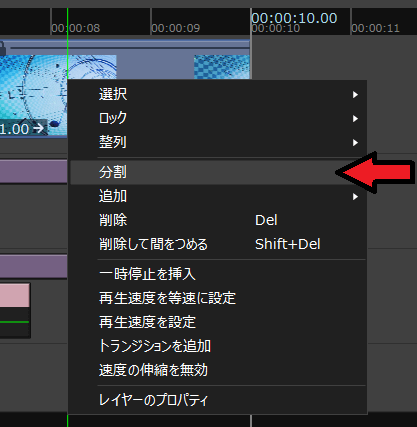
動画ファイルや音楽ファイルを選んで右クリック→分割で分割することができます。
緑色のラインが表示されている個所から分割されます。
削除方法
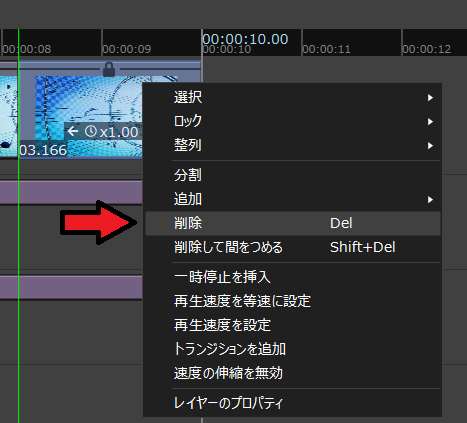
右クリックして削除で指定したファイルを削除できます。
ドラッグしてラインを整える
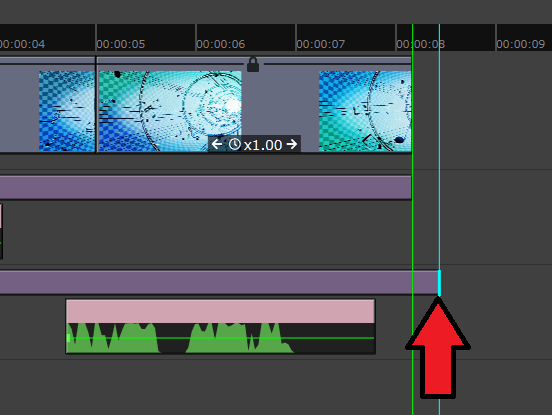
ファイルはドラッグすることで長さを調整できます。
MMDモデルを拡大する
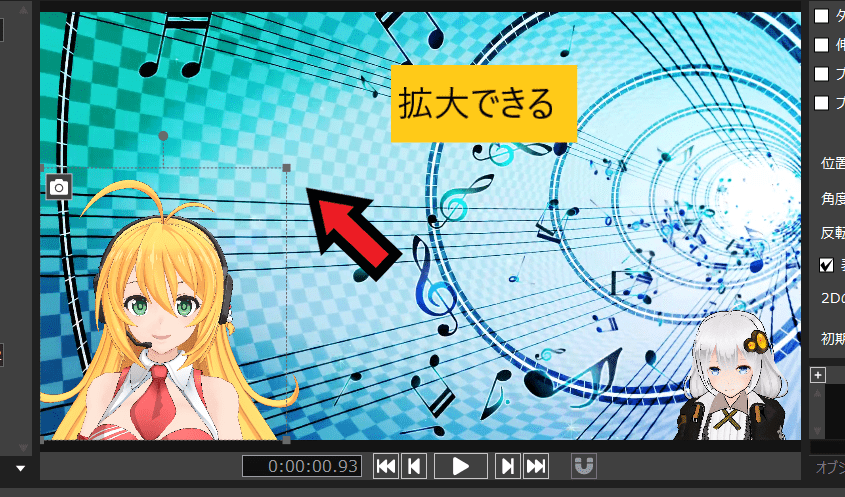
立ち絵を選んでドラッグすることで拡大することができます。
MMDモデルの角度を変える
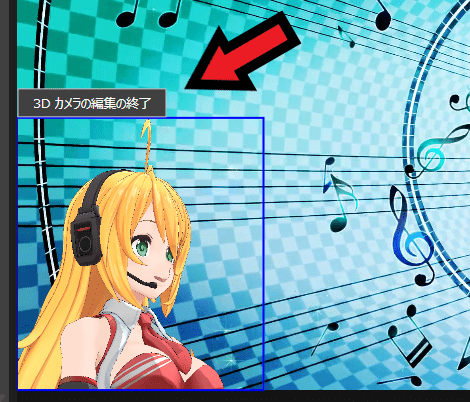
立ち絵をダブルクリックすることでモデルの角度を調節できます。
MMDモデルに動きをつける
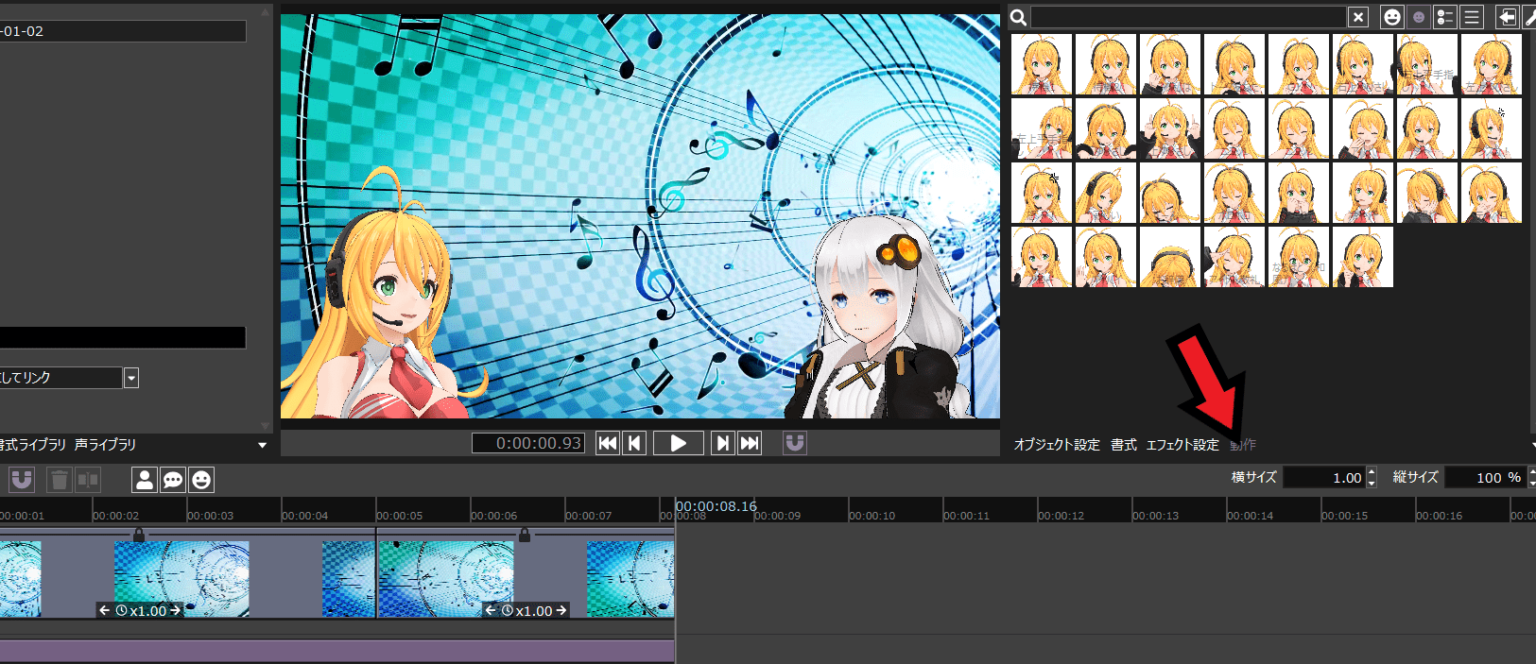
MMDモデルを選んで右側の動作タブを選び、動き(モーション)を入れることができます。
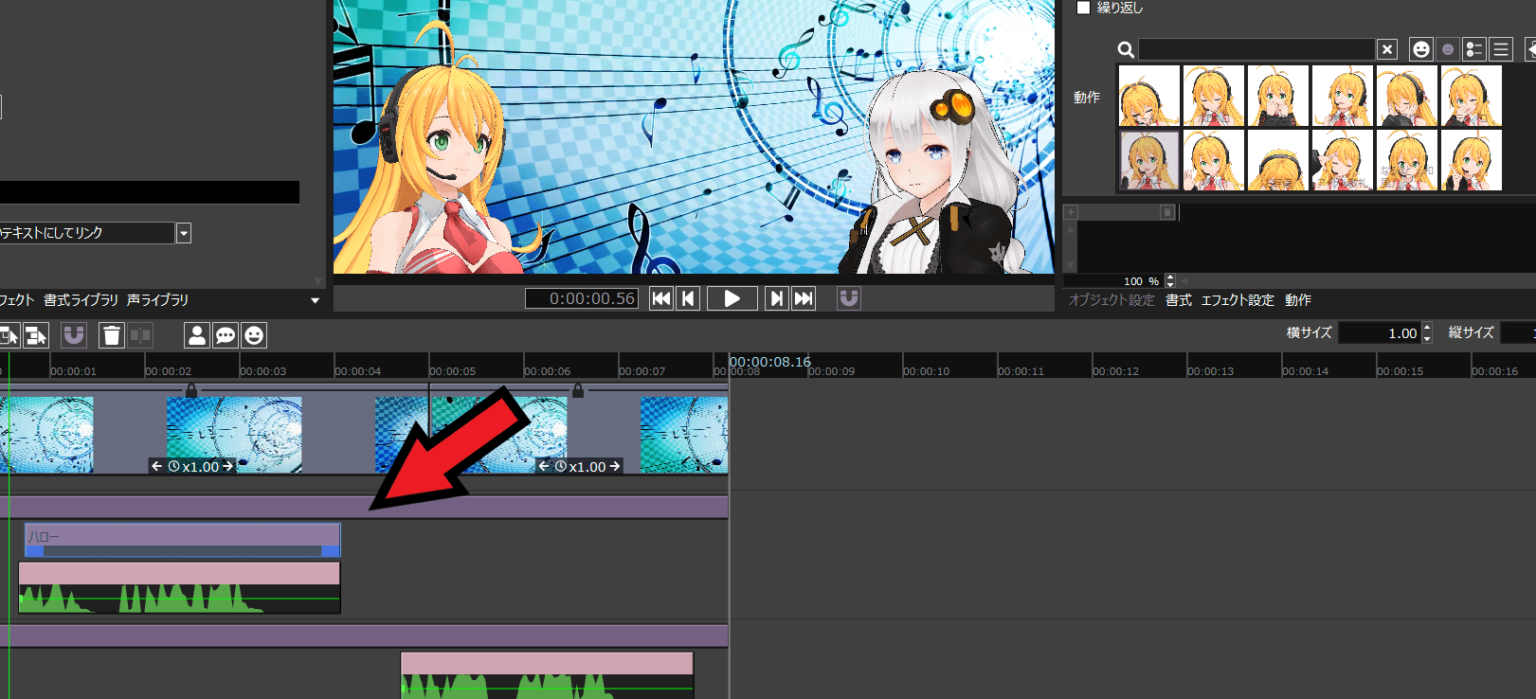
タイムラインの緑のラインがあることに導入されます。
テキストを入力する
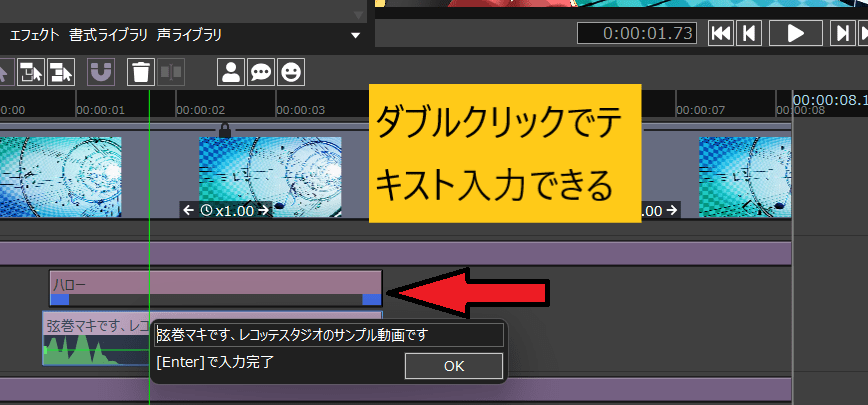
タイムラインに入れた音声ファイル(wav.file)をダブルクリックすることでテキストを入力することができます。
文字の太さや色を変える
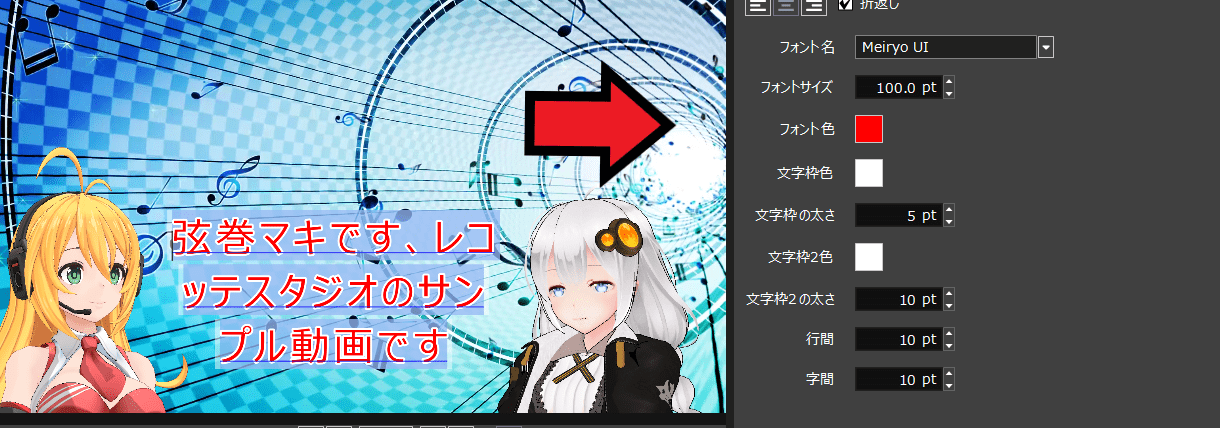
テキストは画面にでるので画面上でクリックして選択状態にし右側で色や文字の太さを変えることができます。
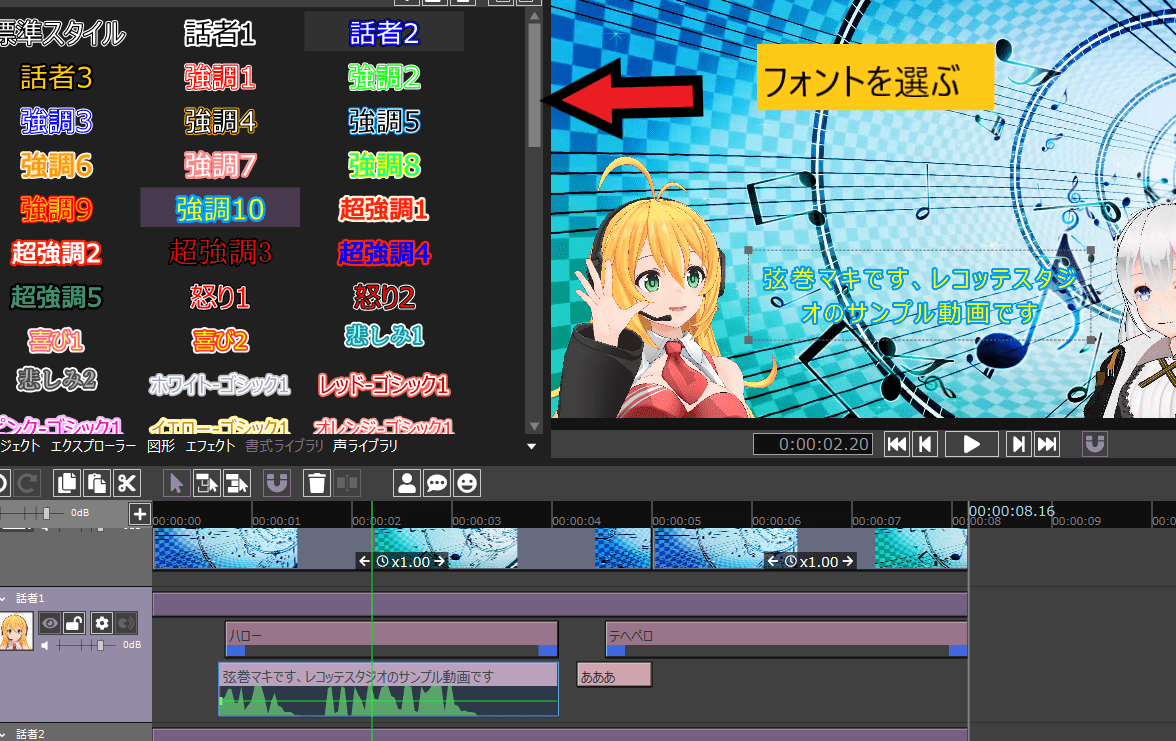
他にも左側の書式ライブラリからクリックすることで瞬時に変更できます。
モデルの動きを変更する
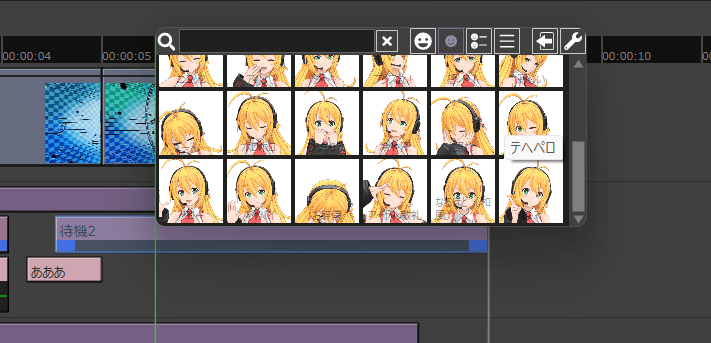
モデルの動きファイルをクリックすると一覧が表示されるのでそこから好きな動きに変更できます。
自作のモーションファイルを追加する方法
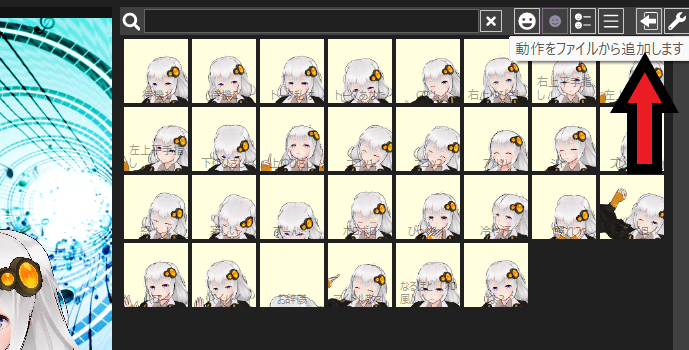
動作一覧の右上に「動作をファイルから追加します」があるのでそれをクリックして自作のモーションファイルを読み込むことができます。
エフェクトを追加する
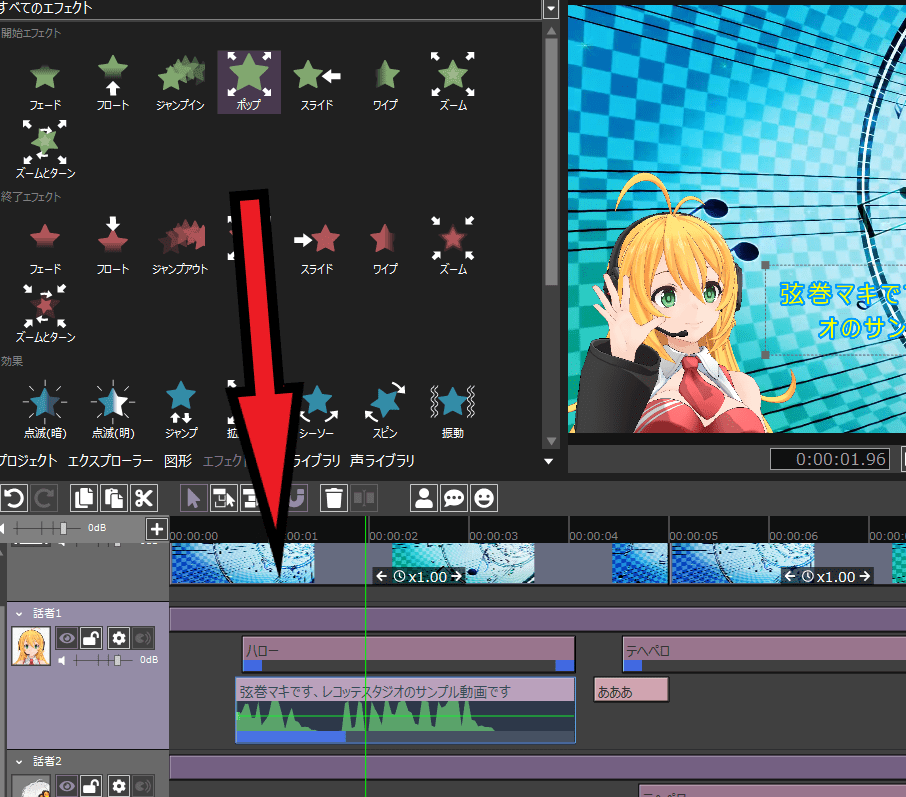
ズームやスライドといったエフェクトを文字等に追加できます、やり方はエフェクトタブからエフェクトを選びドラッグアンドドロップするだけです。
ズームのやり方
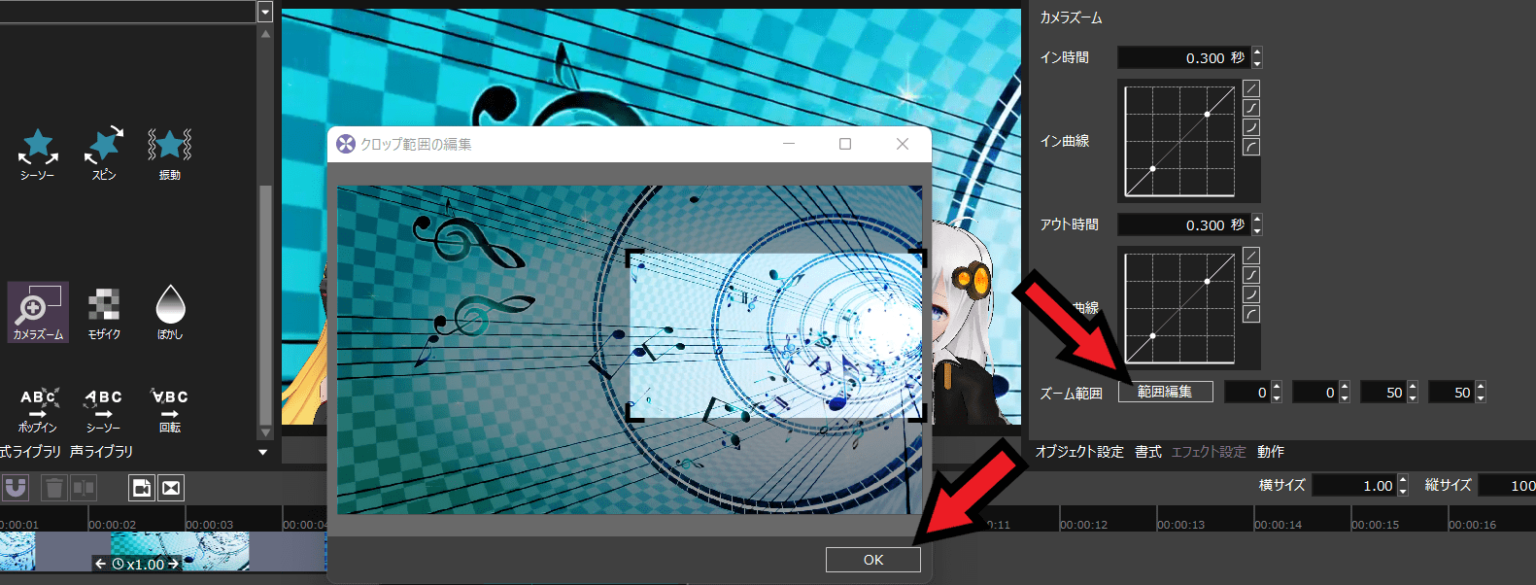
カメラズームを選び、右側の範囲編集をクリックしてどの範囲をズームするか選ぶことができます。
話者の追加方法
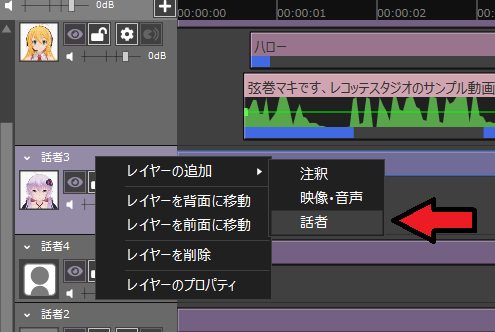
レイヤーの左下部分を右クリックしてレイヤー追加→話者を選ぶことでボイスロイドの立ち絵を増やすことができます。
音楽ファイルを追加する方法
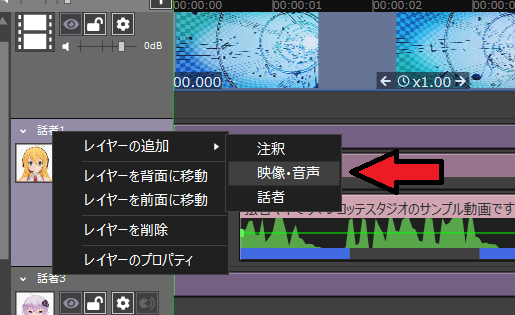
音楽ファイルはレイヤー右下のレイヤーの追加→映像・音声をクリックして音声専用のレイヤーを作ります。
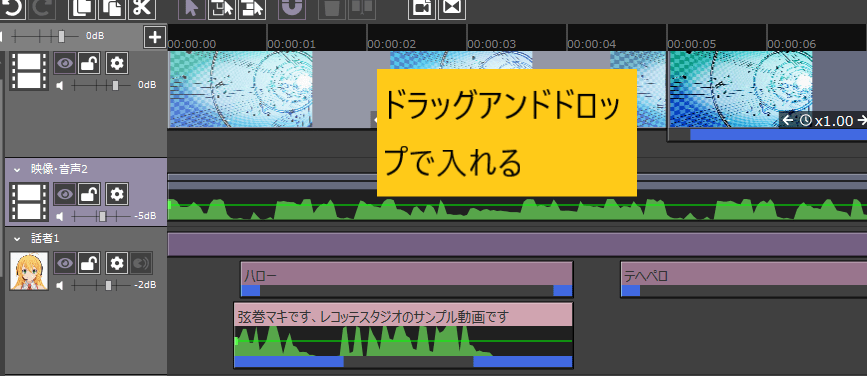
そこに音楽ファイルをドラッグアンドドロップで挿入します。
画像の挿入方法
画像は一番下の注釈1レイヤーを選び、画像のアイコンをクリックします。
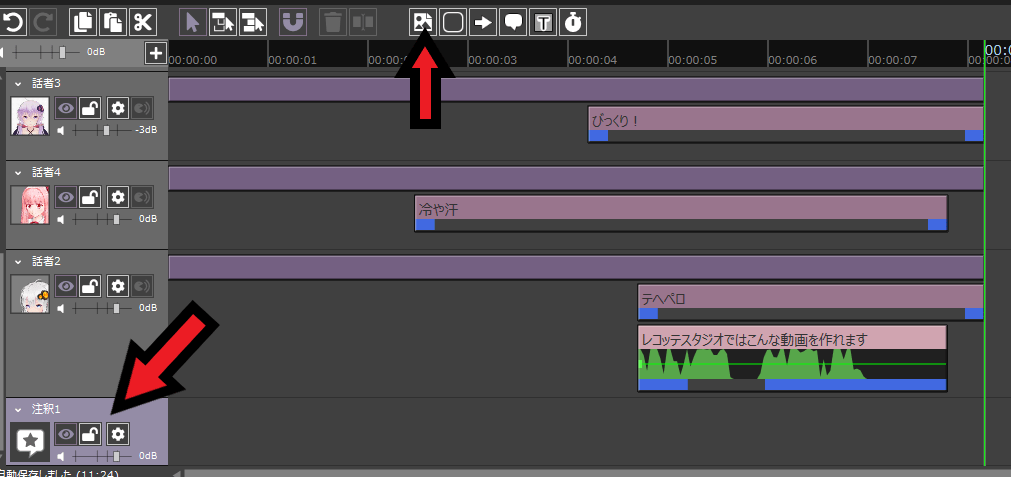
すると画像ファイルが画面上に表示されるのでドラッグして位置を調整します。
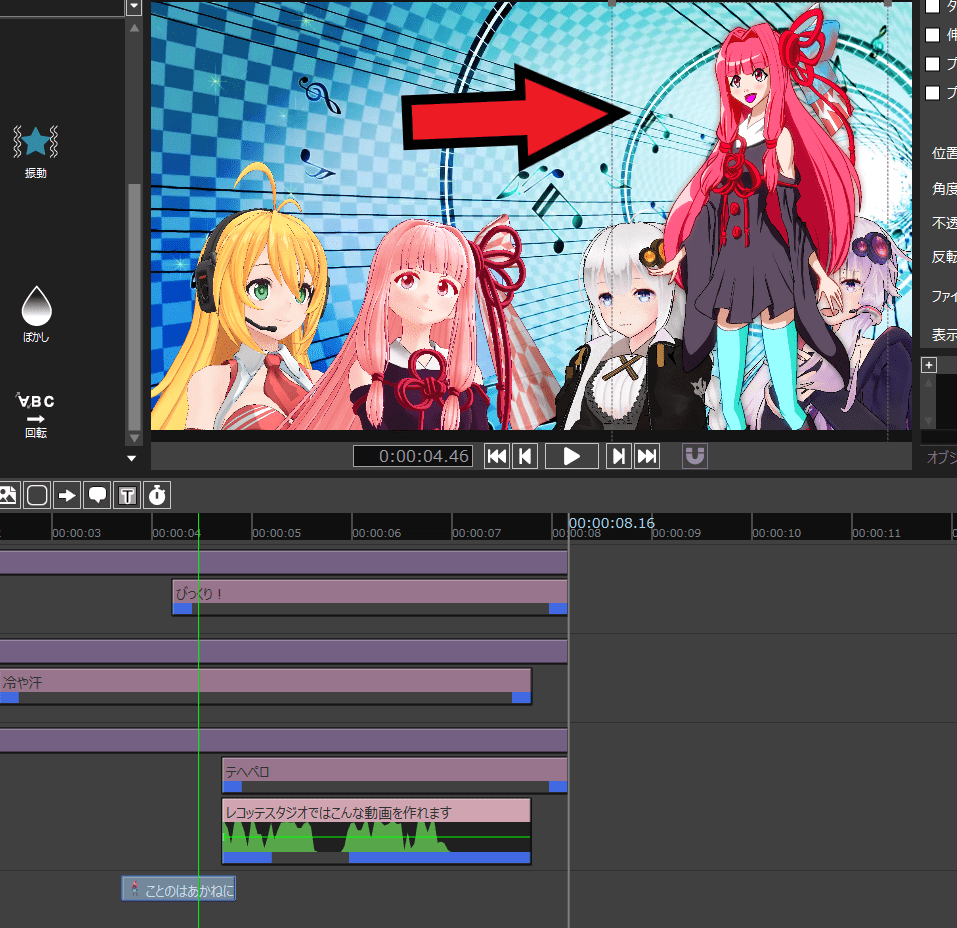
吹き出しを入れる
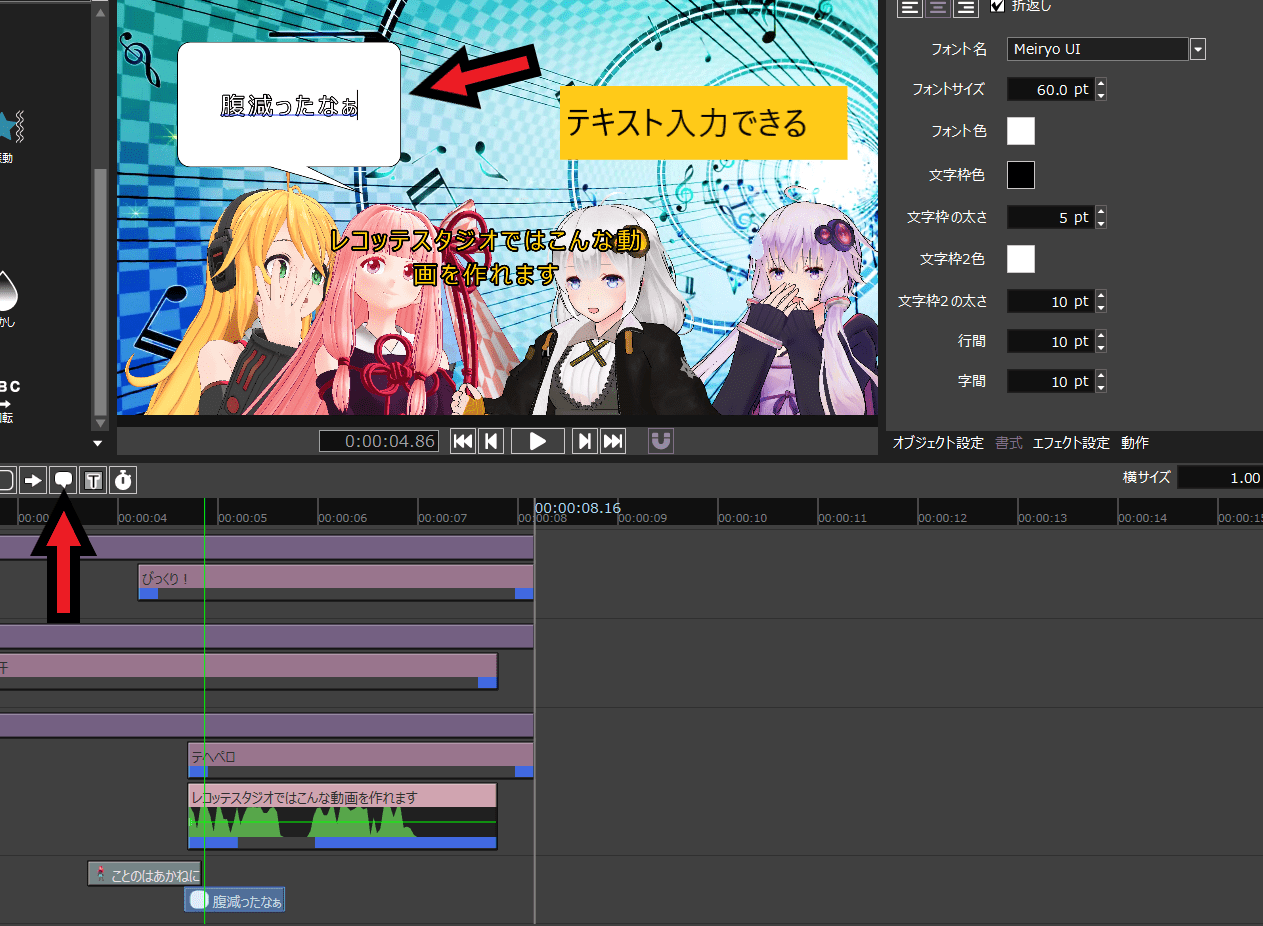
注釈1レイヤーを選び、吹き出しアイコンをクリックすれば吹き出しを挿入できます。
吹き出しはダブルクリックでテキスト入力モードになります。
大体覚えたほうがいい操作方法はこのくらいだと思います。
動画に出力する方法
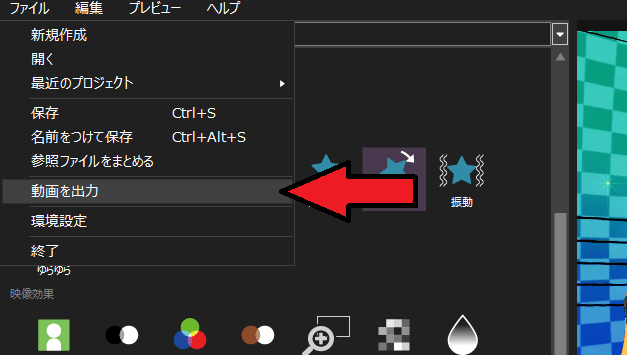
動画に出力するには左上のファイル→動画を出力を選びます。
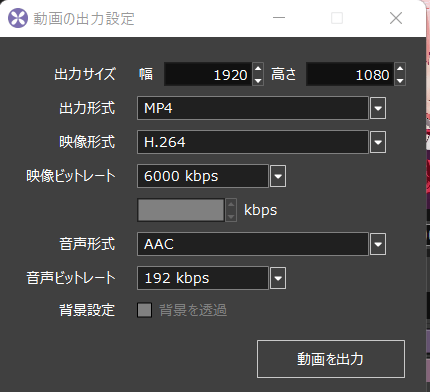
初期状態でいいので右下の動画を出力をクリックします。
これで指定された場所に動画ファイルが出来上がります。
出力したサンプル動画を見る
こちらが作ってみたサンプル動画になります。
まとめ
- レコッテスタジオをインストールする
- 二人掛け合い実況動画を選びエフェクトや音声ファイルを入れる
- 動画に出力する