MMDで動きをつけたら動画ファイルに出力します。
今回は動画ファイルにするやり方を説明します。
この記事を読むと・MMDでMp4形式にする方法がわかります
・Mp4形式にして動画投稿したい
MMDでMp4動画ファイルを書き出す方法
MMDに使われるVocaloidやSynthesizer Vをお得に入手する
クーポンは期間限定 !
MMD推奨スペックのパソコンについて
動画の長さを決める
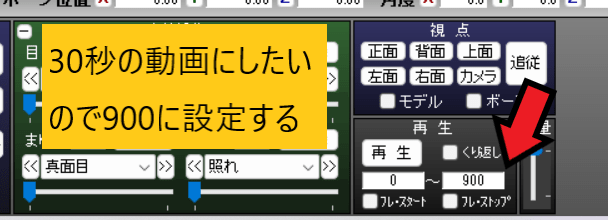
最初に動画の長さを決めます、今回は30秒の動画を作ってみます。
MMDは30フレームで1秒なので再生を0~900にすればちょうど30秒です。(30 x 動画の時間(秒))で簡単に計算できます。
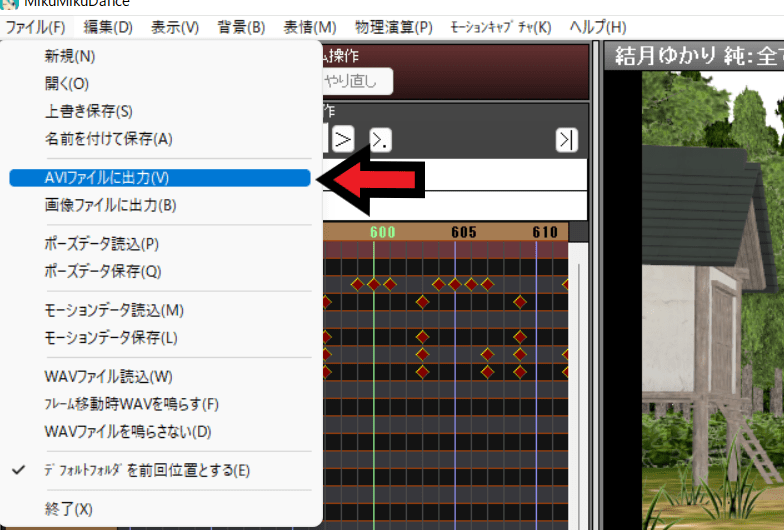
その後ファイル→AVIファイルに出力を選びます、MMDはAVI形式にしか出力できないのでとりあえずこれで出力します。
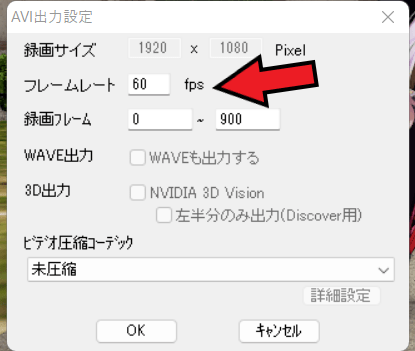
すると上の画像が出ると思うので、フレームレートを変更します。
初期状態だと30フレームですが、動きをゲーム動画みたいに滑らかにしたい場合60フレームにします、その後OKを押します。
AVIファイルは容量が大きすぎる
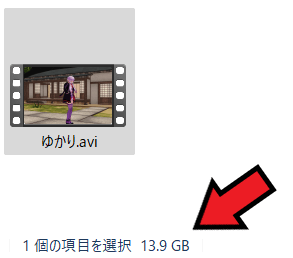
AVIファイルにすればとりあえず動画は完成しましたが、AVIファイルは容量が大きすぎるデメリットがあります、今回の30秒動画でも13.9GBもあります。
エフェクトや60フレームレートだとこのくらいの容量になるのは珍しくありません。
こんなに容量が大きいと動画投稿できないのでMP4形式に変換して容量を小さくしましょう。
AVI→MP4形式に変換する方法
AviUtlという無料の動画編集ソフトを利用します、これが使えると音楽を入れたりエフェクトを入れたりと表現の幅が広がるので使ってみましょう。
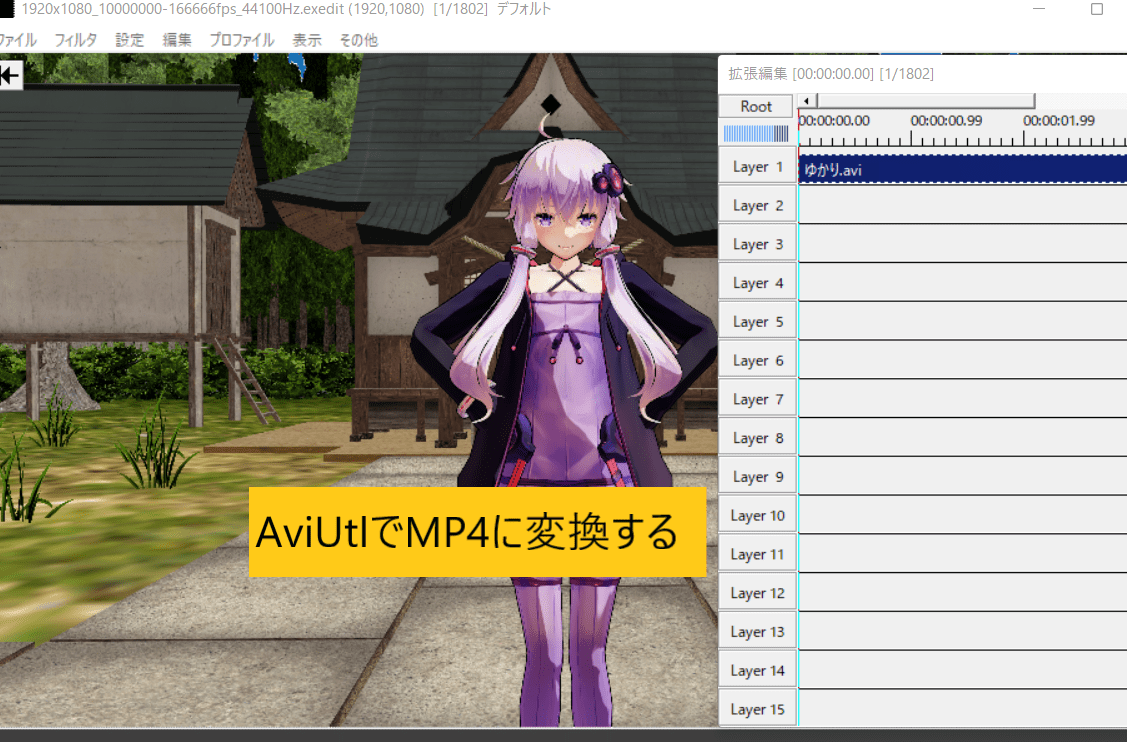
AviUtlにAVIファイルをドラッグ&ドロップしてMp4形式で出力すれば完了です。
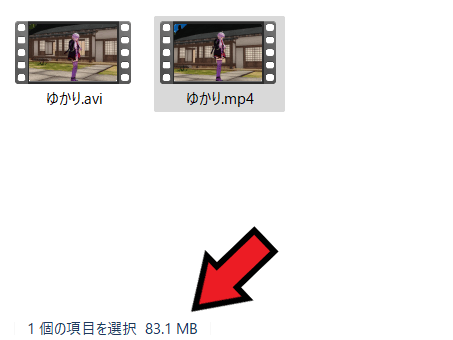
できたMP4ファイルがこちらです、83.1MBと13.9GBの1/167くらいに小さくでき、かなり容量を抑えることができました。
基本Mp4でないと容量が大きすぎるので必ず変換しましょう。
作った動画を見る
作った動画がこちらです、参考にどうぞ。
MMDのデータを保存する方法
今回は30秒ですが、何十分と長い動画だと作るのに何日もかかる可能性があります、その場合データを保存していつでも作成できるようにしましょう。
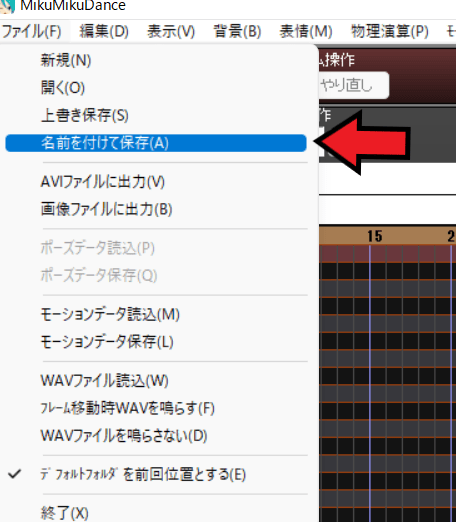
ファイル→名前を付けて保存でデータをセーブできます。
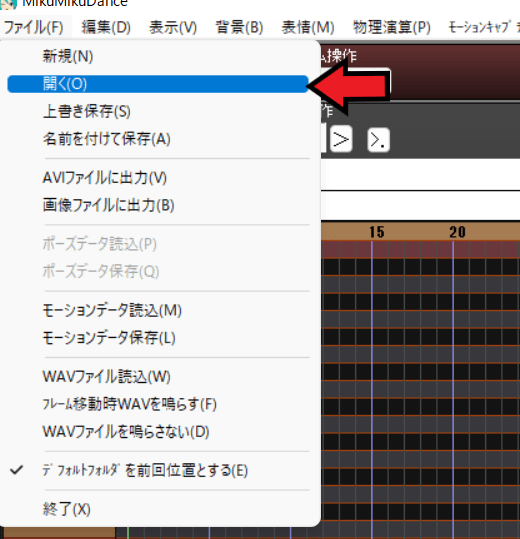
データを読み込むときはファイル→開くです。
まとめ
- MMDの動画時間を設定する(30 x 動画の時間(秒))
- AVIファイルは容量が大きいのでAviUtlでMp4形式に変換する
MMDに使われるVocaloidやSynthesizer Vをお得に入手する
クーポンは期間限定 !

