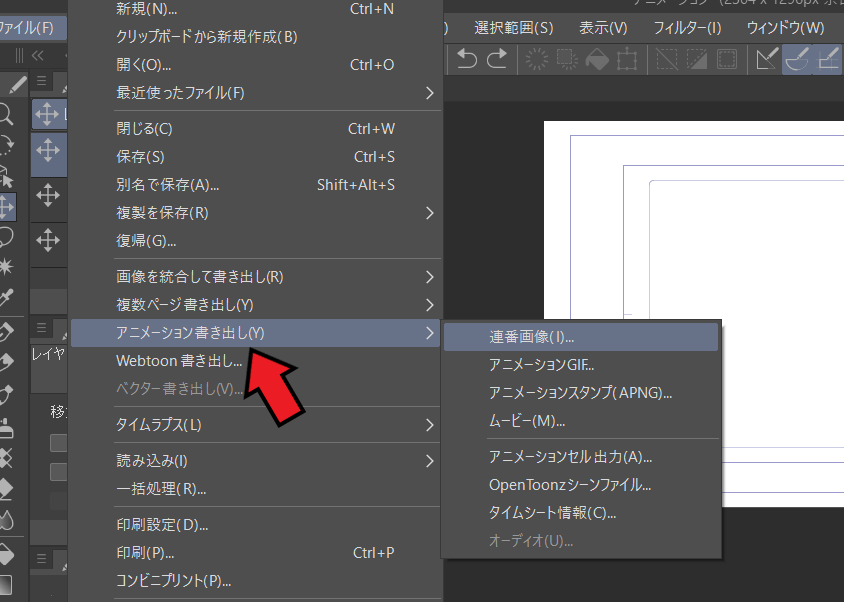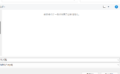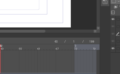クリスタのアニメーションにあるタイムラインをあとから増やしたり伸ばしたりする方法を説明します。
この記事を読むと・アニメーションのタイムラインを増やす方法がわかります。
こんな方におすすめ!・あとからタイムラインを増やしたい人
・フレームの最後部分に移動したい人
・フレームの最後部分に移動したい人
[クリスタ]アニメーションのタイムラインを増やす方法
タイムラインを簡単に増やす方法
タイムラインは初期設定か青い枠をドラッグすることで増やせますがその方法だと面倒なので以下の方法がおすすめです。
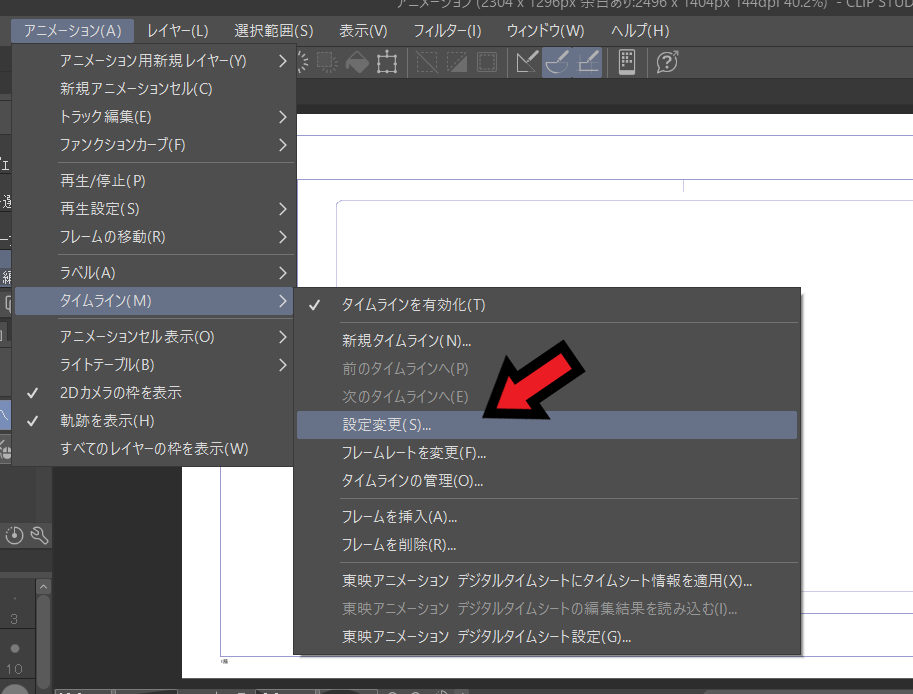
アニメーション→タイムライン→設定変更を押します。
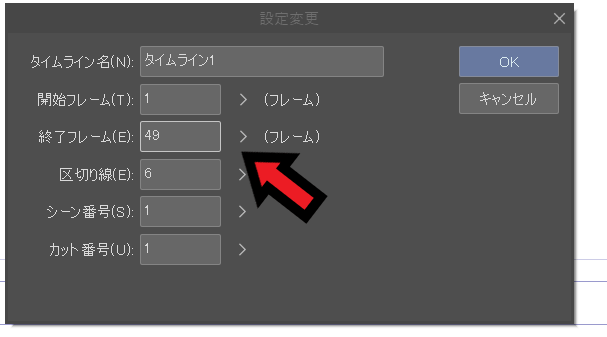
するとこのような画面がでるので終了フレームを変更してOKを押せば良いです。
フレームを最後の場所に移動する方法
終了フレームの数値が高いとシークバーをドラッグして移動するのは面倒くさいです、以下の方法で瞬時に移動できます。
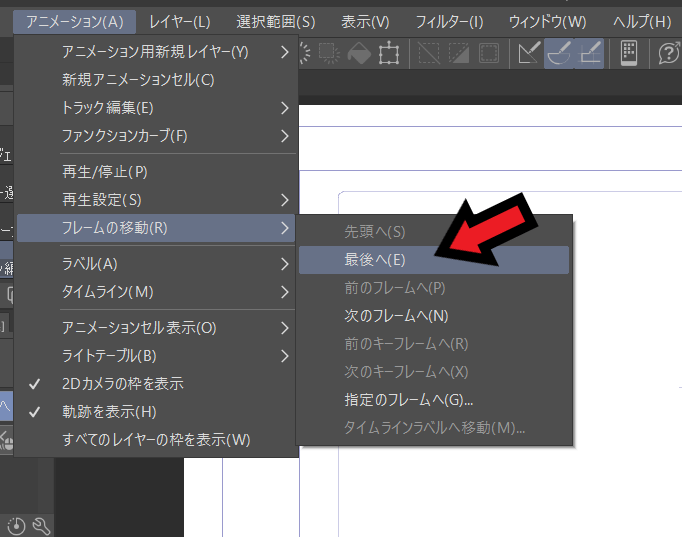
アニメーション→フレームの移動→最後へをクリックすれば最後のフレーム部分へカーソルを移動できます。
また、指定のフレームへを選ぶと指定したフレーム数へ移動できます。
表示終了フレームにする方法
アニメーションフォルダをいちいちドラッグして、終了フレーム部分まで伸ばすのは非効率です。
以下の方法ですぐに終了フレームを指定できます。
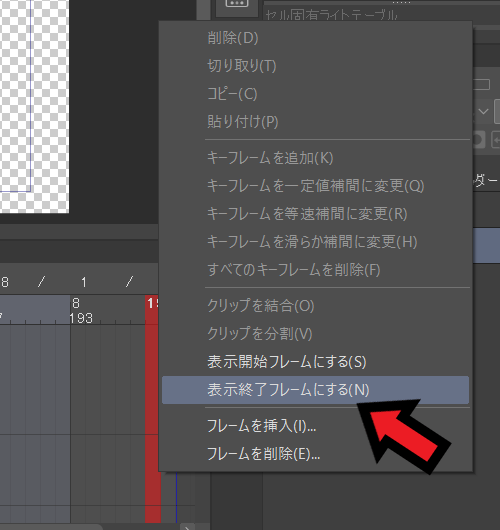
タイムライン上で右クリックし表示終了フレームにするを選びます。
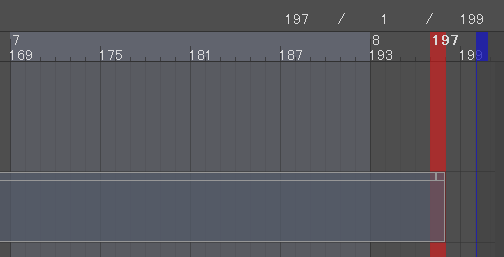
すると赤い線部分にまでフレームが増えます。
以上の操作方法を使えば作業効率が上がります。
まとめ
- タイムラインはあとから設定できる
- フレームの終了部分は右クリックで設定できる