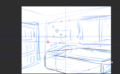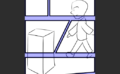アニメ塗りマン
クリスタで後から線幅を修正する方法を説明します。
線幅をあとから調整する方法を解説します。
この記事を読むと・線幅を修正するやり方がわかります。
こんな方におすすめ!・描いた線の幅を太く、もしくは細くしたい人
[クリスタ]あとから線幅を修正する方法
漫画やアニメ作成機能が豊富なCLIP STUDIO PAINT EX![]() を見る。
を見る。
線幅を調整する方法
ベクターレイヤーの場合
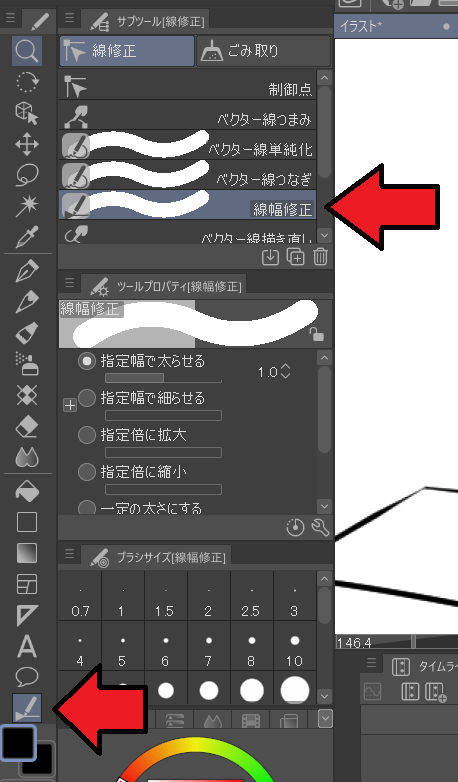
左側の線修正を押し、線幅修正を選びます。
下のツールプロパティから指定幅で太らせるを選べばその数値分線が太くなります。
指定幅で細らせるを選べばその数値分線が細くなります。
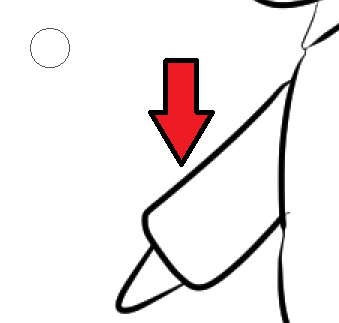
線を太くしたい部分をなぞります。

すると太くなります。
ラスターレイヤーの場合
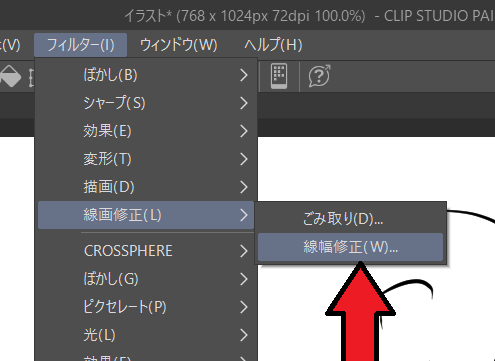
フィルター→線画修正→線幅修正を選びます。
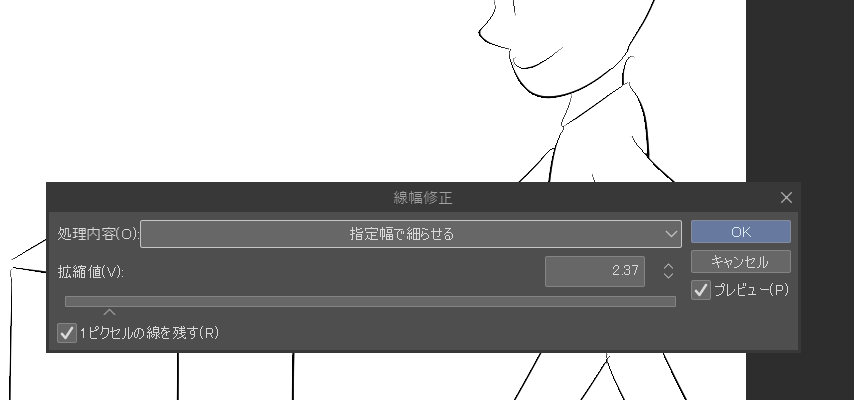
処理内容を指定幅で細らせるにすれば拡縮値分、線が細くなります。
指定した範囲の線だけ修正する方法
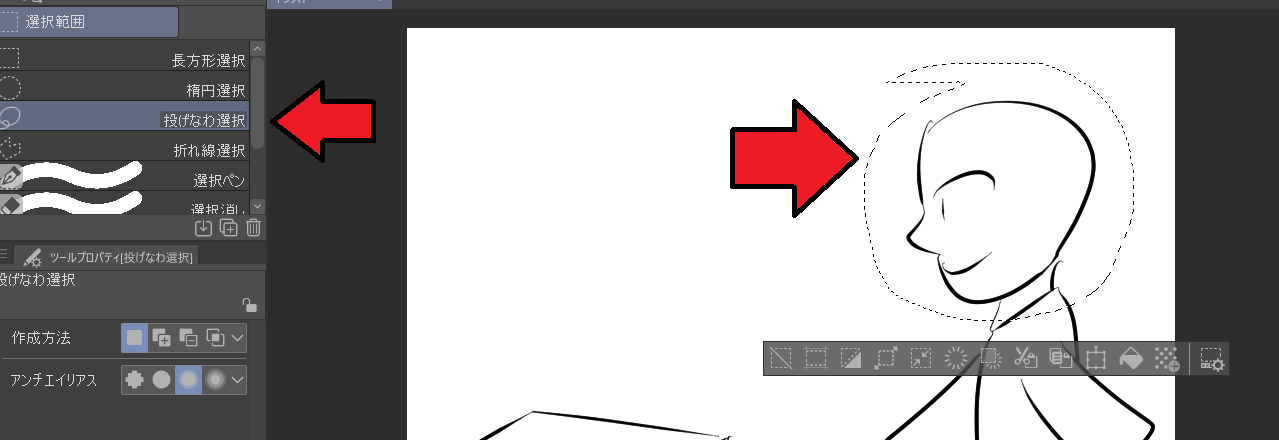
選択範囲の投げなわ選択(長方形でも楕円でも良い)を選んで範囲選択します。
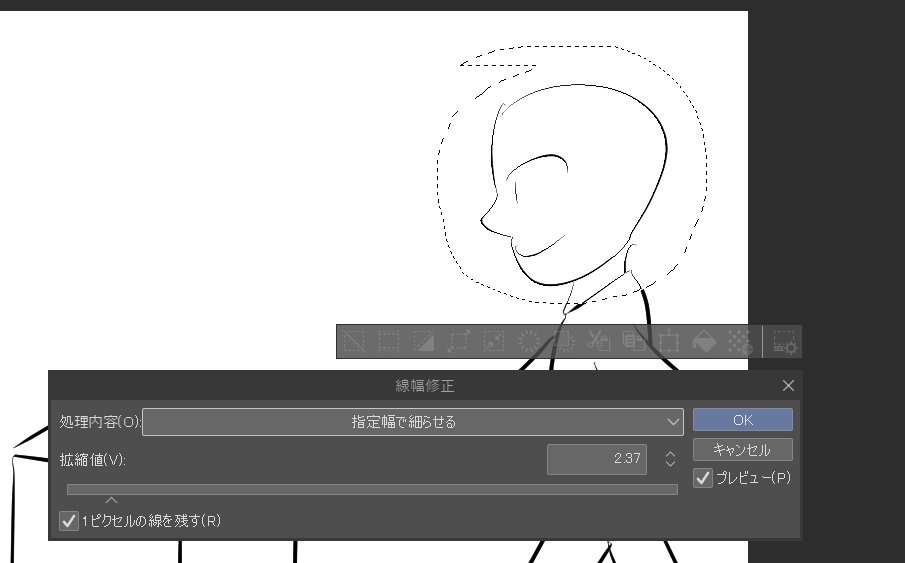
その状態で線幅修正すると範囲選択したところのみ線幅を調整できます。
まとめ
- ベクターレイヤー、ラスターレイヤーで線幅修正のやり方が違う
実際に読んで見て参考になったclip studioの書籍、kindle unlimitedでも読めます。
リンク
リンク
リンク
リンク