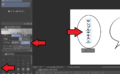クリスタでレイヤーマスクを使う方法を説明します。
クリスタでレイヤーマスクを使う方法を解説します。
この記事を読むと・クリスタでレイヤーマスクを使う方法がわかります。
[クリスタ]レイヤーマスクの使い方
漫画やアニメ作成機能が豊富なCLIP STUDIO PAINT EX![]() を見る。
を見る。
レイヤーマスクの方法
レイヤーマスクはレイヤーの一部を隠す機能です、普通に消しゴムツールで消すと元に戻せませんが、レイヤーマスクなら解除することでいつでも消した部分を復元できます。
消すというより隠す機能ですね。
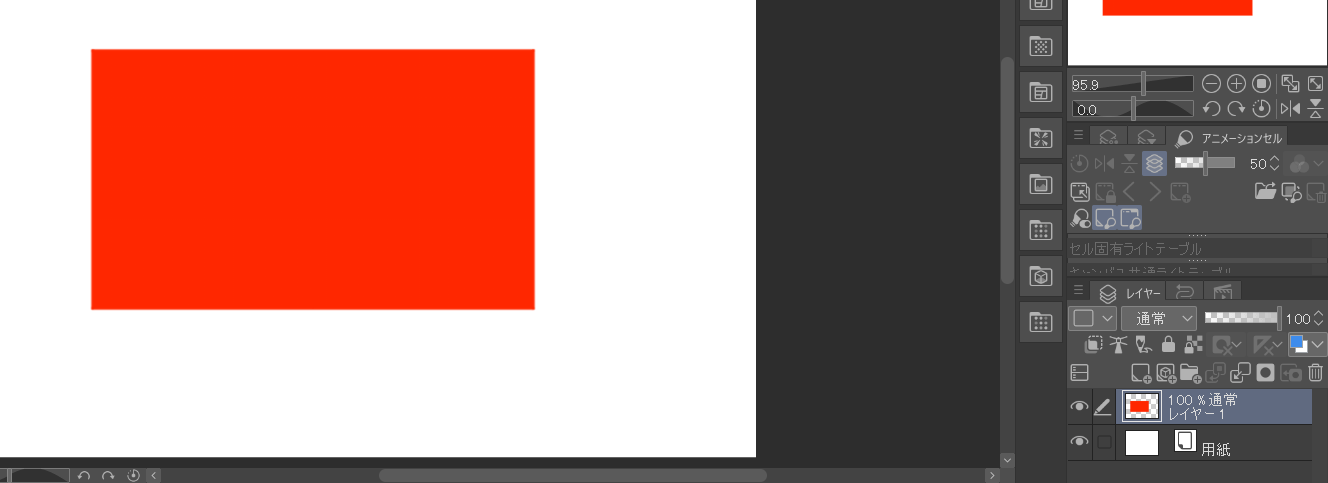
最初にマスクしたいレイヤーを用意します。
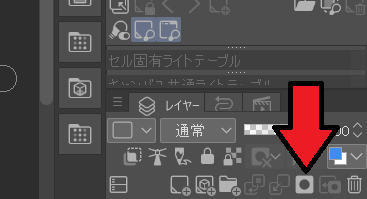
レイヤーマスクを作成を押します。
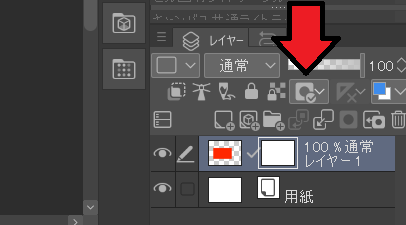
するとレイヤーマスクが作られます。
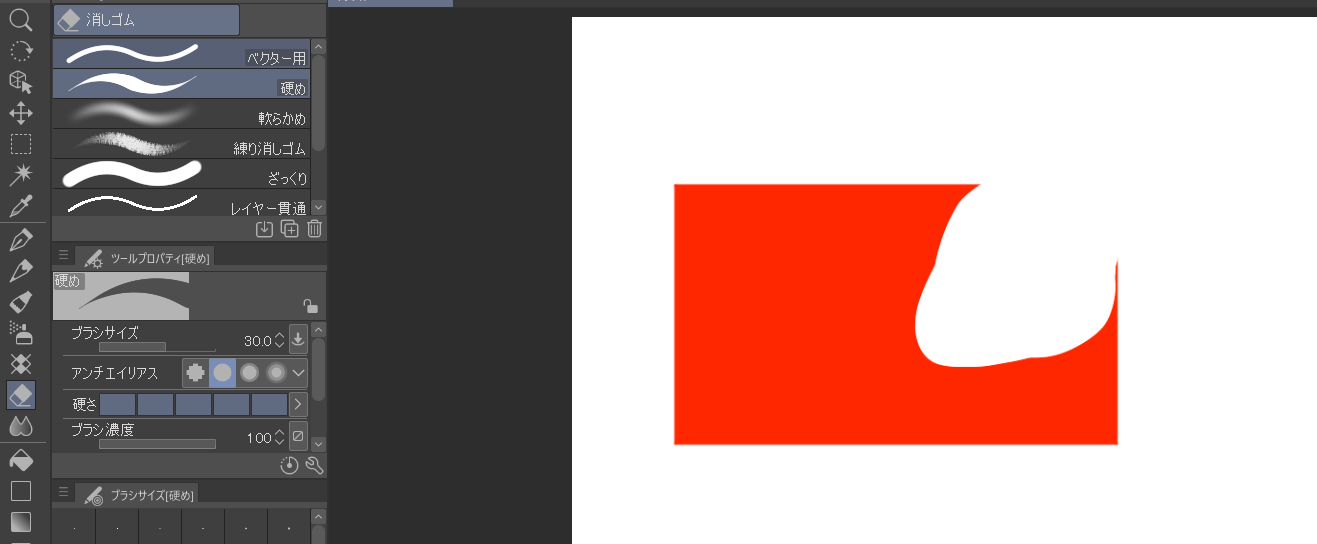
その状態で消しゴムツール等を使って消します、普通なら消えてしまいますがレイヤーマスクで隠しているため後で消した部分を復元することができます。
自由に範囲選択してレイヤーマスクを作る方法
レイヤーマスクはこちらのやり方が主流なので覚えておくと良いです。
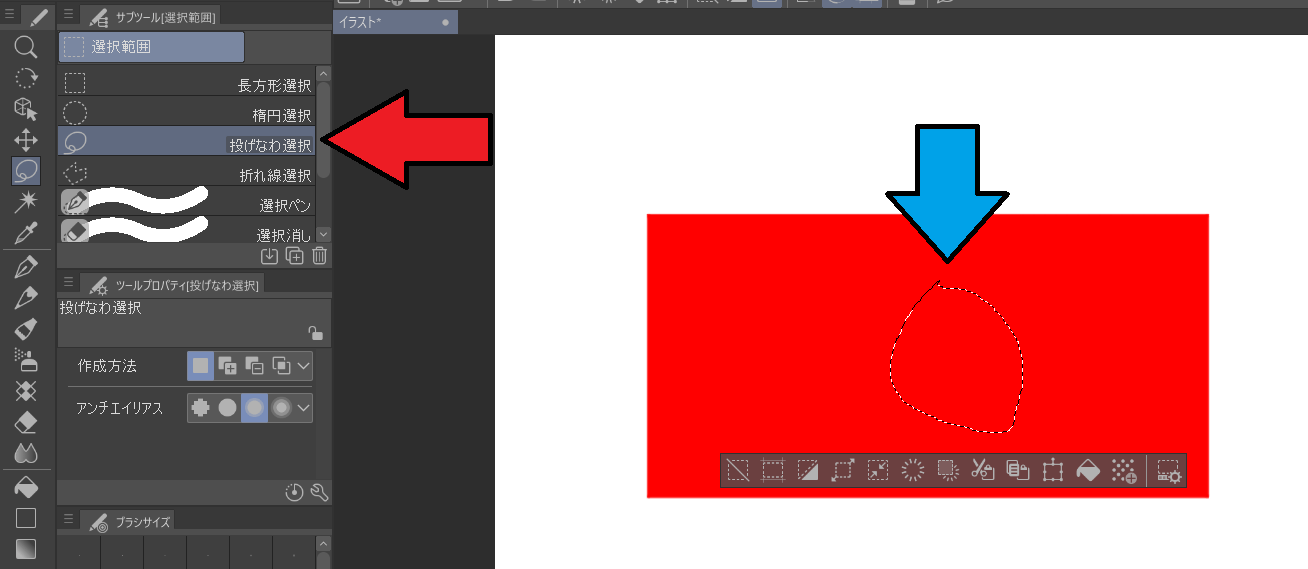
左側の選択範囲から投げなわ選択を選び、好きな部分を範囲選択します。
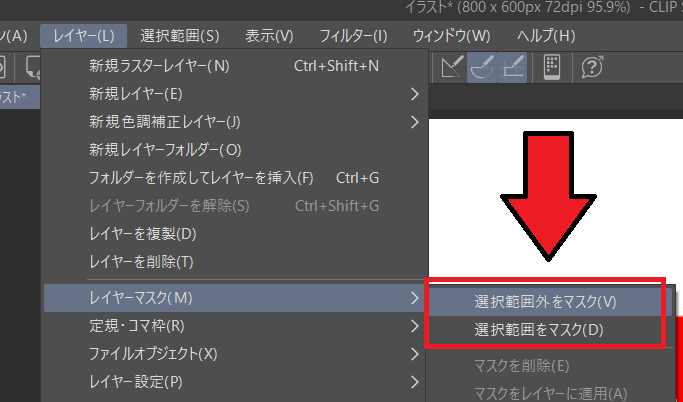
その状態でレイヤー→レイヤーマスク→選択範囲外をマスクもしくは選択範囲をマスクを選びます。
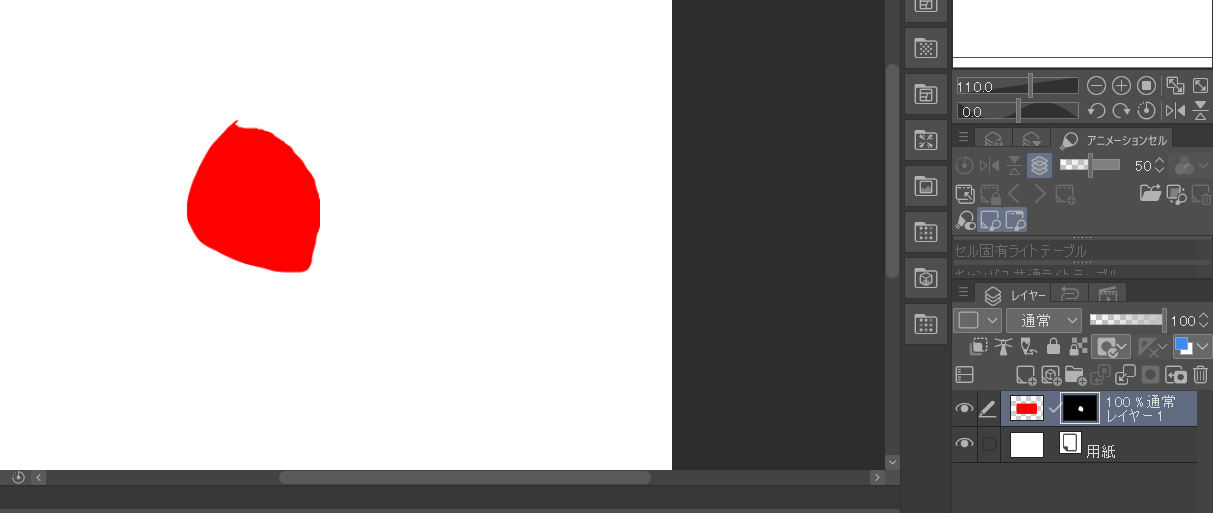
選択範囲外をマスクだとこのようになります。
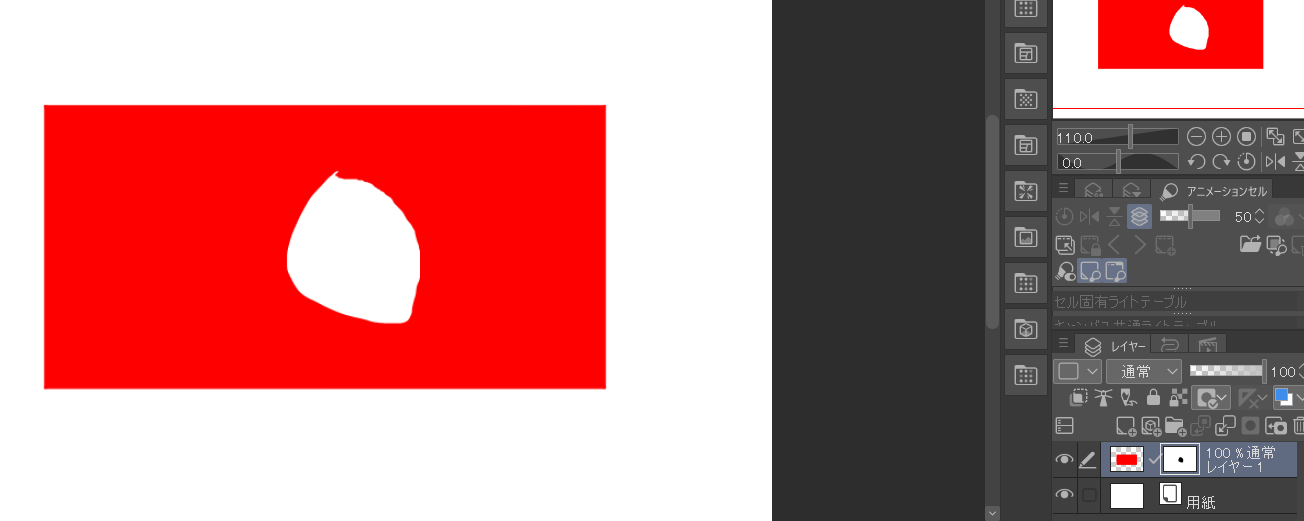
選択範囲をマスクだとこのようになります。
レイヤーマスクを解除する方法
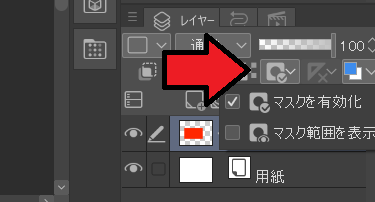
チェックマークの入ったマスクを有効化を押してみます。
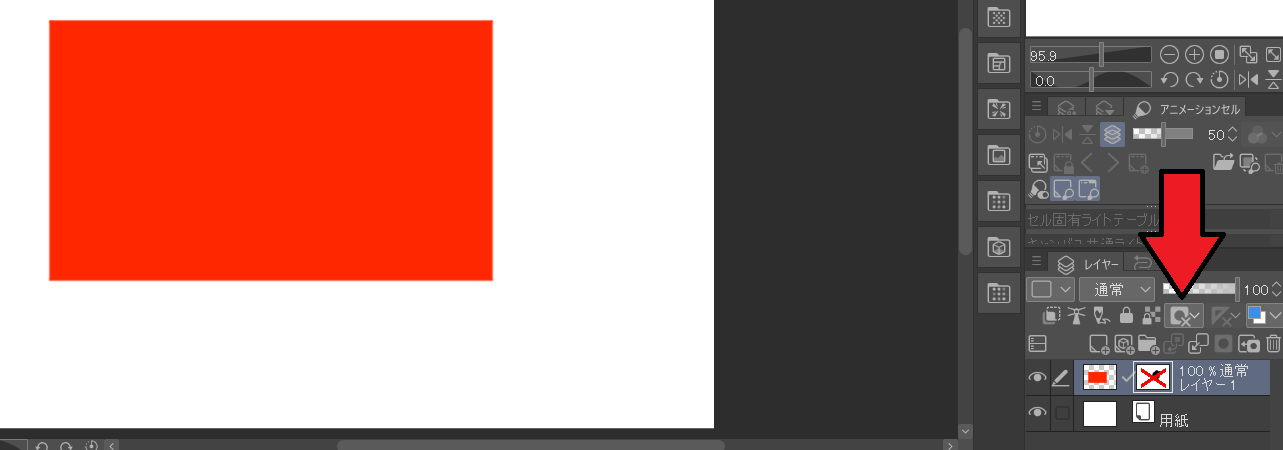
するとレイヤーマスクが解除されるので隠した部分が表示されます。
レイヤーマスクを使えばいちいち消したりして「あ、消しちゃまずいところだった!」みたいなことを防ぐことができます。
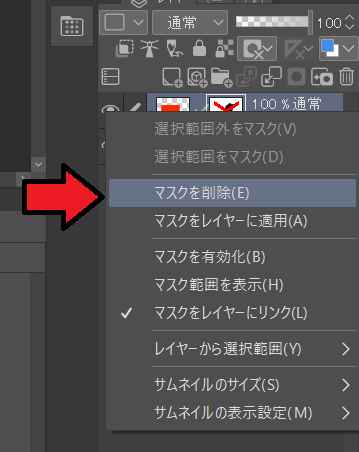
レイヤーマスクを完全に削除するには右クリックしてマスクを削除を押します。
マスク塗りのやり方
レイヤーマスクを使ったマスク塗りというやり方があります。
これはレイヤーマスクした部分だけ色を塗るというテクニックです。
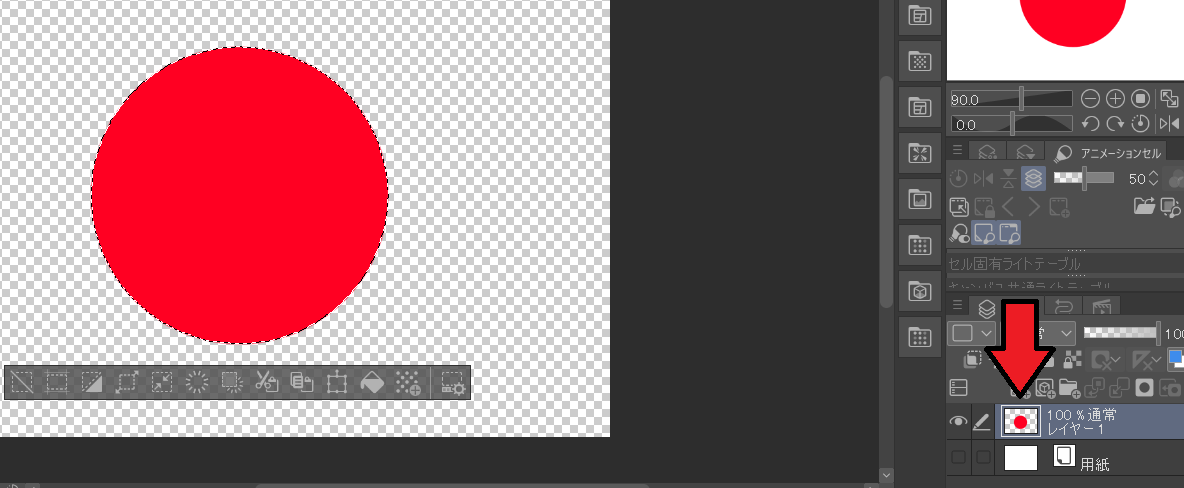
レイヤーマスクしたいレイヤーアイコンをctrlキーを押しながら左クリックします。
するとレイヤーの外周が範囲選択されます。(先ほど説明した投げなわ選択でも可能)
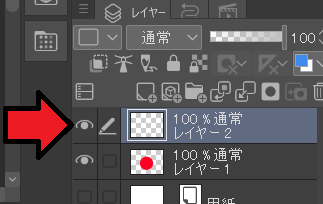
範囲選択した状態で新規レイヤーを作り、レイヤーマスク作成を押します。
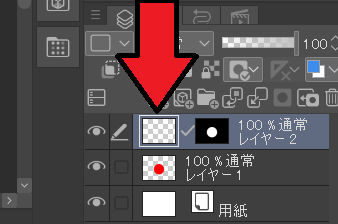
レイヤーマスク左のレイヤーアイコンを左クリックして切り替えます。
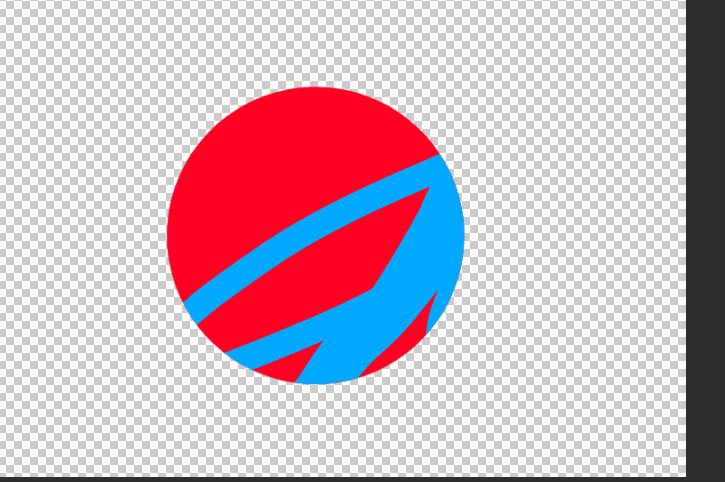
その状態で色を塗ってみるとレイヤーマスクした範囲だけ色を塗ることができます。
追加でレイヤーを作っていけばそのレイヤーマスク内だけを重ね塗りできるので影を重ねたりするのが容易になります、後で復元も簡単ですからね。
まとめ
- レイヤーマスクは色を隠す機能
- 後で復元できるので消すより便利
実際に読んで見て参考になったclip studioの書籍、kindle unlimitedでも読めます。