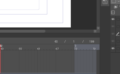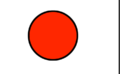アニメーションの再生速度を変えたり、滑らかにする方法を説明します。
この記事を読むと・アニメーションを滑らかにする方法がわかります。
こんな方におすすめ!・アニメーションの再生速度を変更したい人
[クリスタアニメーション]再生速度変更、なめらかにする方法
再生速度を変更する方法
フレームレートの数値を変えれば再生速度を変更できます。
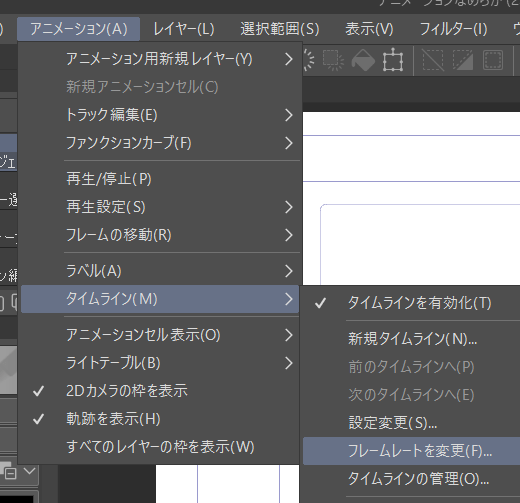
アニメーション→タイムライン→フレームレートを変更を押します。
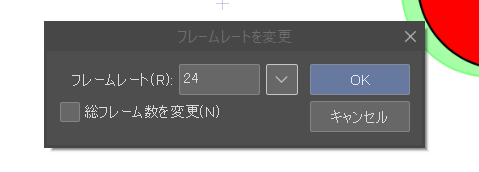
この画面がでるのでフレームレートを変えます。
フレームレートの数値について
よく使われる24,30,60のフレームレート数値について説明します。
- 24:アニメ映像によく使われる、こちらを基本選べばOK
- 30:映画の映像に使われる、動画編集でよく使われる
- 60:ゲーム映像に使われる、動きがぬるぬるする
アニメ制作なら24フレームを選べばよいです、あまりフレームレートを上げすぎると嘘くさく安っぽい映像になってしまいます。
24フレームでなめらかな動きにする方法
24フレームで動きを滑らかにする方法ですがフルアニメーションで制作するとよいです。
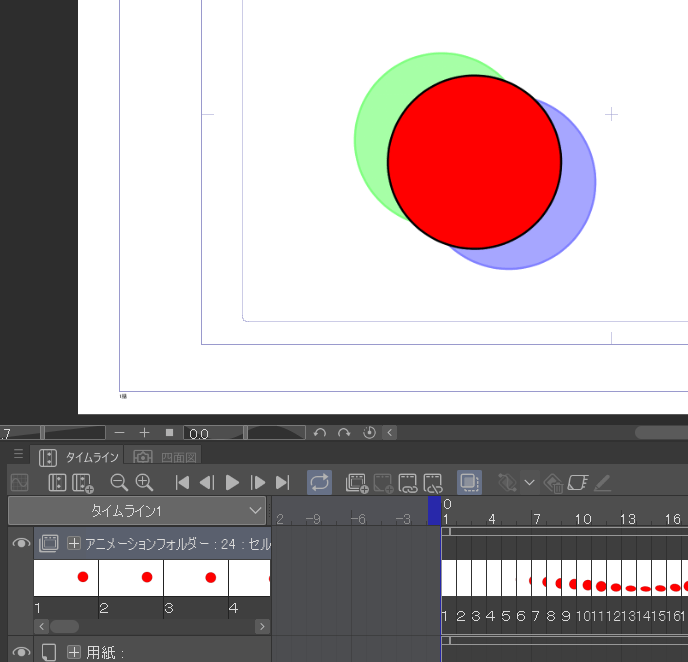
上の画像のように24フレーム内1コマずつ絵を描けばよいです。
下のようになります。
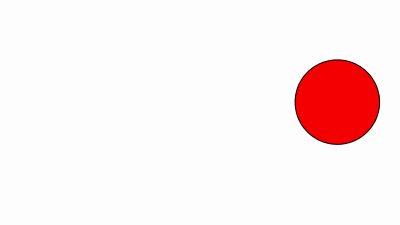
映像を滑らかにしたい場合フルアニメーションで作ってください。
ちなみに欧米のアニメは1コマずつ絵を描いていくフルアニメーションで制作されているものが多いため動きがなめらかです。
反対に日本のアニメはリミテッドアニメーションという1コマを3フレームや2フレームで表現するカクカクした映像が多いです。
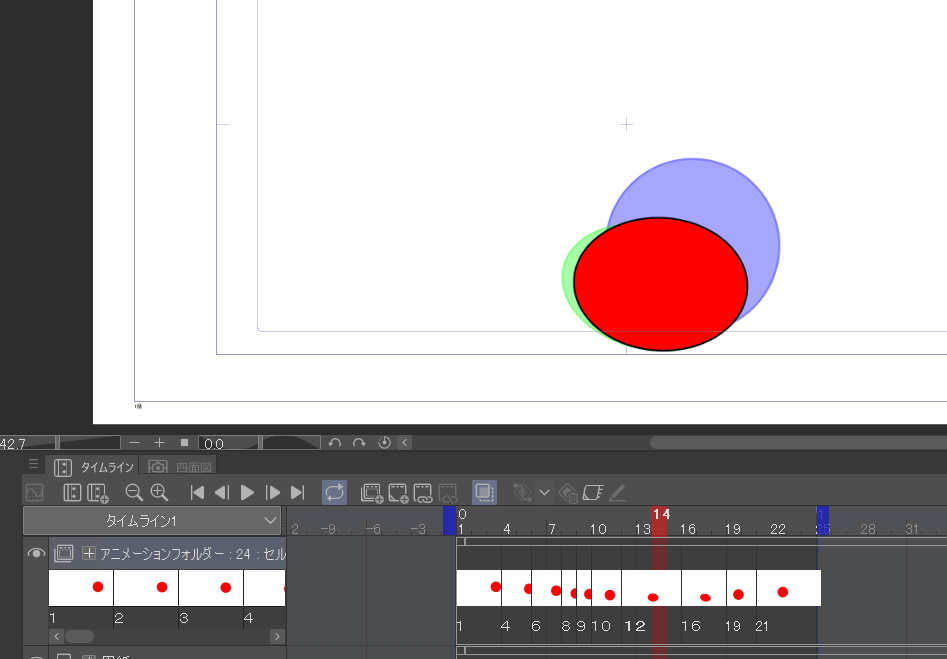
リミテッドアニメーションは場面に応じてフレーム数を変更しています。
下のようになります。
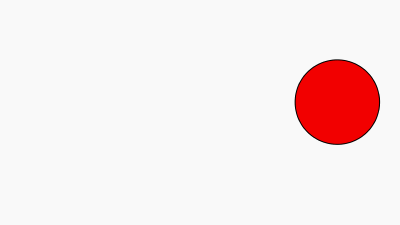
リミテッドアニメーションのメリットはケレン味な映像を作れることです。
最近の欧米アニメでもリミテッドアニメーション式が増えたのでこちらで制作したほうが描く絵も少なくて済むのでおすすめですよ。
まとめ
- 動きを滑らかにしたい場合フルアニメーションで制作する、ケレン味を出したい場合リミテッドアニメーションで制作する。